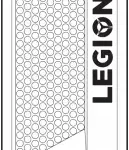Lenovo Tab M10 HD

Lenovo Tab M10 HD
Basics
Before using this information and the product it supports, be sure to read the following:
- Safety, Warranty & Quick Start Guide
- Regulatory Notice
- “Important safety and handling information” in “Appendix”.
The Safety, Warranty & Quick Start Guide and the Regulatory Notice are available on the website at http://support.lenovo.com.
Note: All pictures and illustrations in this document are for your reference only and may differ from the final product.
Lenovo Help
Looking for help? The Lenovo Help app can offer you support for getting direct access to Lenovo’s web assistance and forums*, frequent Q&A*, system upgrades*, hardware function tests, warranty status checks*, service requests**, and repair status**.
Note:
- requires data network access.
- is not available in some countries.
You have two ways to get this app: - Search for and download the app from Google Play.
- Scan the following QR code with a Lenovo Android device.
Technical specifications
| Model | Lenovo TB-X505F | Lenovo TB-X505L | Lenovo TB-X505X |
| CPU | Qualcomm®Snapdragon™429 | Qualcomm®Snapdragon™429 | Qualcomm®Snapdragon™429 |
| Battery | 4850mAh | 4850mAh | 4850mAh |
| Wireless
communication |
Bluetooth 4.2;
WLAN 802.11 a/b/g/n/ac; GPS/GLONASS |
Bluetooth 4.2;
WLAN 802.11 a/b/g/n/ac; GPS/GLONASS A-GPS |
Bluetooth 4.2;
WLAN 802.11 a/b/g/n/ac; GPS/A-GPS/GLONASS; FDD-LTE/TDD- LTE/UMTS/GSM |
Note: Lenovo TB-X505X supports LTE Bands 1,2,3,4,5,7,8,20,38,40, but in some countries LTE is not supported. To know if your device works with LTE networks in your country, contact your carrier.
Home screen
The home screen is the starting point for using your device. For your convenience, the home screen is already set up with some useful apps and widgets.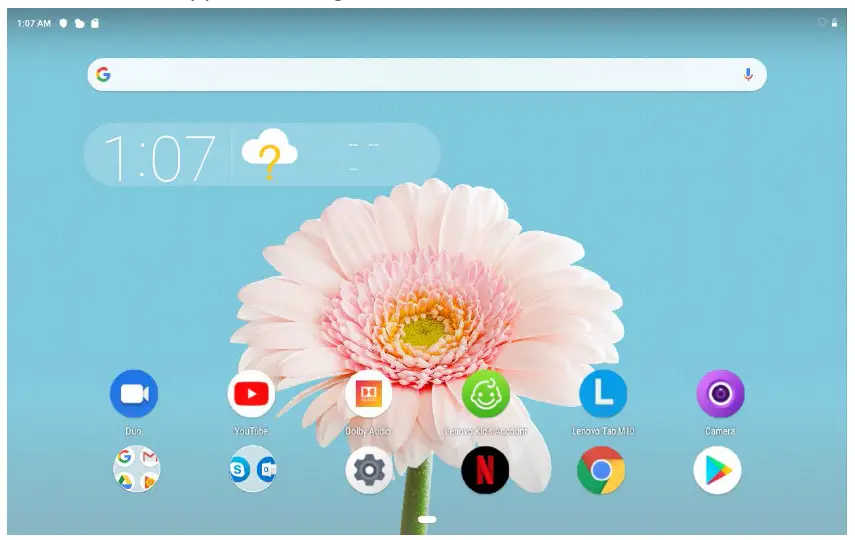
Note: Your device’s features and the home screen may be different depending on your location, language, carrier, and device model.
You can customize your home screen at any time.
- Home screen
On the default home screen, there is a Google Search bar and some useful apps. - Add a widget to a home screen
Press and hold anywhere on the home screen except the icons. Tap , press and hold the widget you
want to add, then drag it to where you want to place it, and release. - Change the wallpaper
Press and hold anywhere on the home screen except the icons, tap Wallpapers, and then choose your
preferred wallpaper.
Go to Settings > Display > Wallpaper and choose your preferred wallpaper. - Move an app to another screen
Press and hold an app that you want to move, drag it to where you want to place it, then release. - Uninstall an app
1. Press and hold the app that you want to uninstall.
2. Drag to , and then release and tap OK.
Note: Some of the system apps cannot be uninstalled. - Find apps
Swipe up from the bottom of your screen to the top. - View recent apps
Swipe up from the bottom of your screen. Then you can do the following:- Swipe left or right to switch to the app you want to open.
- Swipe an app window up to close it.
- Swipe left to right, on the far left, tap “CLEAR ALL” to stop running all the apps.
Notifications and Quick Settings
The Notifications panel informs you of new messages, USB connection, and activities in progress such as file downloading. The Quick Settings panel allows you to access frequently-used settings such as the WLAN switch.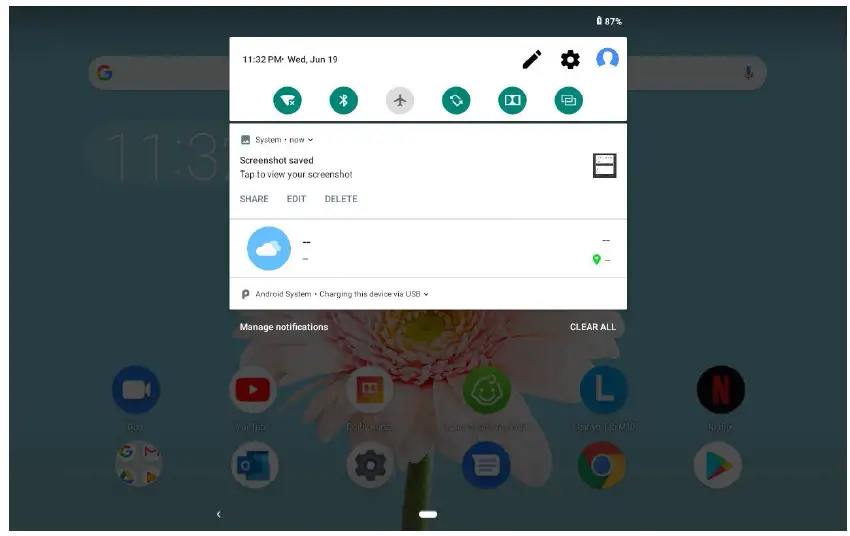
You can do any of the following:
- To see notifications, swipe down from the top of the screen.
- To close the Notifications panel, swipe up from the bottom of the screen.
- To dismiss a notification, swipe left or right across the notification.
- To dismiss all notifications, tap CLEAR ALL at the bottom of the Notifications panel.
- To open the Quick Settings panel, swipe down from the top of the screen twice.
- To close the Quick Settings panel, swipe up from the bottom of the screen.
Force shutdown/reboot
Press and hold the Power button for about 8 seconds until the device turns off, press and hold the Power button for about 10 seconds to reboot.
Split screen mode
Using split screen mode
Open the list of recently used applications, tap the application icon above the screen, and then tap Split screen.
Note: Not all applications support split screen mode.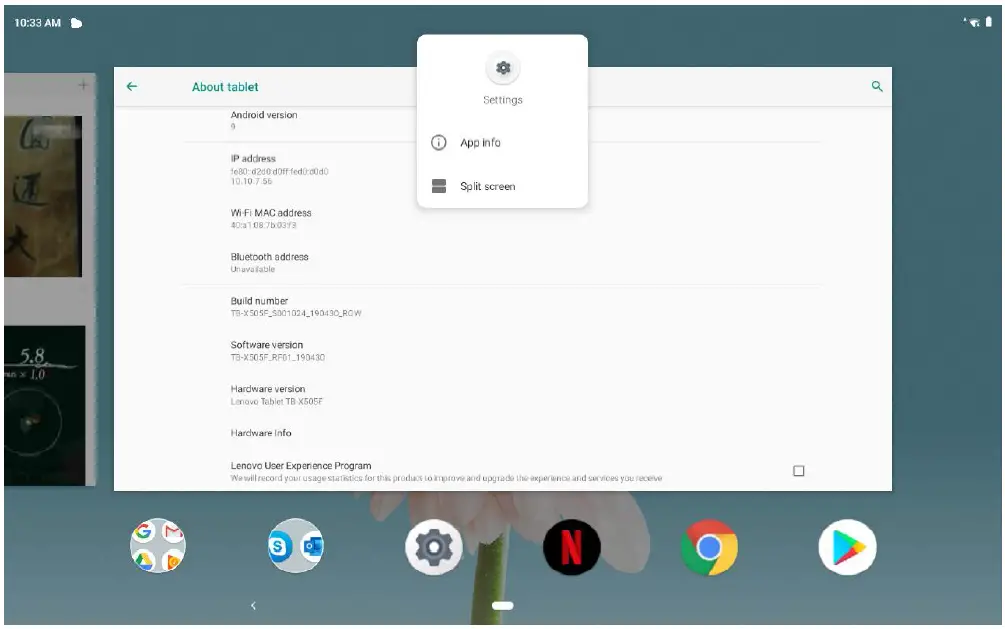
Split screen settings
In split screen mode you can do the following:
- Adjust the split screen size
Slide the ” ” in the middle of the two screens to adjust the split screen size. - Replace the second app
Tap icon to choose another app.
Exiting split screen mode
You can exit split screen mode by:
- Choosing an app that doesn’t support split screen mode.
- Or sliding the ” ” to the edge of the screen.
Multi-User
Multi-User Preferences
There are three user types:
- Owner: An owner has full control over all user permissions and manages all user accounts.
- Guest: There is only one Guest account. A Guest has restricted access to the device.
- New User: There can be multiple user accounts, including accounts for standard users and child user. A standard user can manage child user accounts. In child user accounts, there are many child-friendly apps available including videos, games, music and more.
Switching between user accounts
- On the home screen, swipe down from the top of the screen, and then tap the users icon to switch between different user accounts.
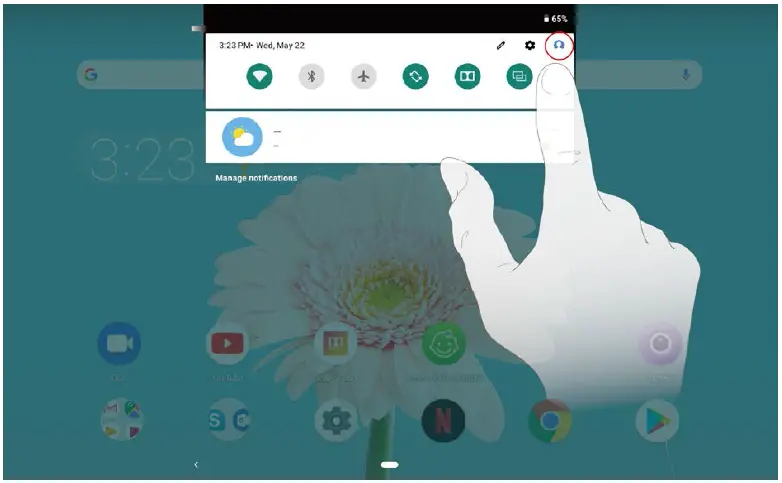
- On the lock screen interface, select the user icon you want to swtich to, then tap and swipe up to switch to the other account.
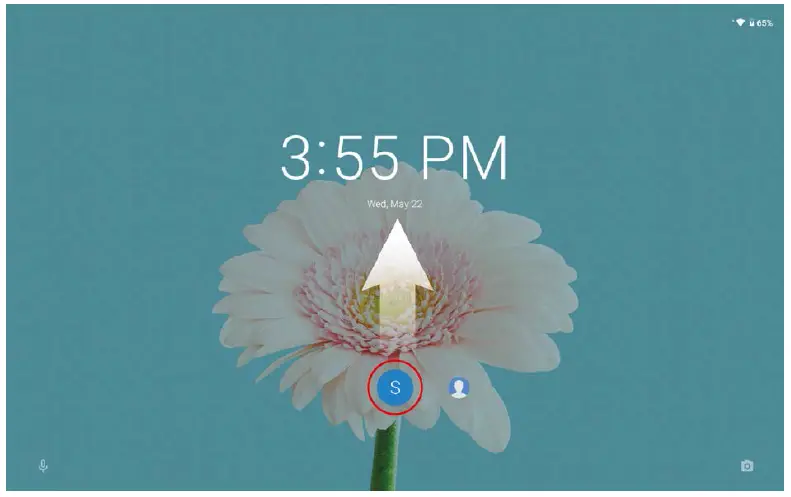
Deleting a user account
Tap Settings > Accounts > Multiple users, and tap the icon located beside the account you would like to delete, then tap DELETE USER > DELETE.
Camera
To open the Camera app, go to Camera.
Taking photos and videos
You can take photos and record videos with your device’s built-in camera.
Taking screenshots: Press and hold the Power and the Volume down buttons at the same time to take a screenshot.
Viewing pictures and videos
Photos and videos are stored in your device’s internal storage. You can view your photos and videos by using the following methods:
- Tap the thumbnail when using the Camera app.
- Go to Photos.
- Go to Files Go.
The screenshots are stored in your device’s internal storage. You can view your screenshots by using the following methods:
- Go to Photos.
- Go to Files Go.
Network
You need to set up a wireless network before connecting to the Internet.
- Set up a WLAN network.
- *Set up a mobile network.
- Set up a VPN network.
- You can also share your mobile network with others.
- *Set up a hotspot.
Setting up a WLAN network
Go to Settings > Network & Internet > Wi-Fi. Turn on the WLAN switch and tap a WLAN hotspot in the list to connect to the Internet. When you are connecting to a secure hotspot, you need to enter your login name and password to connect.
*Setting up a mobile network
Go to Settings > Network & Internet > Data usage.
Note: You need a valid SIM card with a data service. If you don’t have a SIM card, contact your carrier.
Setting up a VPN network
VPNs are used within organizations to allow you to communicate private information securely over a non-private network. You may need to configure a VPN, for example, to access your work email. Ask the network’s administrator for the settings necessary to configure a VPN for your network.
- Go to Settings > Network & Internet > VPN.
- Tap to edit the VPN profile, including the server name, type, and server address, and then tap SAVE.
- Tap the VPN server name, enter the username and password, and then tap CONNECT to connect to the VPN network.
- Tap to edit or delete the VPN.
Note: You need to set a lock screen pattern, PIN or password before using a VPN. Go to Settings > Security & location > Screen lock to select a screen lock option and set up the screen lock.
Setting up a hotspot
You can use personal hotspot to share an Internet connection with a computer or other device.
Go to Settings > Network & Internet > Hospot & Tethering and do the following:
Tap Wi-Fi hotspot to configure the hotspot.
You can also use Bluetooth tethering or USB tethering.
Note: Tell your friends the Network name and password, and then they can connect to your mobile network.
Internet
You can browse the web if your device is connected to a wireless network or a cellular network.
To open the browser app, go to Chrome.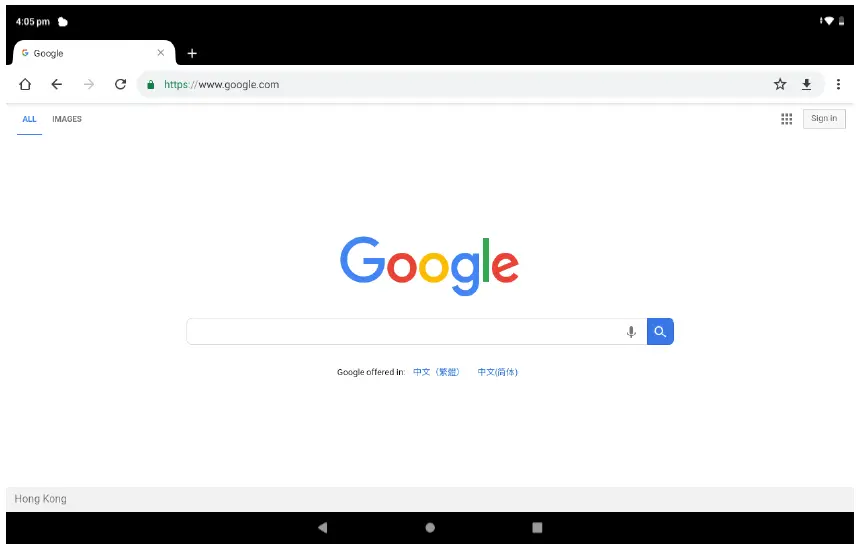
Visiting websites
You can use the Chrome app to visit websites.
- Type a web address
You don’t need to type the full web address of an “http://” website to access it.
To visit “http://www.lenovo.com“, simply type “www.lenovo.com” into the address bar and Tap . - Search for keywords
You can also type keywords into the address bar to search for webpages.
You can set a search engine in > Settings > Search engine. - Add a new webpage
Tap > New tab to add a new webpage tab.
Tap > New incognito tab to visit a website without leaving any traces of your visit. - Close a webpage
Tap to close a webpage tab. - Refresh a webpage
Tap to refresh a webpage.
Tap to return to the previous webpage.
Tap to go forward to a recent webpage.
Gmail
You can send and receive emails if your device is connected to a wireless network. To access the Gmail app, go to Gmail.
Setting up a Gmail account
You can sign into Gmail if you have a Gmail account. If not, you will need to create a Gmail account. You can also sign in with email accounts provided by other companies.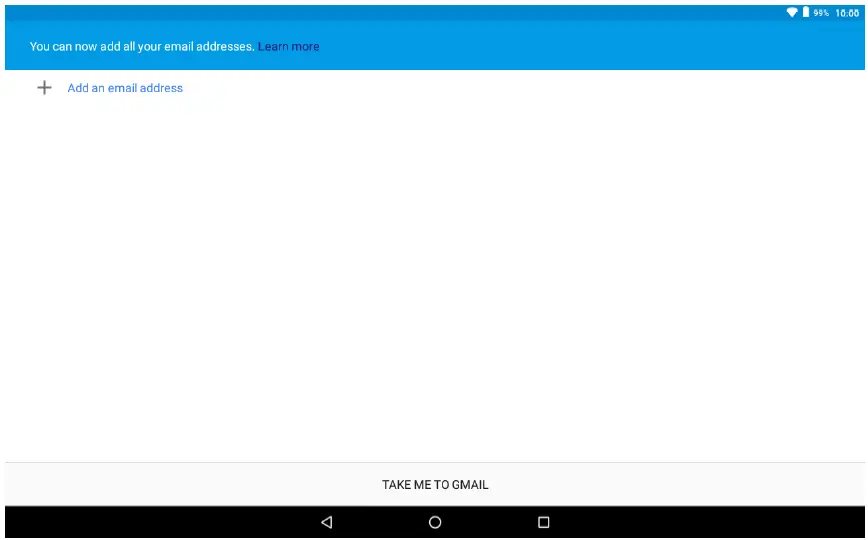
Using Gmail
After setting up your Gmail account, you can use the Gmail app to send and receive emails.
Maps
You need to select the following settings before you can use Maps. Go to Settings > Security & location > Location and enable location access for Google apps.
Finding a location
Type the address that you want to find, then press Search here.
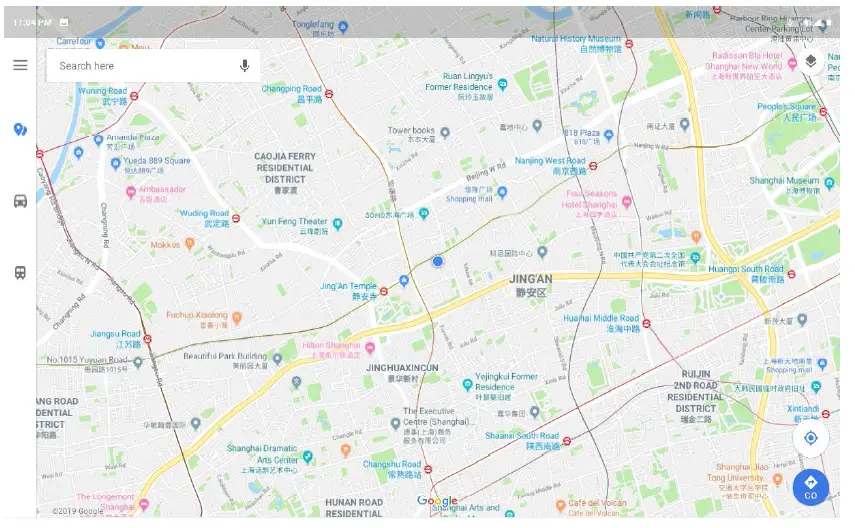
You can also tap to speak the address you want to search for.
Current location
Tap to see your current location.
Then tap Explore around you to check what is nearby.
Planning a route
Tap and type in “Your location” and “Choose destination”, or just choose the starting point as “Your location”.
Choose the travel mode: by car, by bus, by bicycle or on foot.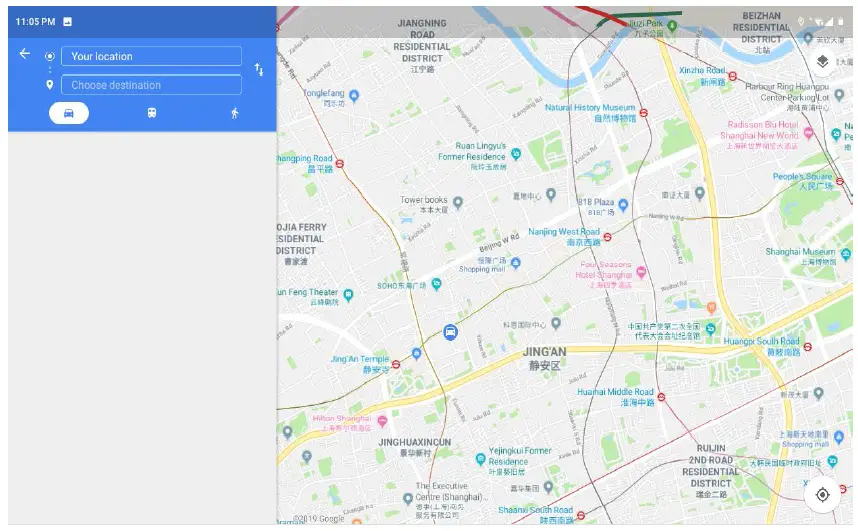
Sync
You can transfer data between your device and computer such as music, pictures, videos, documents, Android application package (APK) files, and so on.
Connecting your device to your computer
Connect your device and computer using a USB cable.
Slide down from the top of the screen. You will see “Charging this device via USB” in the notifications bar.
Tap Charging this device via USB to view other options.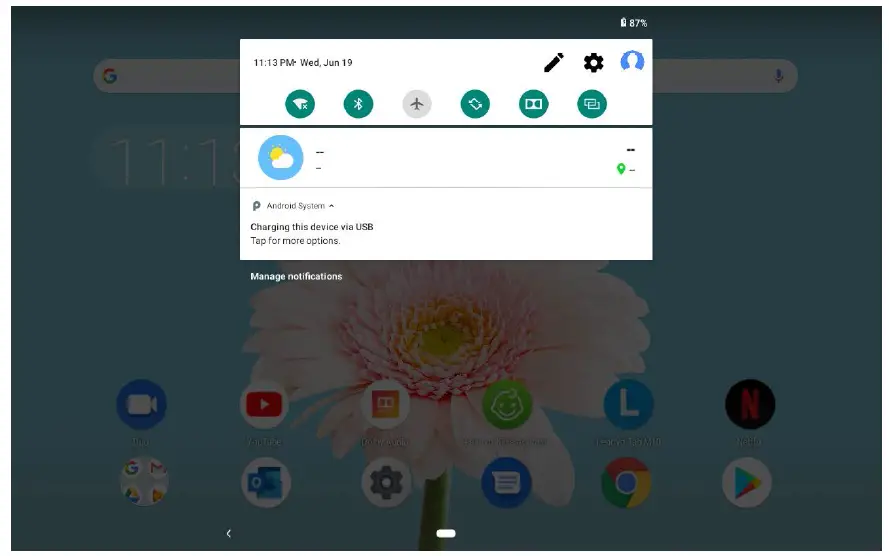
Selecting the computer connection mode
You can select one of the following options:
- Media device (MTP): Select this mode if you want to transfer media files such as photos, videos, and ringtones between your tablet and computer.
- Camera (PTP): Select this mode if you only want to transfer only photos and videos between your tablet and computer.
- Charge Only: Select this mode if you want to charge your phone only.
- MIDI: Select this mode if you want MIDI-enabled apps on your device to work with MIDI software on the computer.
Settings
Setting the language
- Go to Settings > System > Languages & input > Languages > Add a language.
- Select the language that you want to add.
- Press and hold to drag the added language to the first line.
Setting screen lock
Go to Settings > Security & location > Screen lock, and select screen lock mode.
Setting sound
Go to Settings > Sound. Here you can set the ringtone, default notification sound, default alarm sound, and so on. You can also set the ringing volume.
Setting face recognition
Go to Settings > Security & location > Face-recognition, follow the on-screen instructions to set up your device.
Battery protection mode
Battery protection mode prevents charging for extended periods, which exposes the battery to high temperatures and high voltage that may cause it to age faster. Once turned on, charging is paused when the battery level reaches 60%.
Go to Settings > Battery > Battery Protection mode to turn on the battery protection mode.
Factory reset
Factory reset will erase all data from your tablet’s internal storage. Please back up important data on the device before resetting your tablet. Go to Settings > System > Reset options > Erase all data (factory reset), then tap RESET TABLET to reset to the manufacturer’s default settings.
Appendix
Important safety and handling information
To avoid personal injury, property damage, or accidental damage to the product, read all of the information in this section before using the product. For additional tips to help you operate your device safely, go to http://www.lenovo.com/safety
Handle your device with care
Do not drop, bend, or puncture your device; do not insert foreign objects into or place heavy objects on your device. Sensitive components inside might become damaged.
Your device screen is made of glass. The glass might break if the device is dropped on a hard surface, is subjected to a high impact, or is crushed by a heavy object. If the glass chips or cracks, do not touch the broken glass or attempt to remove it from the device. Stop using the device immediately and contact Lenovo technical support for repair, replacement, or disposal information.
When using your device, keep it away from hot or high-voltage environments, such as electrical appliances, electrical heating equipment, or electrical cooking equipment. Use your device only in the temperature range of 0°C (32°F) to 40°C (104°F) (storage -20°C (-4°F) to 60°C (140°F)) to avoid damage.
Don’t expose your device to water, rain, extreme humidity, sweat or other liquids.
Do not disassemble or modify your device
Your device is a sealed unit. There are no end-user serviceable parts inside. All internal repairs must be done by a Lenovo-authorized repair facility or a Lenovo-authorized technician. Attempting to open or modify your device will void the warranty.
Built-in rechargeable battery notice
Do not attempt to replace the internal rechargeable lithium ion battery. There is risk of explosion if the battery is replaced with an incorrect type. Contact Lenovo Support for replacement.
Plastic bag notice
DANGER: Plastic bags can be dangerous. Keep plastic bags away from babies and children to avoid danger of suffocation.
Adapter information
- Prevent your device and AC adapter from getting wet.
Do not immerse your device in water or leave your device in a location where it can come into contact with water or other liquids. - Use approved charging methods only.
Note: Please only use standard Lenovo power adapters. The use of third-party power adapters will affect the charging speed, resulting in abnormal charging and potential damage to the equipment. Connect a standard power adapter to a suitable power outlet. - Use a standard data cable to connect the device to a PC or a device that complies with USB 2.0 or higher.
Charging devices might become warm during normal use. Ensure that you have adequate ventilation around the charging device. Unplug the charging device if any of the following occurs: - The charging device has been exposed to rain, liquid, or excessive moisture.
- The charging device shows signs of physical damage.
- You want to clean the charging device.
Warning: Lenovo is not responsible for the performance or safety of products not manufactured or approved by Lenovo. Use only approved Lenovo ac adapters and batteries.
EU ErP (EcoDesign) Directive (2009/125/EC) – external power adapters (Regulation (EU) 2019/1782)
Lenovo products are designed to work with a range of compatible power adapters. Access https://www.lenovo.com/us/en/compliance/eu-doc, to view the compatible power adapters. For the detailed power adapter specifications for your computer, go to https://support.lenovo.com.
Caution about high volume usage
Warning: exposure to loud noise from any source for extended periods of time may affect your hearing. The louder the sound, the less time is required before your hearing could be affected. To protect your hearing:
- Limit the amount of time you use headsets or headphones at high volume.
- Avoid turning up the volume to block out noisy surroundings.
- Turn the volume down if you can’t hear people speaking near you.
If you experience hearing discomfort, including the sensation of pressure or fullness in your ears, ringing in your ears or muffled speech, you should stop listening to the device through your headset or headphones and have your hearing checked.
To prevent possible hearing damage, do not listen at high volume levels for long periods.
Take care when using your device in a motor vehicle or on a bicycle
Always prioritize your safety and the safety of others. Follow the law. Local laws and regulations might govern how you can use mobile electronic devices, such as your device, while you drive a motor vehicle or ride a bicycle.
Dispose according to local laws and regulations
When your device reaches the end of its useful life, do not crush, incinerate, immerse in water, or dispose of your device in any manner contrary to local laws and regulations. Some internal parts contain substances that can explode, leak, or have an adverse environmental effects if disposed of incorrectly.
See “Recycling and environmental information” for additional information.
Keep your device and accessories away from small children
Your device contains small parts that can be a choking hazard to small children. Additionally, the glass screen can break or crack if dropped on or thrown against a hard surface.
Protect your data and software
Do not delete unknown files or change the name of files or directories that were not created by you; otherwise, your device software might fail to work.
Be aware that accessing network resources can leave your device vulnerable to computer viruses, hackers, spyware, and other malicious activities that might damage your device, software, or data. It is your responsibility to ensure that you have adequate protection in the form of firewalls, antivirus software, and anti-spyware software and keep such software up to date.
Keep electrical appliances away from your device. These include electric fans, radios, high-powered speakers, air-conditioners, and microwave ovens. The strong magnetic fields generated by electrical appliances can damage the screen and the data on the device.
FCC Compliance Statement
This equipment has been tested and found to comply with the limits for a Class B digital device, pursuant to Part 15 of the FCC Rules. These limits are designed to provide reasonable protection against harmful interference in a residential installation. This equipment generates, uses, and can radiate radio frequency energy and, if not installed and used in accordance with the instructions, may cause harmful interference to radio communications. However, there is no guarantee that interference will not occur in a particular installation. If this equipment does cause harmful interference to radio or television reception, which can be determined by turning the equipment off and on, the user is encouraged to try to correct the interference by one or more of the following measures:
- Reorient or relocate the receiving antenna.
- Increase the separation between the equipment and receiver.
- Connect the equipment into an outlet on a circuit different from that to which the receiver is connected.
- Consult an authorized dealer or service representative for help.
Lenovo is not responsible for any radio or television interference caused by unauthorized changes or modifications to this equipment. Unauthorized changes or modifications could void the user’s authority to operate the equipment.
This device complies with Part 15 of the FCC Rules. Operation is subject to the following two conditions:
- this device may not cause harmful interference.
- this device must accept any interference received, including interference that may cause undesired operation.
Responsible Party
- Lenovo (United States) Incorporated
- 1009 Think Place – Building One
- Morrisville, NC 27560
- Telephone: 1-919-294-5900
ISED Caution
This device complies with Innovation, Science and Economic Development Canada license-exempt RSS standard(s).
Operation is subject to the following two conditions
- This device may not cause interference.
- This device must accept any interference, including interference that may cause undesired.
Environmental, recycling, and disposal information
General recycling statement
Lenovo encourages owners of information technology (IT) equipment to responsibly recycle their equipment when it is no longer needed. Lenovo offers a variety of programs and services to assist equipment owners in recycling their IT products. For information on recycling Lenovo products, go to http://www.lenovo.com/recycling.
Important battery and WEEE information
Batteries and electrical and electronic equipment marked with the symbol of a crossed-out wheeled bin may not be disposed as unsorted municipal waste. Batteries and waste of electrical and electronic equipment (WEEE) shall be treated separately using the collection framework available to customers for the return, recycling, and treatment of batteries and WEEE. When possible, remove and isolate batteries from WEEE prior to placing WEEE in the waste collection stream. Batteries are to be collected separately using the framework available for the return, recycling, and treatment of batteries and accumulators. Country-specific information is available at http://www.lenovo.com/recycling.
ENERGY STAR model information
ENERGY STAR® is a joint program of the U.S. Environmental Protection Agency and the U.S. Department of Energy aimed at saving money and protecting the environment through energy efficient products and practices.
Lenovo is proud to offer our customers products with the ENERGY STAR qualified designation. You might find an ENERGY STAR mark affixed on the computer or displayed on the power settings interface. Lenovo tablets of the following model name, if carry an ENERGY STAR mark, have been designed and tested to conform to the ENERGY STAR program requirements for tablets.
Lenovo TB-X505F
By using ENERGY STAR qualified products and taking advantage of the power-management features of the tablet, you can help reduce the consumption of electricity. Reduced electrical consumption can contribute to potential financial savings, a cleaner environment, and the reduction of greenhouse gas emissions.
For more information about ENERGY STAR, go to http://www.energystar.gov.
Lenovo encourages you to make efficient use of energy an integral part of your day-to-day operations. To help in this endeavor, Lenovo has preset the following power-management features to take effect
when the computer has been inactive for a specified length of time
- Power plan: Default
- Turn off the display: After 1 minute
- Press the power button to turn on the display.
- The Wake on LAN function: NA
DOWNLOAD RESOURCES
- Lenovo Tab M10 HD [pdf] User Guide Tab M10 HD, TB-X505F, TB-X505L, TB-X505X
- Read more: https://manuals.plus/lenovo/tab-m10-hd-manual#ixzz7d16VJiOD
FAQ’S
How to connect to the internet?
Please turn on the WiFi function, and search and connect to a WiFi signal.
Which generation is Lenovo Tab M10 HD?
The Lenovo Tab M10 HD is a 2nd gen 10.1″ HD tablet that packs a wallop while sporting a premium metal design.
Is Lenovo Tab M10 HD is good for gaming?
It’s too big for games. I feel it’s more suited for browsing and media consumption.
Can Lenovo Tab M10 Make Calls?
Asides from all the above-listed features, you can make calls easily with your Lenovo tab M10 tablet since it comes with a sim card slot where you can put your SIM and have access to your contacts which ensures that making and receiving calls is seamless.
How much RAM does Lenovo Tab M10 HD have?
Lenovo M10 tablet was launched in August 2018. The tablet comes with a 10.20-inch touchscreen display offering a resolution of 1920×1200 pixels. It comes with 3GB of RAM. The Lenovo M10 runs Android Oreo and is powered by a 4850mAh battery.
Does Lenovo Tab M10 have 4G?
The tablet packs in a large IPS LCD screen with narrow bezels, 4G connectivity, quad-speaker setup, and Android 12, among other features.
Does Lenovo M10 have WiFi?
About this product. The Lenovo Tab M10 (HD) is one impressive family tablet. It is packed with powerful Qualcomm Snapdragon quad-core 2.0 GHz and supports fast connection with true 2.4 GHz/5 GHz WiFi dual bands.
Which pen is compatible with Lenovo Tab M10?
It says on the Lenovo Tab M10 FHD Plus’s product specifications that it can use the Lenovo Active Pen 3 for writing and drawing purposes.
Can I upgrade my Lenovo tablet ram?
Sorry, there are no Memory upgrades available for this model. The manufacturer may have installed the maximum RAM or the RAM slots may be inaccessible.
Does Lenovo Tab M10 have Google Play store?
The Lenovo Tab M10 Tablet, model number ZA6W0175US, ships with the Android 10.0 Operating System and is compatible with Google Play Store APPs.
Can I draw on Lenovo Tab M10?
The cheapest pen-enabled tablet from a reputable brand with surprisingly good pen performance and a fast response rate. If you are looking for a budget-friendly Android tablet with stylus support, look no further!
Does Lenovo M10 have OTG?
The tablet has an USB-C 2.0 port. The USB-A device is a dongle that need power (Autokit Wireless Car Play Dongle). It works fine with the Lenovo Smart Tab M10 FHD PLUS (2nd Gen) using an OTG (On The Go) adapter with male USB-C and female USB-A.
Is Lenovo tablet useful for students?
Tablets can really help when it comes to studying. You can use it to transfer notes, research materials, read notes and watch videos. It’s better than using a phone as tablets offer bigger displays so it’s more comfortable when reading notes.

Lenovo Tab M10 HD
www://lenovo.com/