
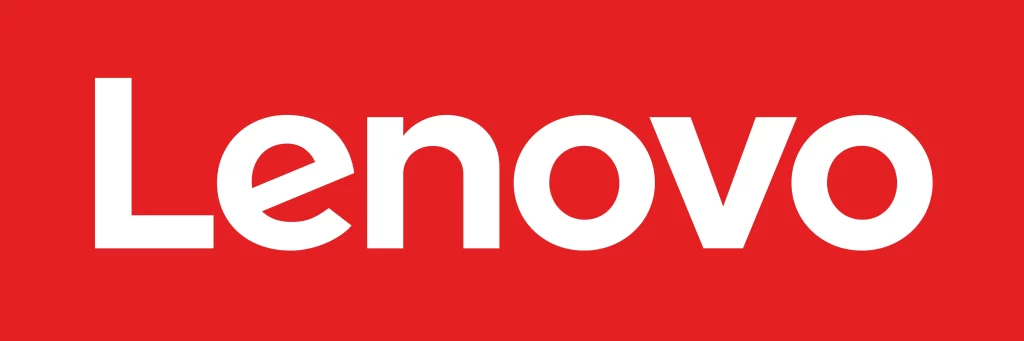
Lenovo Tab M10 FHD Plus 2nd Gen Tablet

Intermittent lockups or Tablet stops responding
- Press and hold the power button for 5 seconds. If the tablet does not turn off then press the Reset button located between the SD card slot and the SIM slot. (This is on the side of the tablet underneath the buttons, and is covered by a door).
- If the system reboots but the lockups continue, ask the user to uninstall the last application they installed before the lockups began.
- If lockup issues continue, follow instructions to enter the Recovery Console and follow the instructions to “Wipe Cache partition”. This acts as the Windows Page file. Android uses this area to speed up the launch and execution of applications. Wiping the data forces Android to load a fresh copy of the application the next time it is used.
- If lockups still continue, recommend doing a Factory reset from within Android under the
“Settings / Privacy” menu.- NOTE: ALL USER DATA WILL BE LOST.
- If unable to boot into Android, or the system crashes immediately upon boot, then boot to the Recovery Console and do the Factory data reset from there.
If the system will not boot successfully into Android but appears to Power On (The backlight on the display comes on)
- Press and hold the power button for 5 seconds. If the tablet does not turn off then press the Reset button located between the SD card slot and the SIM slot. (This is on the side of the tablet underneath the buttons, and is covered by a door).
- If the system reboots but the Android Desktop will still not start, follow instructions to enter the Recovery Console and follow the instructions to “Wipe Cache partition”. This acts like the Windows Page file. Android uses this area to speed up the launch and execution of applications. Wiping the data forces Android to load a fresh copy of the application the next time it is used.
- If you are still unable to boot into Android, then boot to the Recovery Console and do the Factory data reset.
- NOTE: ALL USER DATA WILL BE LOST.
If the system does not appear to Power On/boot
- Check to see if the backlight on the display comes on or not. If it does, then follow instructions in the “If the system will not boot successfully into Android but appears to Power On (Backlight on the display comes on)” scenario above.
- If the backlight does not come on, then have the user plug the machine directly into AC power. A battery icon should appear on the screen to indicate the unit is charging. Depending on the amount of charge in the battery, it may take 10-15 minutes for this icon to appear. Allow the unit to charge for 12 hours. If the battery icon does not appear after 10 -15 minutes with the unit plugged in, and will still not power on after leaving it to charge overnight, send the unit, USB cable, and USB AC Adapter, for service.
The Air (OTA) update fails
Lenovo may periodically provide updates to the software image on the device. The tablet will randomly check for updates about once a week. If an update is found, the user will be notified and asked if they wish to install it. A user can also manually check for updates from the “About Tablet” choice in the settings menu.
- Have the user try to run the update again. If it still fails, confirm the user has a good network connection. If they have a good network connection and are able to do other internet tasks normally, then have them wait and allow the tablet to try and update itself. The tablet will try again within the next 7 days. (There may have been some corruption with the software download)
- If still unable to update after a few days, boot to the Recovery Console and flush the cache.
- If still unable to update, then perform the factory data reset. If the update is still failing, send the machine to the repair depot.
User has forgotten their password, PIN or Pattern
- Is the customer using a Corporate login? If so, contact Corporate IT for assistance.
- Attempt to unlock the device 5 times using PIN, Pattern or Password. After 5 attempts a button will appear indicating the password has been forgotten. Press the button to confirm. A screen will appear allowing you to enter your Google account id and password. The device will then unlock and allow you to reset the password.
- If you are unable to access the device at this point, then Factory data reset from Recovery Console is the only option.
- NOTE: ALL DATA WILL BE LOST.
Display Problems / Customer gets no display
- Plug devise directly into AC Charger. Within 10 to 15 minutes, a battery icon should appear if the device is powered off. Charge the battery for 12 hours.
- If the user reports the device is charged, follow the steps for lockup and hangs.
- If no display after completing steps 1 & 2 above, the unit should be sent for Service.
User Unable to connect to The Internet.
- Make sure the Tablet is not in Airplane mode. This is located in the Settings Menu under
“Wireless and Networks”. Airplane Mode will disable all Wireless radios on the tablet. - For 3G Enabled Models (with pre-installed WWAN card): If trying to make a 3G connection using a mobile data network, make sure the SIM card (for GSM carriers) is installed and has been activated or the WWAN card is activated for CDMA. See Chapter 2 of the User Guide under the “Applications” Menu for more details on setup, and Chapter 3 for Connecting to the Internet.
- For WiFi: If trying to connect to a wireless network, check-in the Settings for “Wireless and Networks” to make sure the Wireless is turned on. Also, check to make sure that the Wireless network you want to connect to is seen in the list of Wi-Fi Networks. If you are traveling, at a Hotel or coffee shop, there may be special encryption settings needed to complete the connection. Wi-Fi Networks with security will show a small padlock next to the signal strength meter on the right side of the list.
Bluetooth not working
- Make sure the “Bluetooth” radio is turned on in the “Wireless & networks” settings menu.
- Make sure the device you are trying to connect to is set to discoverable.
- Go into the “Bluetooth Settings” and choose “Find Nearby devices”. Then press “Scan for devices”.
- If the device is found then it should prompt you to enter a PIN number to pair the device.
Unable to make a connection to your Computer
- Make sure you are using the USB cable that came with the tablet, and that it is connected to the Micro USB port on the tablet.
- The tablet should appear in your “My Computer” Screen.
The Screen does not rotate
- Go into the Android settings to the Screen choice and enable “Auto-rotate screen”, or press the Auto-Rotate button on the front of the device.
My Tablet does not turn on out of the box
- Plug the AC Adapter into the wall and connect to the Tablet. The tablet should now power on. Lenovo recommends charging the device for 8 hours before first use.
- For a device that is completely discharged, leave it plugged in and turned off for at least 12 hours.