
M-AUDIO T Track Solo User Guide

Introduction
Box Contents
- M-Track Solo
- USB-BtoUSB-A Cable
- Software Download Cards
- User Guide
- Safety & Warranty Manual
Support
For the latest information about this product (system requirements, compatibility information, etc.) and product registration, visit m-audio.com. For additional product support,
visit m-audio.com/support.
Quick Start
macOS users: No driver installation is needed for class-compliant operation with MTrack Solo.
iOS users: The power available from an iOS device is not sufficient to power M-Track Solo. Use the Apple Camera Connection Kit (sold separately), a USB break-out cable (sold separately), and a USB power adapter (sold separately) which will provide an additional USB connector to power M-Track Solo.
Windows users:
Before connecting M-Track Solo to your computer, install the drivers:
- Go to m-audio.com/drivers and download the latest M-Track Solo driver for your operating system
- Open the file you downloaded and double-click the driver installer file
- Follow the on-screen instructions to install the drivers.
Software:
We’ve included Pro Tools | First M-Audio Edition and MPC Beats with your M-Track Solo so you can get started making music with professional software right out of the box.
Register your M-Track Solo on m-audio.com/softwaredownload and follow the install instructions in your User Account.
Virtual Instruments:
Follow the instructions in your user account for installing the included virtual instrument plugins. After installation, most DAWs will not load virtual instrument plugins automatically. In order to access the virtual instrument plugins with Pro Tools | First M-Audio Edition, you will need to choose the plugin folder for the software to scan:
Pro Tools | First M-Audio Edition (AAX) plugin folders:
Windows (32-bit):
C:Program Files (x86)Common FilesAvidAudioPlug-Ins
Windows (64-bit):C:Program FilesCommon FilesAvidAudioPlug-Ins
macOS: Macintosh HD/Library/Application Support/Avid/Audio/Plug-Ins To set M-Track Solo as your default playback device, follow the directions below based on your computer’s operating system.
Windows:
- Use the included USB cable to connect the M-Track Solo to your computer.
- In the Taskbar, locate the Volume Control “speaker” icon. Right-click the speaker and open Sound Settings > Sounds. Alternatively, go to Start Menu > System > Sound > Sound Control Panel.
- In the Windows Sound control panel select the Playback tab and select USB Audio Codec as the default device.
- Click the Recording tab and select USB Audio Codec as the default device.
- Click Properties in the lower right-hand corner.
- In the new window, click the Advanced tab and select 2-channel, 16-bit, 48000 Hz (Studio Quality) as the default format.
- Uncheck both boxes under Exclusive Mode.
- Click OK to close the Properties window.
- Click OK to close the Sound control panel.
macOS:
- Use the included USB cable to connect the M-Track Solo to your computer.
- Go to Applications > Utilities > Audio MIDI Setup.
- In the Audio Devices window, select USB Audio Codec in the left column.
- Right-click USB Audio Codec, and select Use this device for sound input.
- Right-click USB Audio Codec, and select Use this device for sound output.
- Quit Audio MIDI Setup.
Connection Diagram
Items not listed under Introduction > Box Contents are sold separately.
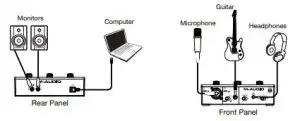
Note: Use the +48V (Phantom Power) Switch only if a microphone requires phantom power. Most dynamic microphones and ribbon microphones do not require phantom power, but most condenser microphones do. Consult your microphone’s documentation to find out whether it needs phantom power.
Setting Up M-Track Solo with Your Software
Setting Up M-Track Solo with Pro Tools | First M-Audio Edition
- Use the included USB cable to connect the M-Track Solo to your computer.
- Open Pro Tools | First M-Audio Edition.
- Go to Setup > Playback Engine….
- Open the Playback Engine dropdown menu and select USB Audio Codec.
Note: You may need to save and restart your project. - Select your Sample Rate and then click OK to close the Setup window. You can now add tracks to send and receive audio from sources connected to M-Track Solo inputs and stream recorded audio back through the M-Track Solo outputs.
Setting Up M-Track Solo with MPC Beats
- Use the included USB cable to connect the M-Track Solo to your computer.
- Open MPC Beats.
- Go to Edit > Preferences….
- For Windows Users: In the Audio window, select ASIO under the Audio Device Type
dropdown menu. In the Device dropdown menu, select M-Track Solo and Duo ASIO. For MacOS Users: In the Audio window, select USB Audio Codec under the Output and Input dropdown menus. Note: You may need to save and restart your project. - Select your Sample Rate and then click OK to close the Preferences window. You can now add tracks to send and receive audio from sources connected to M-Track Solo inputs and stream recorded audio back through the M-Track Solo outputs.
Features
Top Panel
- Input Gain: Adjusts the input’s gain level. Set this knob so the corresponding Signal/Clip LED(located below the knob) displays a “healthy” level during performance–but not so high that the LED “clips” or peaks, causing distortion in the audio.
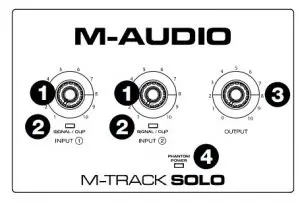
- Signal/Clip LED: The LED will light up green when an input signal is detected. The LED will light up red if the signal level is too high which may cause distortion or “clipping”. If this occurs, turn down the Input Gain and/or reduce the output level from your sound source.
- Monitor Level: Adjusts the output volume of the Main Outputs, which should be connected to your powered monitors or amplifier system, and the Headphone Output.
- +48V (Phantom Power) LED: This lights up when phantom power is engaged for use with the Combo Input.
Rear Panel
- USB Port (Type B): This connection will allow you to send audio to and from a computer. Use the included USB-B-to-USB-A cable to connect the M-Track Solo to a computer. The M-Track Solo requires a USB 2.0 connection (or higher).

- Main Outputs: Use standard RCA cables to connect these outputs to your powered monitors, amplifier system, etc. The mix you hear from these outputs will be determined by the Direct/USB Switch. The level of these outputs is controlled by the Monitor Level knob.
Front Panel
- Combo Input: Connect a microphone, a guitar or bass with an active pickup, or a line-level device to this input. For microphones, use an XLR or 1/4″ (6.35 mm) TRS cable. For a guitar or bass with an active pickup, use a standard 1/4″ (6.35 mm) TS cable
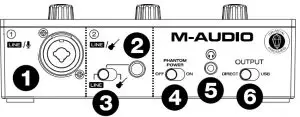
- 1/4″ Input: For line-level signals, use a 1/4″ (6.35 mm) TRS cable. For a guitar or bass with an active pickup, use a standard 1/4″ (6.35 mm) TS cable.
- Line/Instrument Switch: Set the switch to Line when connecting a microphone, or keyboard. Set the switch to Instrument when connecting a guitar or bass.
- +48V (Phantom Power) Switch: This switch activates and deactivates phantom power. When activated (lit), phantom power supplies +48 volts to the Combo Input. Please note that most dynamic microphones and ribbon microphones do not require phantom power, while most condenser microphones do. Consult your microphone’s documentation to find out whether it needs phantom power.
- Headphone Output: Connect 1/8″ (3.5 mm) TRS headphones to this output. The mix you hear from this output will be determined by the Direct/USB Switch. The level of this output is controlled by the Monitor Level knob.
- Direct/USB: This switch controls whether or not the direct input signal or the USB stream return signal is sent to the Headphone Output and Main Outputs.
-
- When set to USB, only the USB audio playback from your computer will be heard.
- Set the switch to Direct to monitor the direct input signal with all inputs summed to mono and heard equally on each side. This is useful for monitoring a guitar or vocal mic signal. This switch does not affect the DAW playback or how your sound is recorded into your DAW; it only affects how you hear the input signal in the Headphone Output and Main Outputs.
