
Macro Video Technologies V380 Wifi Smart Net Camera Instruction Manual
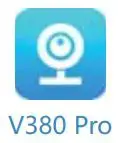
When you unbox the device, your first step should be to use the included AC adapter and Micro-USB cable to plug your V380 camera in, and follow these steps to complete your setup.
Note: The camera requires a SD card to store video recordings, accessories do NOT include any SD cards, please purchase one separately.
Getting started
Scan the below QR code with mobile phone to download “V380 Pro”, besides, it’s available to install “V380 Pro” through Google Play Store or App Store.

Once the camera is power on, follow the steps below to complete the setup:
- Tap” + ” and then tap” Next”.
- Wait until you hear “Access-Point established” or “Waiting for WiFi smart link configuration”, now you can start connecting the camera to Wi-Fi.

- If you hear the camera voice prompt “Access Point established”, choose method A or B to configure the camera.
- If you hear the camera voice prompt “Waiting for WiFi smartlink configuration”, choose method C to configure the camera.
A. AP quick configuration
Android:
- Tap “Access-Point established” , MV+ID will be shown, tap it to proceed.
- Choose your Wi-Fi network, enter the password, tap “Confirm”, and the camera will start connecting Wi-Fi.
- Once you hear the camera voice prompt “WiFi connected” , it will be shown on device list.
- The last step for setting up your camera is to set a password for the camera.
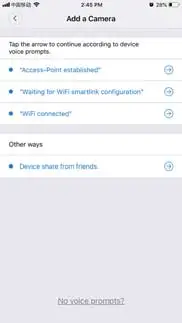
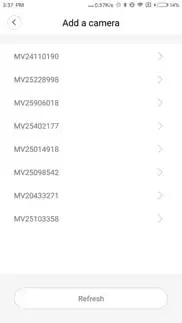
iOS:
- Tap “Access-Point established” , go to your Phone settings, tap “Wi-Fi” and connect “MV+ID”.
- Wait for the status bar to display “wifi” icon, and then return to the App, tap “Next”.
- Choose your Wi-Fi network, enter the password, tap “Confirm” , and the camera will start connecting Wi-Fi.
- Once you hear the camera voice prompt “WiFi connected”, it will be shown on device list.
- The last step for setting up your camera is to set a password for the camera.
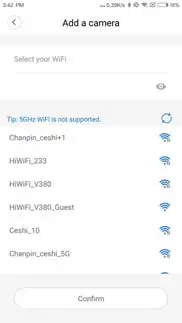
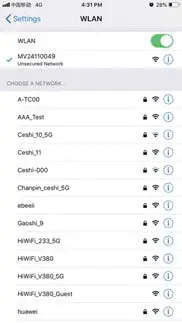
B. AP Hot spot configuration
- Go to your phone settings, tap “Wi-Fi” and connect “MV+ID” .
- Wait for the status bar to display “wifi” icon, and then return to the App, pull down the device list, the device will be shown on the list.
- You are now able to view live stream on LAN, but in order to achieve remote view, you need to proceed the following steps: Tap “setttings” — “network” – “change to wi-fi station mode” , then choose your Wi-Fi network, enter the password, tap “confirm” , and the camera will start connecting Wi-Fi.
- Once you hear the camera voice prompt “WiFi connected”, the camera is ready to use.
C. wi-fi smart link configuration
- Tap “Waiting for WiFi smartlink configuration”, enter Wi-Fi password, you can also enter camera ID, and then tap “Next”.
- Once you hear the camera voice prompt “WiFi connected”, it will be shown on device list.
- The last step for setting up your camera is to set a password for the camera.
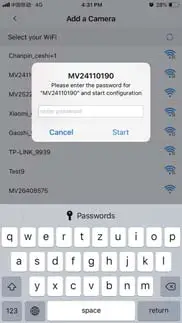
Preview
Here are feature introductory pictures for the preview, tap play button to start previewing.
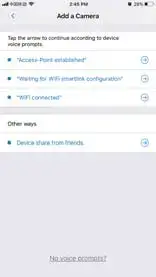
Cloud storage
When the camera captures moving object, alarm will be triggered, alarm video will be uploaded to cloud, users are able to access cloud recordings even the device or SD card gets stolen.
Buy a package
- Tap cloud icon
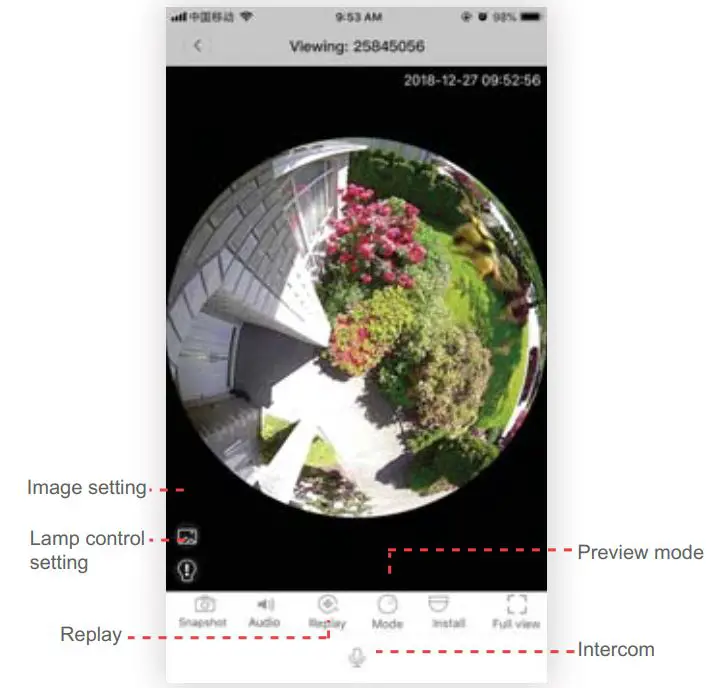 .
. - Tap“Buy a new package” .
- Tap “Subscribe”, now you have ordered a package.

Activate the package
Tap “Activate” now the cloud service comes into effect.
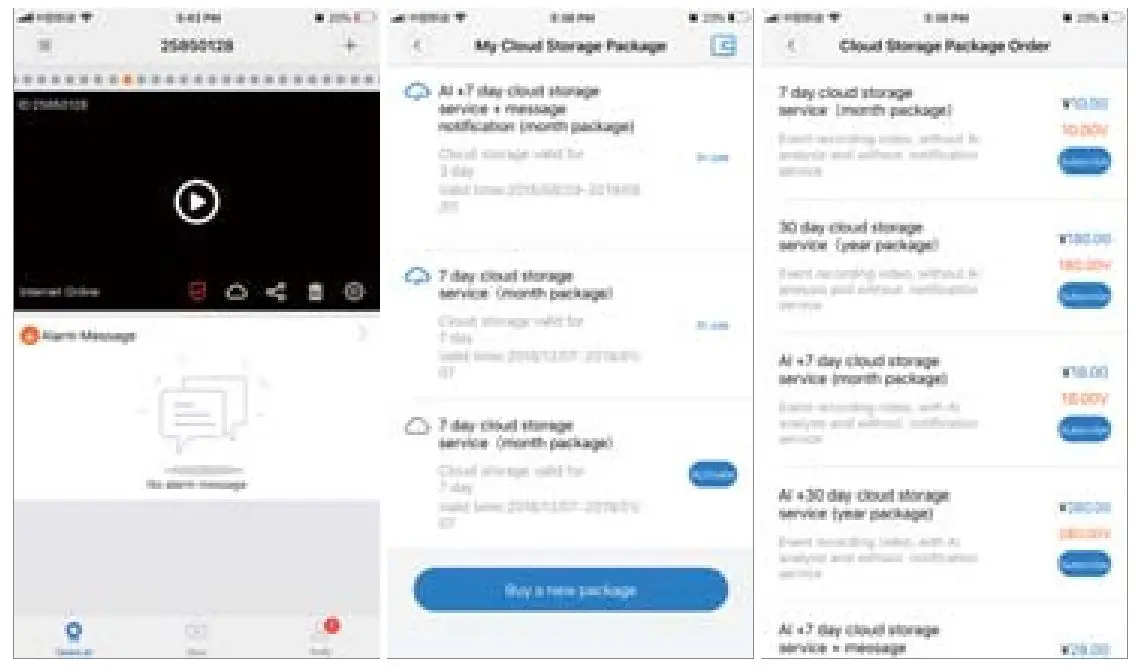
Deactivate the package
- Disable “Cloud Storage Service” .
- Tap “Verify Code” , the verification code will be sent to your phone or e-mail which you use to register App account.
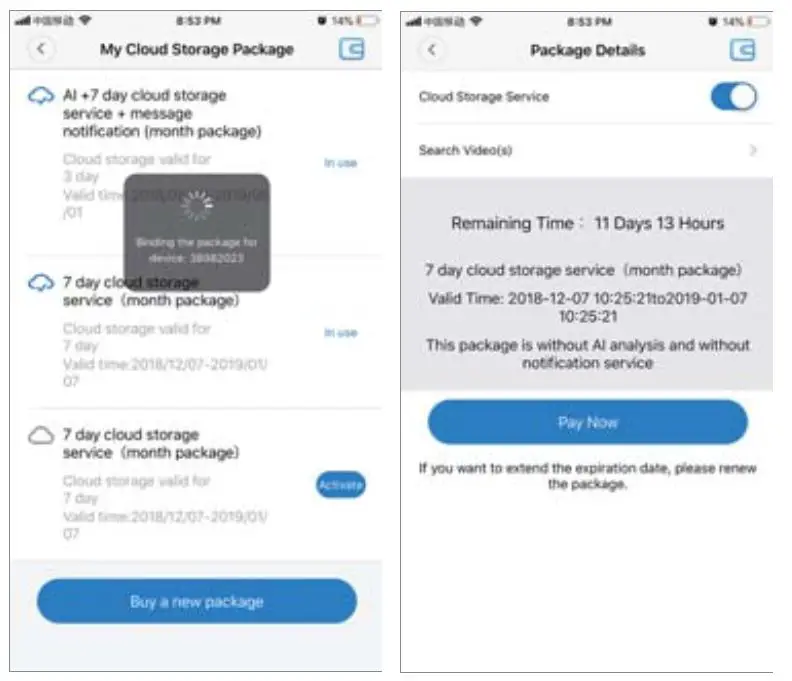
Alarm settings
When camera detects moving object, it will send a notification to the App.
Tap” Settings” ,then tap “Alarm” enable it.
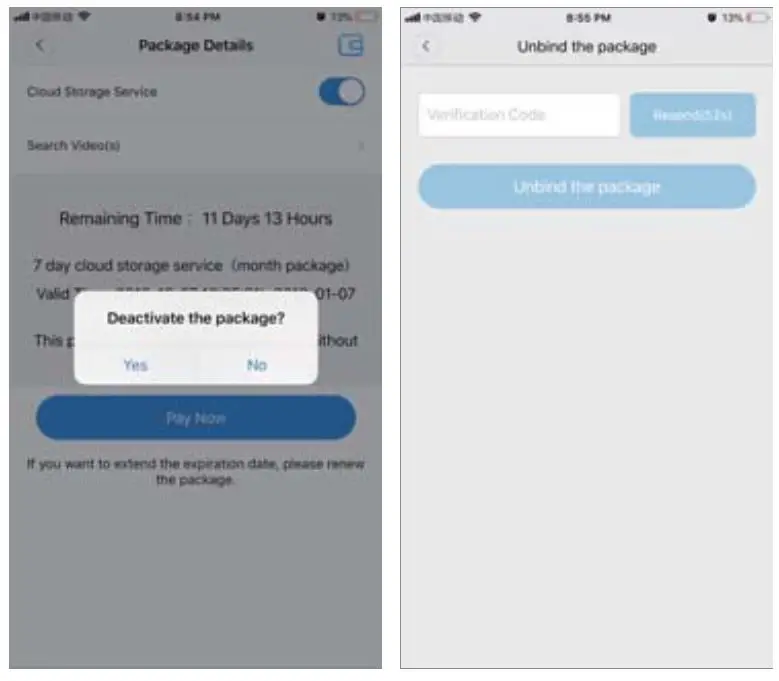
Replay
Enter preview interface,tap “Replay” , you can choose SD card or cloud recordings, choose a date to find recordings in a specific date.
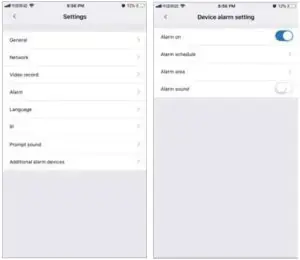
FCC Radiation Exposure Statement:
This equipment complies with FCC radiation exposure limits set forth for an uncontrolled environment. This equipment should be installed and operated with minimum distance 20cm between the radiator & your body.
FCC Warning
This device complies with Part 15 of the FCC Rules. Operation is subject to the following two conditions: (1) This device may not cause harmful interference, and (2) this device must accept any interference received, including interference that may cause undesired operation.
NOTE 1: This equipment has been tested and found to comply with the limits for a Class B digital device, pursuant to part 15 of the FCC Rules. These limits are designed to provide reasonable protection against harmful interference in a residential installation.
This equipment generates uses and can radiate radio frequency energy and, if not installed and used in accordance with the instructions, may cause harmful interference to radio communications. However, there is no guarantee that interference will not occur in a particular installation. If this equipment does cause harmful interference to radio or television reception, which can be determined by turning the equipment off and on, the user is encouraged to try to correct the interference by one or more of the following measures:
- Reorient or relocate the receiving antenna.
- Increase the separation between the equipment and receiver.
- Connect the equipment into an outlet on a circuit different from that to which the receiver is connected.
- Consult the dealer or an experienced radio/TV technician for help.
NOTE 2: Any changes or modifications to this unit not expressly approved by the party responsible for compliance could void the user’s authority to operate the equipment