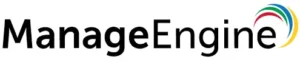
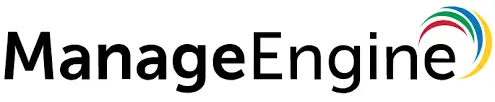
ManageEngine ServiceDesk Plus

Quick Start Guide for ServiceDesk Plus
ServiceDesk Plus is a full-stack ITSM suite with integrated asset and project management capabilities built based on industry-standard best practices . It is available in 29 different languages and is trusted and used by 95000 companies, across 186 countries, to manage their day-to-day IT help desk operations. ServiceDesk Plus is easy to use and you can get your IT help desk up and running in minutes after installation. Following steps will help you get started with the product.
- Basic configurations
- Create accounts for users
- Assign roles
- Access the application
- Incident Management
a. Create business rules and service level agreements
b. Create incident templates
Basic Configurations
a. Organization Details – Enter information about your organization:
Go to Admin -> Organization Details (Under help desk section) -> Provide the basic information like name, address and contact information of your organization.
Your Company Logo:
Upload the logo of your company under the “Company Logo” section. This logo will find place in all your reports and purchase orders.
Customized Login Page:
To have a customized login page image and application header image,
Go to Admin -> Self Service Portal Settings (Under General Section) -> Customize ServiceDesk -> provide the login page image and the header image.
Let’s say your organization’s name is Mannion Services. The screenshot below will give you a fair idea of how your customized ‘login page’ will look. Here’s how your customized application ‘header’ will look.
Here’s how your customized application ‘header’ will look. b. Sites – Location details of your organization:
b. Sites – Location details of your organization:
If your organization is spread across multiple locations, then those locations can be configured as regions and sites and managed with a single installation. Here’s how you can configure a site.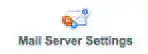 Go to Admin -> Sites (Under the helpdesk section) -> Add New Site
Go to Admin -> Sites (Under the helpdesk section) -> Add New Site
Provide the basic information like name, region, time zone, address, contact information and related settings for your sites.
c. Mail Server Settings:
The mail server configuration lets you to communicate to your users from within the application rather than using an external mail client. You can send and receive emails to and from the application by con-figuring the mail server.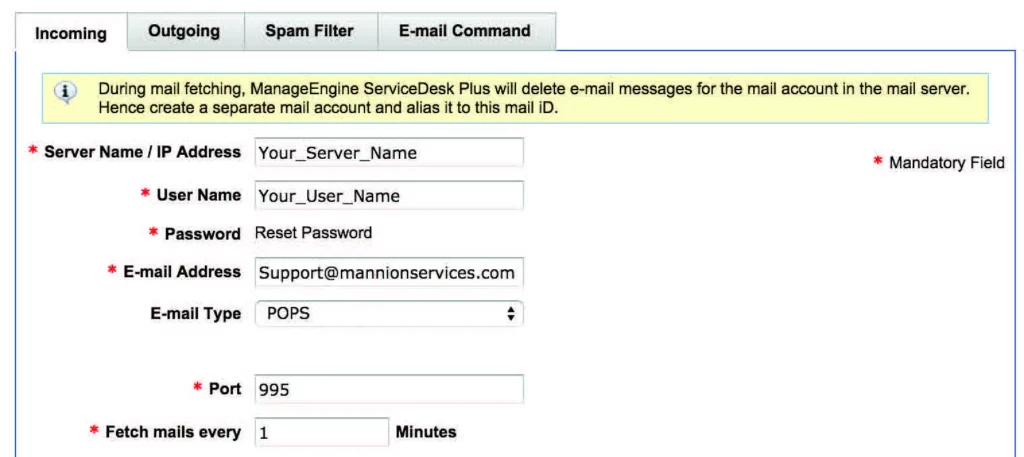 To configure the mail server,
To configure the mail server,
Go to Admin -> Mail Server Settings (Under the Helpdesk section) -> Configure the incoming and outgoing mail server.
You can filter out the spam mails (e.g: Out-of-Office) from getting into the application using the Spam Filter. E-mail Command lets you to create tickets through email when you do not have access to the application based on pre-configured delimiters. The mentioned request parameters will be set for a ticket upon creation of a ticket through Email Command.
Note: Please make use of the Help Card section under the mail server settings for brief explanations.
Create Accounts for Your Users
The users of ServiceDesk Plus are classified as Requesters and Technicians. A requester is a person who raises an incident or a service request whereas a technician is a person who fixes the incident or provides the service to the requester.
a. Add Requesters
Requesters can be added into the application in three ways.
- Import from Active Directory
- CSV import and
- Manual addition
Go to Admin -> Requesters (under the users section) -> Choose the desired option to import requesters.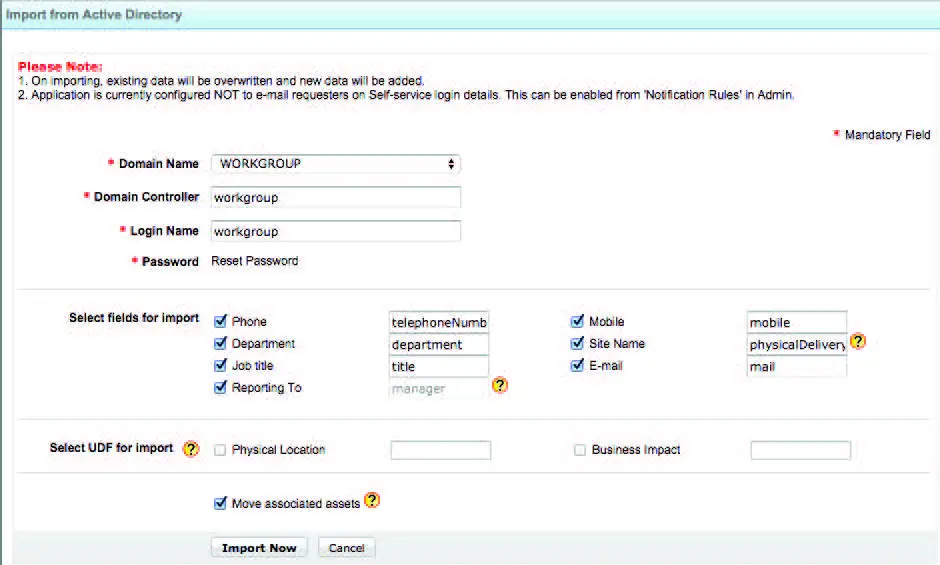
i. Import from Active Directory:
To add requesters into ServiceDesk Plus from your Active Directory Server, you can choose this option. Importing from AD will let your requesters to login to ServiceDesk Plus using their AD credentials. Clicking on ‘Import from Active Directory’, the following page will pop up.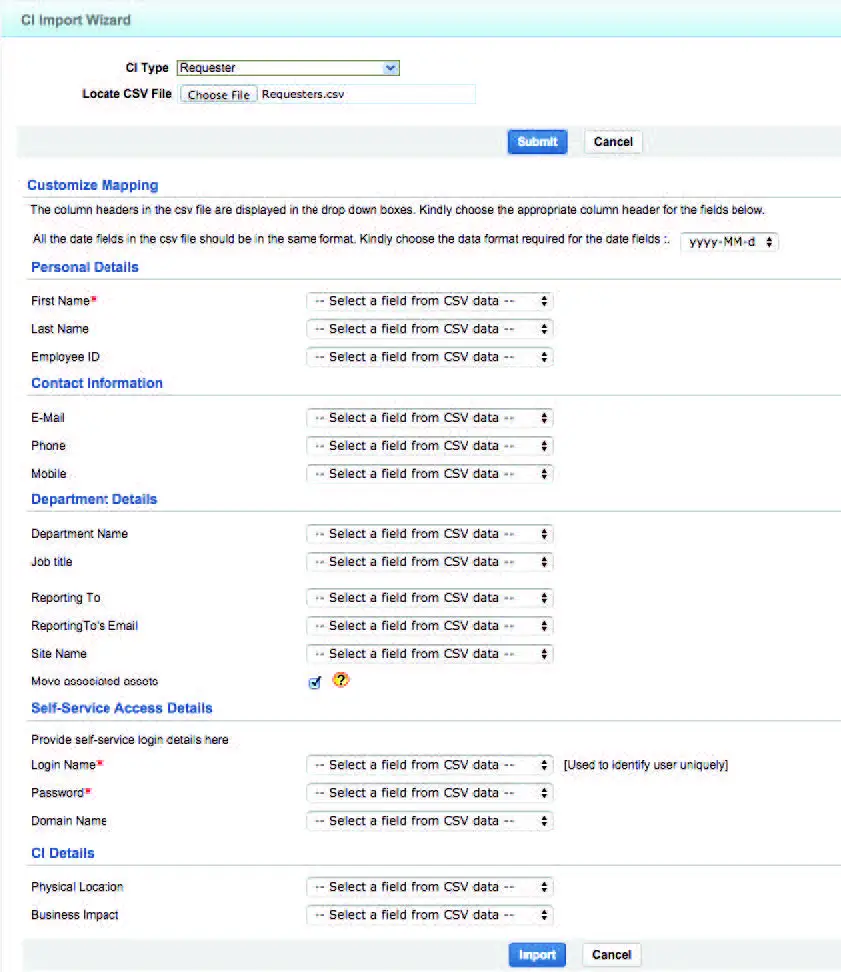 Provide the Domain Name and your Domain Controller credentials. Choose the user details to be imported from the Active Directory under ‘Select fields for import’. You can also import user additional fields (if configured) under ‘Select UDF for import‘ option. Click on ‘Import Now’, this will ask you to choose the Organizational Units to be imported. Choose the respective Organizational Unit and start importing.
Provide the Domain Name and your Domain Controller credentials. Choose the user details to be imported from the Active Directory under ‘Select fields for import’. You can also import user additional fields (if configured) under ‘Select UDF for import‘ option. Click on ‘Import Now’, this will ask you to choose the Organizational Units to be imported. Choose the respective Organizational Unit and start importing.
Note: When you do an Active Directory import, your users are entitled to login to the application using pass-through authentication.
ii. Import from CSV:
You can import the requesters in bulk into ServiceDesk Plus from a CSV file. Click on ‘Import from CSV’, choose the CSV file and map the respective fields in the CSV file to the application fields and start importing. b. Add Technicians
b. Add Technicians
By default, your users are imported into the application as Requesters. You can add your technicians in two ways,
- Change existing Requesters into Technicians
- Manual Addition
To change an existing Requester into a Technician,
Go to Admin -> Requesters (Under the users section) -> Choose a requester -> Change as Techni-cian.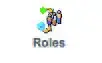
To manually add a Technician,
Goto Admin -> Technicians (Under the users section) -> Add New Technician
Note: While adding the technician, you can associate one or more sites and groups to the technician for which he/she gets the access privileges. Also you can configure the technician as a ‘Service Request Approver’ or ‘Purchase Order Approver’ apart from assigning roles.
Assign roles
Roles allow you to define the level of access privilege for your technicians over the application.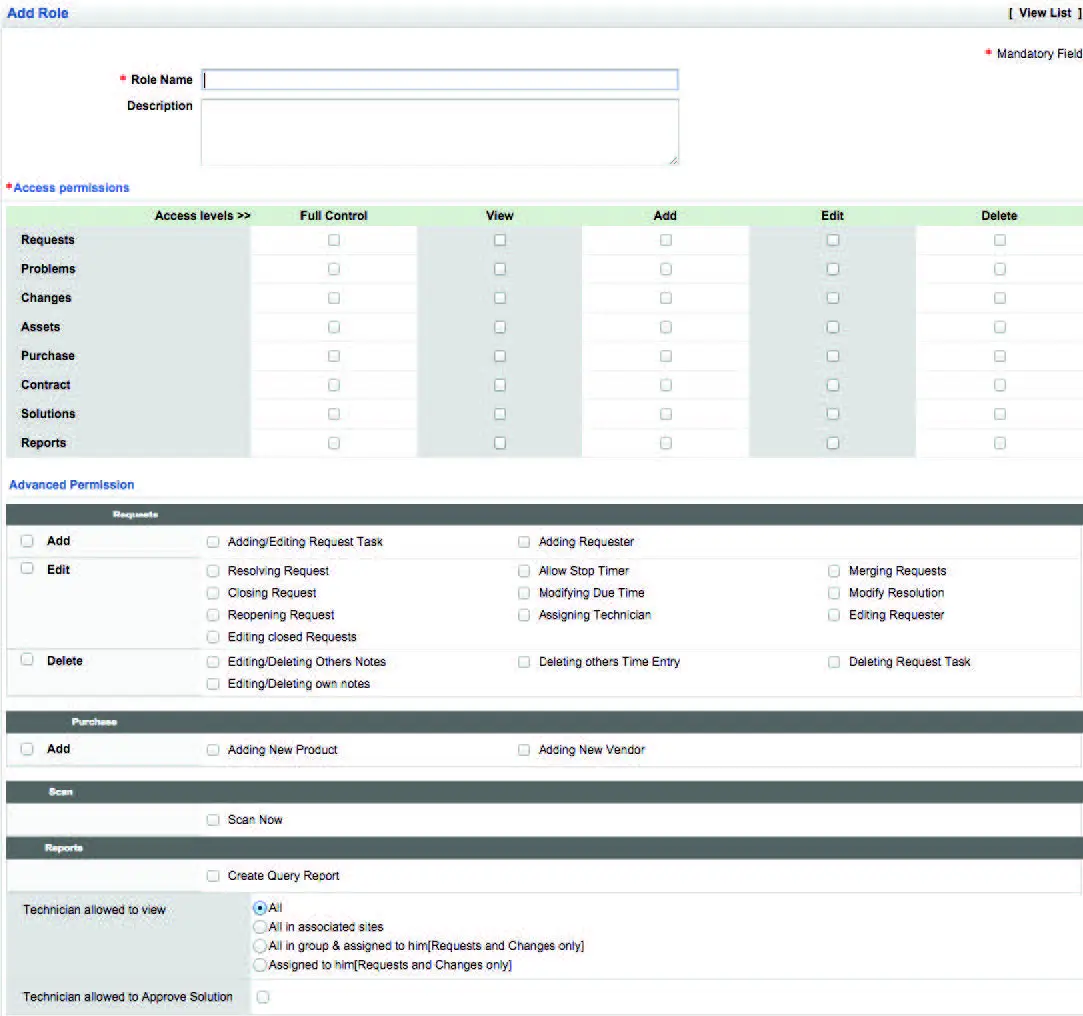 To configure Roles, Goto Admin -> Roles (Under Users Section) -> Add New Role.
To configure Roles, Goto Admin -> Roles (Under Users Section) -> Add New Role.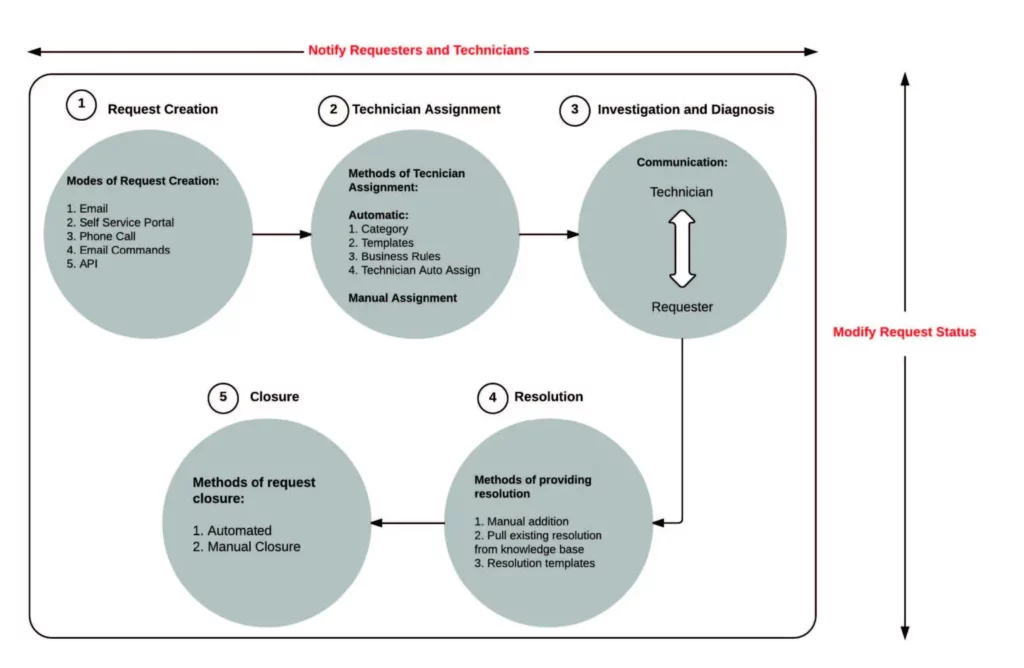 You can either use default roles for your technicians or configure custom roles with fine-grained access privileges.
You can either use default roles for your technicians or configure custom roles with fine-grained access privileges.
Accessing the application
Internally, you can access the application with the URL http://<ServerName>:<PortNumber> or http: //<ServerIPaddress>:<PortNumber>. But if you want to expose the URL to the external world (so that your users across the globe can access), then you need to login to ServiceDesk Plus as an administrator and perform the following.
Go to Admin -> Self-Service Portal Settings (Under General Section)
Note: The URL you provided here has to be resolved in your DNS server to the IP address of the server machine with the help of your Network Administrator.
Incident Management.
The incident management in ServiceDesk Plus will help you to manage the entire life-cycle of the ticket, right from the creation of the ticket, technician assignment, communication with the requester, adding resolution and ticket closure.
The diagram illustrates incident workflow life-cycle in ServiceDesk Plus: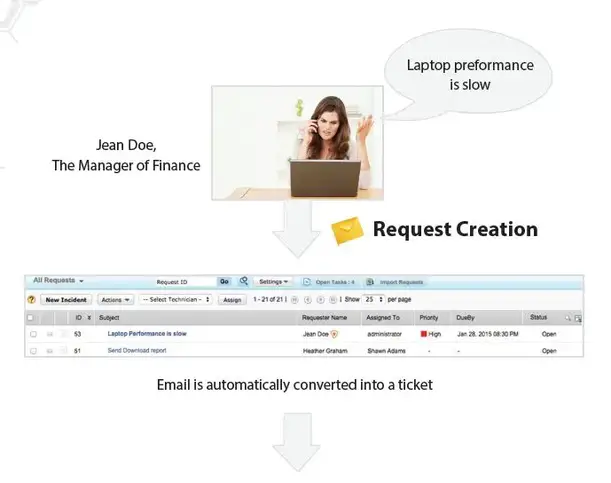 Incident Management with a use case:
Incident Management with a use case:
Let us take a simple use case to explain incident management.
Jean Doe, the manager of Finance for Mannion Services, faces a slowness in her laptop performance after the latest OS patch update. She sends an email to her help desk seeking for a resolution. See how the administrator handles the incident using ServiceDesk Plus below.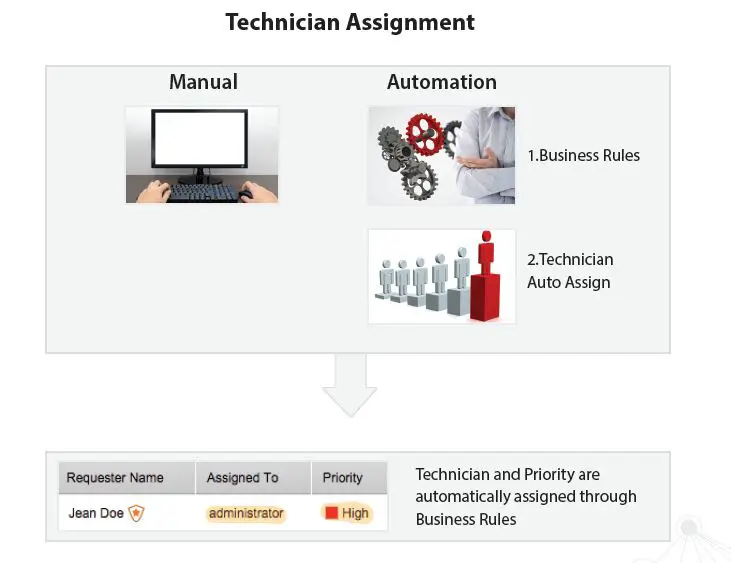
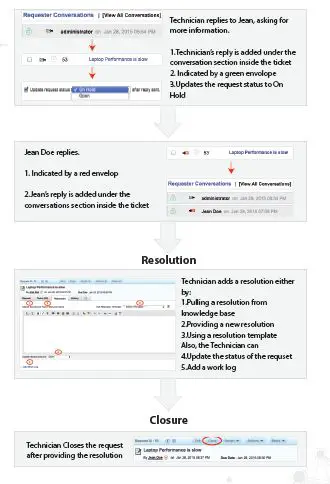 Investigation and Diagnosis
Investigation and Diagnosis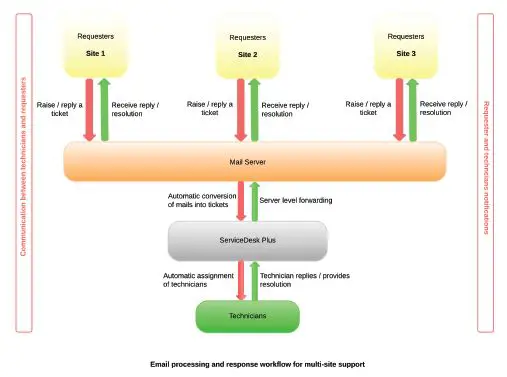
Email processing and response workflow for multi-site support:
If Mannion Services uses ServiceDesk Plus to manage the IT environment across various sites, and your end users prefer to create tickets via email, then here’s how your email creation and response workflow would work.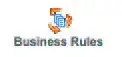 a. Configure Business Rules and Service Level Agreements
a. Configure Business Rules and Service Level Agreements
i. Automate ticket workflow through Business Rules
Business Rules help you to organize the incoming tickets and automate the ticket workflows. Based on certain criteria, you can perform actions like assigning a technician, placing the ticket in a group, set priority and so on.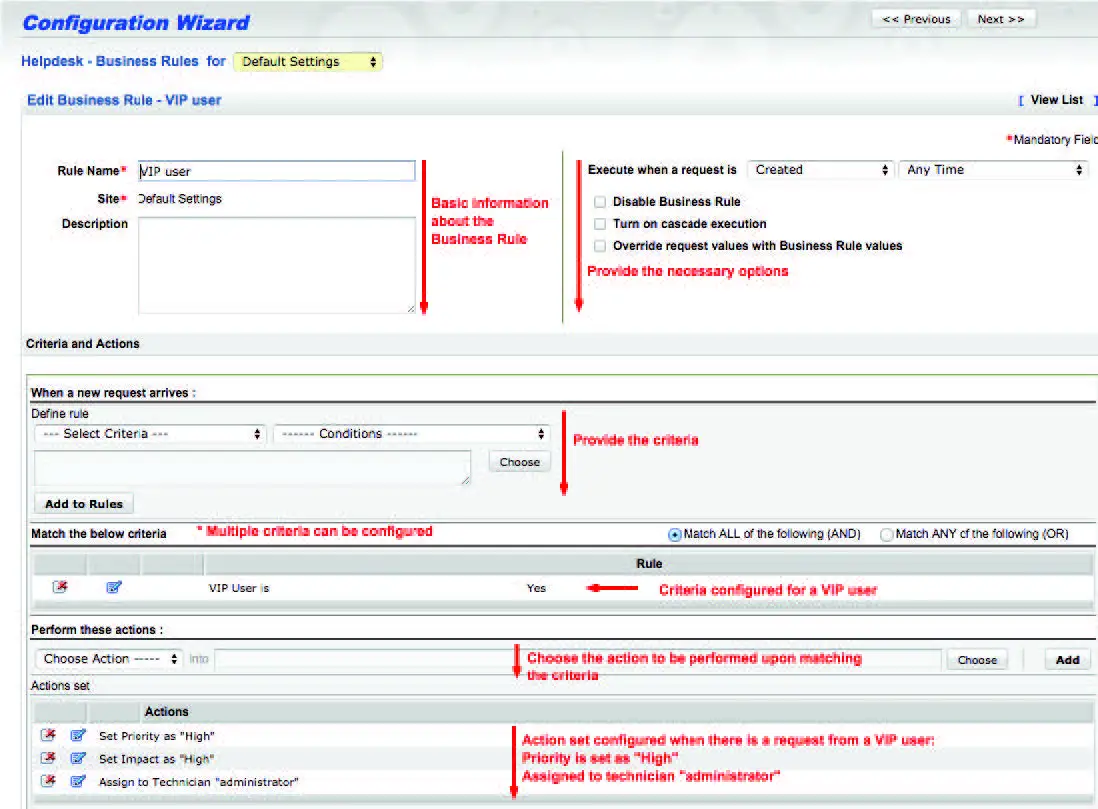 To configure Business Rules,
To configure Business Rules,
Go to Admin -> Business Rules (under the help desk section) -> Add New Business Rule.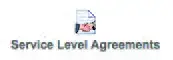
Auto assign tickets
Apart from the Business Rules, you can also use Technician Auto Assign to assign a technician automatically to a ticket. Technician Auto Assign follows two methods,
I. Round Robin
II. Load Balancing
Tickets are assigned to the technician in a serial manner when you have chosen the Round Robin method whereas the application assigns technicians based on the number of open or pending tickets when you choose Load Bal-ancing. To enable Technician Auto Assign,
Go to Admin -> Tech Auto Assign (Under the users section) -> Provide the configurations based on your requirement.
ii. Service Level Agreements
Service Level Agreements define the time-frame within which a ticket has to be responded and resolved.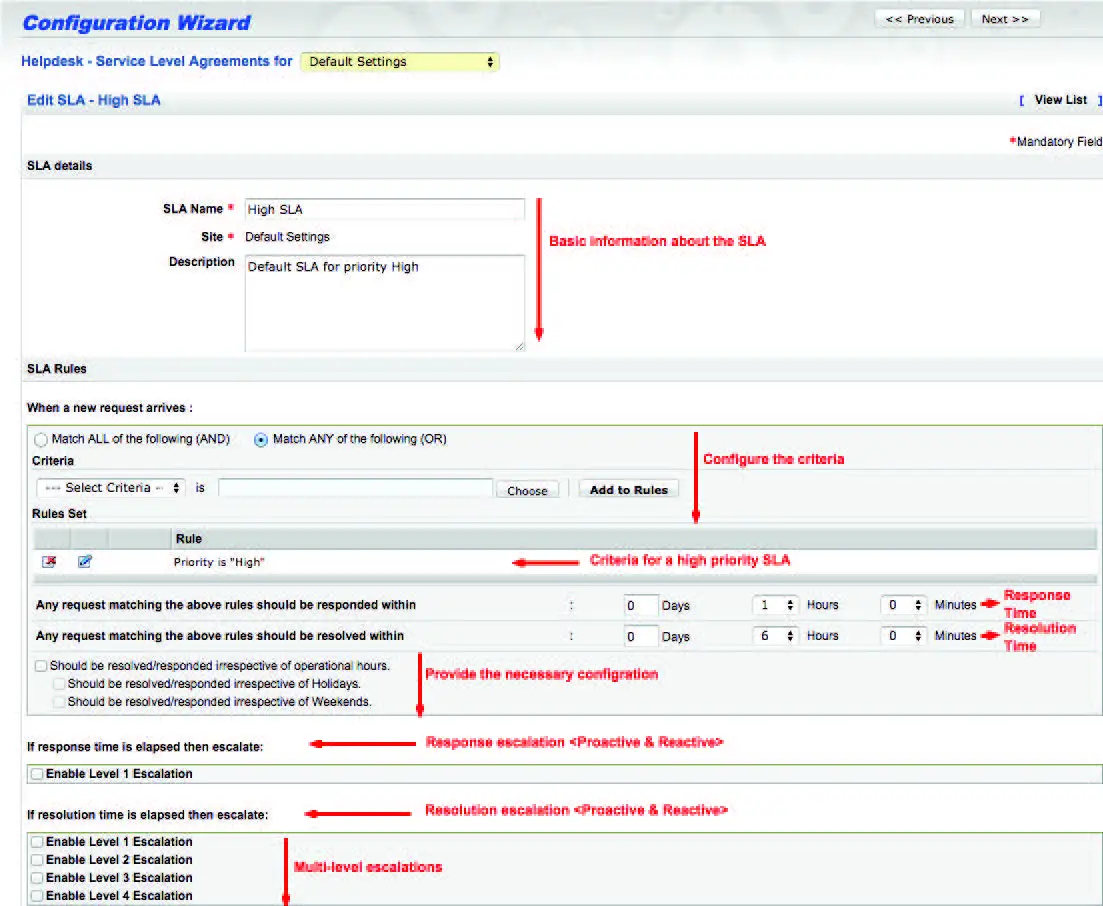 To configure an SLA,
To configure an SLA,
Goto Admin -> Service Level Agreements (under the help desk section) -> Add New SLA.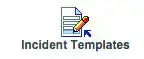 b. Configure Incident Templates
b. Configure Incident Templates
As an administrator, you can create a set of templates for the frequently created incidents and share with your users. These incident templates help your users to raise the incidents quickly with all the nec-essary fields getting populated automatically.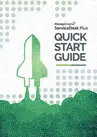 To configure the incident templates,
To configure the incident templates,
Goto Admin -> Incident templates (under the helpdesk section) -> Add New Template.
Configure the Technician view, Requester view, Tasks for this template. Fields such as priority, impact, technician, mode etc can also be configured so that the users need not spend time in configuring them while creating a ticket through this template.
Now that you are done with the basic configurations, you can create tickets and start using ServiceDesk Plus to manage them.
For a detailed explanation about the product and its features, refer Admin Guide.
For installation assistance, refer Installation guide.