
Mascon Arris TG3452 Gateway
WELCOME!
We’re very excited to share with you our DIY Modem-Replacement-Kit. This Kit will provide you with the items and instructions you need to replace your old modem and set-up the new all-in-one Arris TG3452 Gateway that allows you to utilize both wired and wireless (WiFi) devices.
ITEMS YOU NEED:
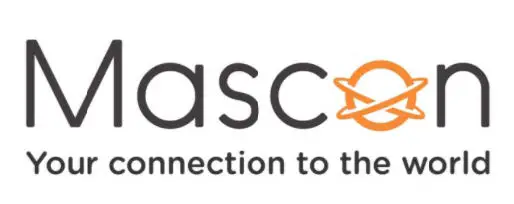
HOW TO SET-UP YOUR NEW GATEWAY
Note: Please set-up the new Gateway at the same location as the old modem.
Follow the steps below to replace your old modem with the new Arris TG3452 Gateway:

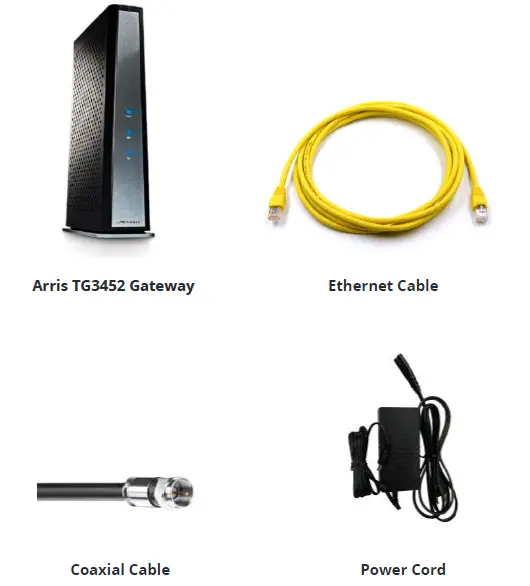
- Place your new Gateway in the same location as your old modem. Disconnect the Coaxial Cable from the back of the old modem and connect it to the new Gateway (A). Make sure the connections to the wall outlet and Gateway are tightened and secure.
- Connect the Power Cord to the Gateway (B) and the other end to the wall outlet. When powered on and connected, the Gateway will do a software update which could take 15-30 minutes. After the software update has been completed, the online indicator light on the front of the Gateway will be green and glowing steady. It will now be ready to use.
- If you have a hardwired device connected to your old modem, please disconnect the Ethernet Cable and connect it to one of the Ethernet Ports on the new Gateway (C). If you have a router connected to the old modem please disconnect it and power it off. Please see page 5 on how to connect to your new WiFi network.
- Login/Reset Instructions
HOW TO CONNECT TO YOUR NEW WIFI
Please follow the steps below to connect to your new WiFi: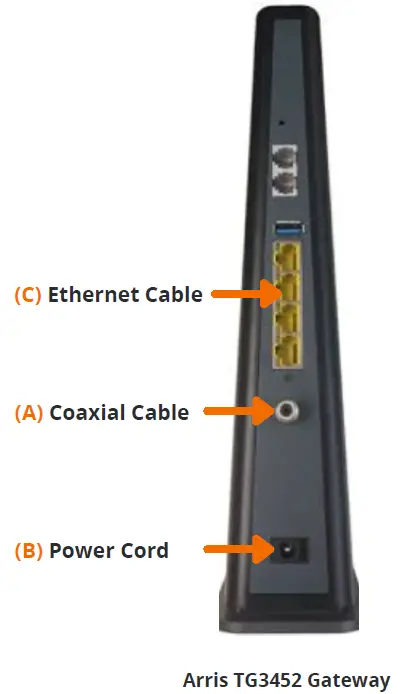
- Look for the label on the bottom of your Gateway (example shown here). You’ll see your Network Name both 2.4GHz and 5GHz SSIDs, as well as a Pre-Shared Key or Password.
- Go to WiFi Settings on your Wireless device.
- Find and select your new WiFi Network Name from your available WiFi networks list. If you don’t see the 5G SSID listed, select the 2.4G SSID instead. Then input the Password or Pre-Shared Key from your label. Your device is now connected to your home WiFi Network and ready to use!
- Write down your Network Name and Pre-Shared Key or Password then repeat steps 2 and 3 to connect all the Wireless devices in your home to your new WiFi Network.
ADDITIONAL SUPPORT:
Need additional support?
Please visit mascon.ca/diy-modem-support where you can find other online resources or scan the QR code below to watch a video tutorial on how to set-up your new Gateway.
*If you are unable to set-up your new Gateway or connect to the Internet we recommend you reconnect your old Modem and call our Technical Support Team at 1-866-832-6020
