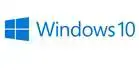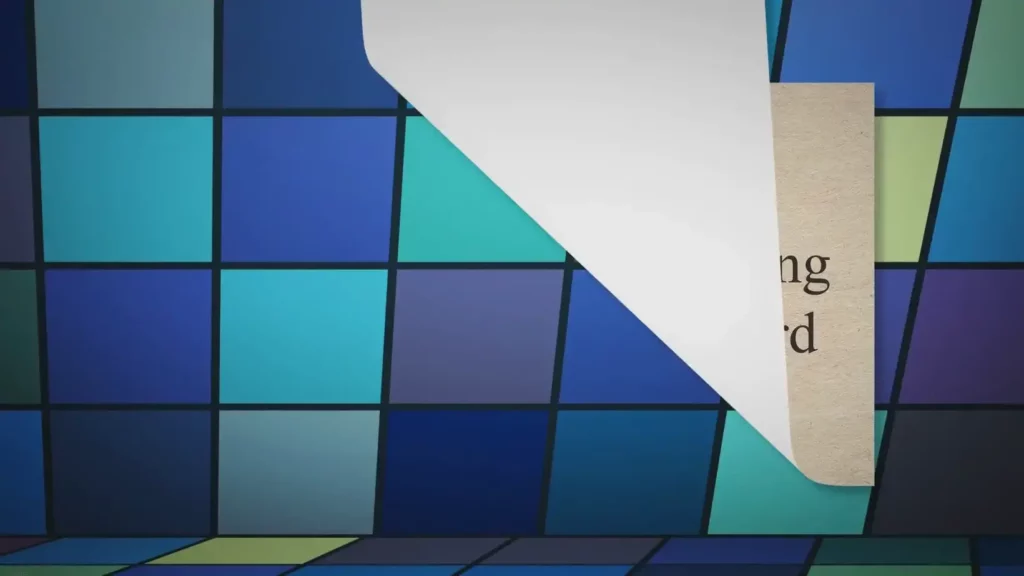When your computer is connected to a network, it will be assigned an address on the network called an IP address.
The steps below will help you to find your IP address of your computer. There are two ways to find IP address of your computer.
Choose the operating system of your computer.
Method 1: Through Control Panel (Recommended)
Method 2: Through Command
Step 1
Click Start->Control Panel->select and click Network and internet connections ( If you can´t find it, please go next) ->select
and double click Network Connections.
Step 2
Highlight and right click the Local Area Connection icon; click on Status and go to Support. The IP address will display.
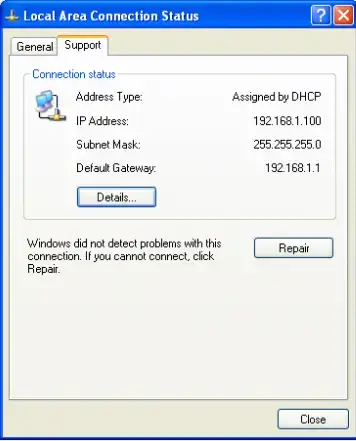
Note: If your computer is connected to a wireless network please click Wireless network connection icon.
Step 1
Click Start ->Control Panel -> Network and Internet -> Network and Sharing Center.
Setp 2
In the task list, please click Change adapter settings. Highlight and right click the Local Area Connection icon; click on Status and go
to Details. The IP address will display.

Note: If your computer is connected to a wireless network please click Wireless network connection icon.
Step 1
Click Start ->Control Panel -> Network and Internet -> Network and Sharing Center.
Step 2
In the task list, please click Manage network connections. Highlight and right click the Local Area Connection icon; click on Status
and go to Details. The IP address will display.

Note: If your computer is connected to a wireless network please click Wireless network connection icon.
Step 1
Go to Control Panel.
Here we will illustrate different ways to find control panel on Windows 8.
1) Press “Windows key 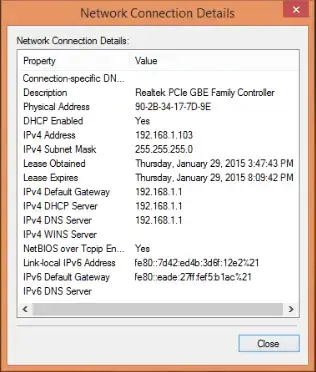 +F”, a search box will come out, please input control panel and press enter;
+F”, a search box will come out, please input control panel and press enter;
2)Press “Windows key+ R”, then there will be a “run” box, input control panel and press enter;
3) Press “Windows key +X”, and click on “control panel”;
4) You can also input “control panel” in the search bar on the right-hand side of the screen.
Step 2
Click on Network and Internet -> Network and Sharing Center, click on Change adapter settings on the left side.
Step 3
Highlight and right click on Ethernet, go to Status -> Details. The IP address will display.
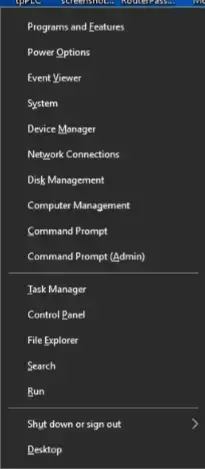
Note: If your computer is connected to a wireless network please click Wi-Fi icon.
Method 1
Step 1
Go to Control Panel. Press Windows key+X at the same time and select Control Panel.
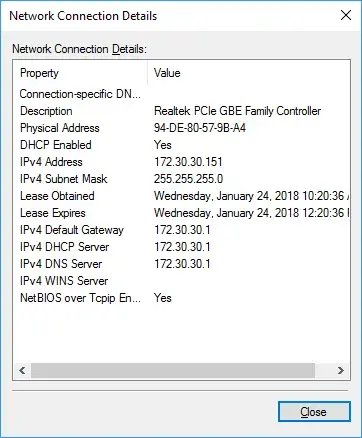
Step 2
Click on Network and Internet -> Network and Sharing Center, click on Change adapter settings on the left side.
Step 3
Highlight and right click on Ethernet, go to Status -> Details. The IP address will display.
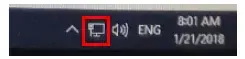
Method 2
Click the network icon (may look like a computer or Wi-Fi signal) in the task tray. Go to Network settings.
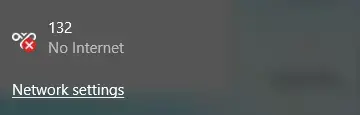
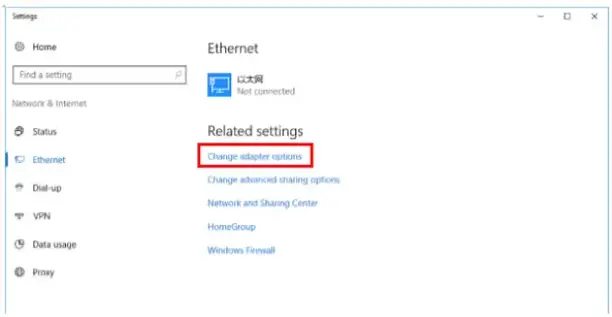
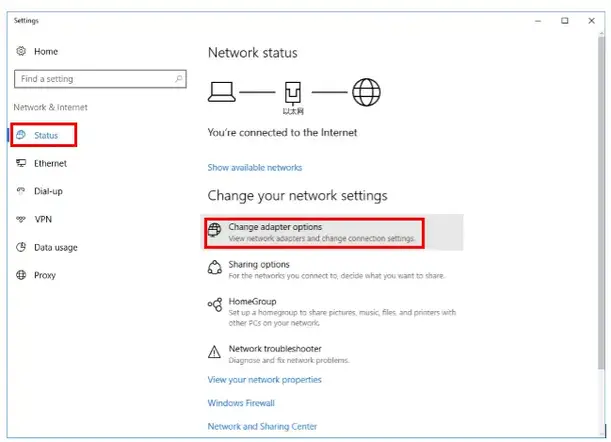
Click Ethernet > Change adapter options. Or click Status > Change adapter options.
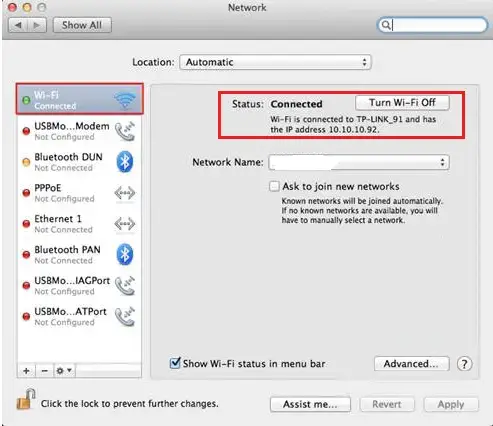
Highlight and right click on Ethernet, go to Status -> Details. The IP address will display.
Step 1
Click the Apple icon, from the Apple drop-down list, select System Preferences.
Step 2
Click the Network icon.
Step 3
In the left column, select Ethernet (for wired connection) or Wi-Fi (for wireless connection). Your IP address will be listed directly beneath your connection status, in smaller print.
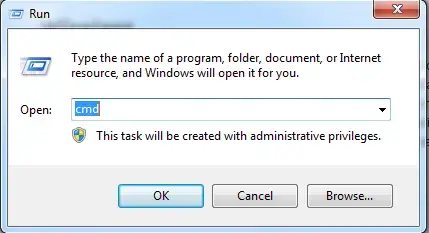
Method 2: Through Command
Step 1 Open the Command Prompt
Solution 1
Press the Windows and R keys on your keyboard at the same time, you can see a small window as below pop up, then enter “cmd” into the field. Press enter to open the command prompt.
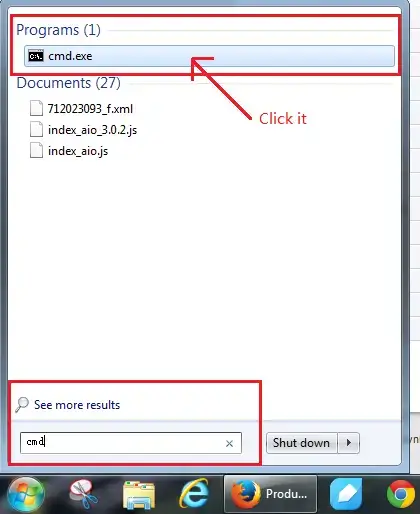
Solution 2
Click on the Windows button on the bottom left of your screen, then start typing “cmd” into the “Start search” box on the bottom near the button, Click on the “cmd” under programs to open the command prompt.
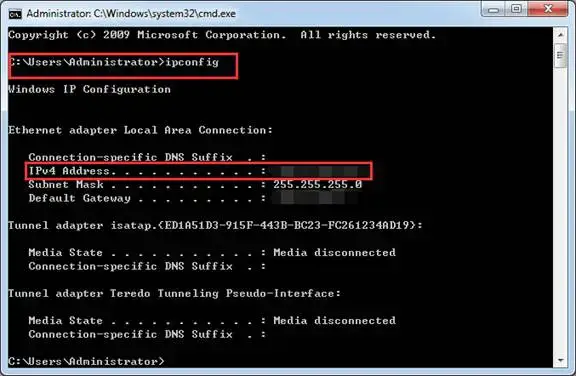
Step2 Type “ipconfig” and press enter
This will display a list of your network connection information. Near the top of the list, look for “IPv4 Address” under either Wireless Network
Connection or Local Area Connection (depending on if your computer is using Wi-Fi or not).

Step 1 Open the Terminal.
Click 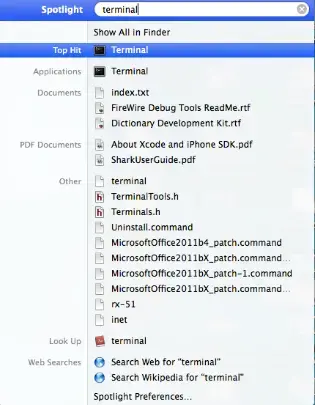 in the taskbar, put Terminal in the search bar and select Terminal in the list.
in the taskbar, put Terminal in the search bar and select Terminal in the list.
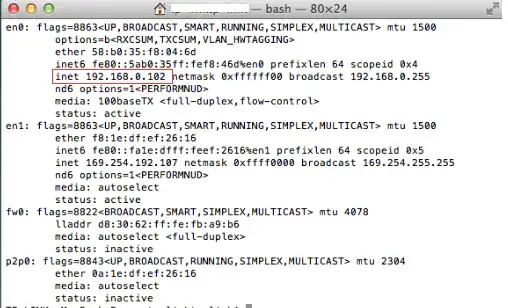
Step 2 Use the ifconfig command.
After we select Terminal, press Return key on your keyboard. Put ifconfig in the command window and press Return key again. Your IP address will be displayed next to the “inet” entry in et0 or Wi-Fi1.