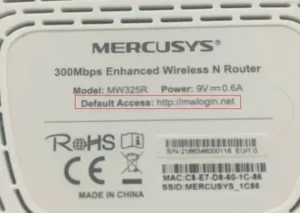
Most of MERCUSYS devices provide a local web management server to change or view the settings of the device. The Web-based utility can be used on any Windows, Macintosh or UNIX OS with a Web browser, such as Microsoft Internet Explorer, Google Chrome, Mozilla Firefox or Apple Safari.
To access the web management page, you need to find the default access of the MERCUSYS product. Turn over the device, you can see a label at the back of the device, there is character string like “Default Access”.
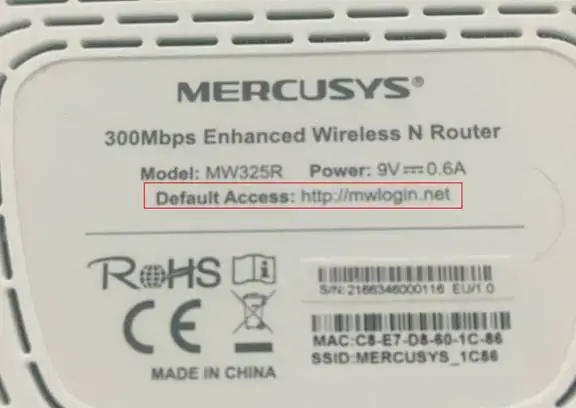
For the customers who can’t login the web interface of MERCUSYS, there are a number of steps you can take.
The web-based management page of MERCUSYS devices is a built-in internal web server, it does not require internet access, but requires a physical connection between the MERCUSYS and the device you are trying to log into its management page.
For wired devices such as wired routers and switches, please plug your computer to the LAN port by cable and make sure the corresponding LAN LED Indicator lit up.

Only when your computer/device’s IP Address is in the same subnet of MERCUSYS device’s IP can you access its web management page. Most of MERCUSYS devices have DHCP function enabled by default, which means it will assign IP Address to your computer/device automatically.
1) Mistakenly input the IP address into the Search Bar
We should type the MERCUSYS device’s default access address, in other words, the default address into the Address bar (also called Location bar or URL bar) instead of the Search Bar.
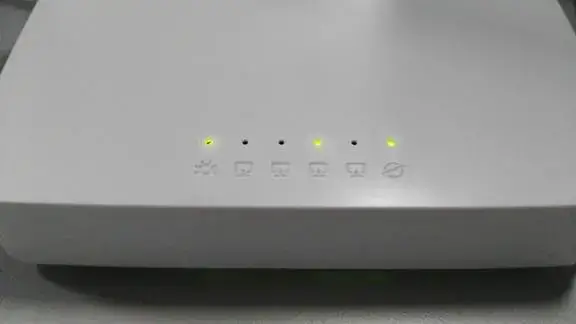
2) Wrong Web browser settings
There involves such situations as below:
a. When we type 192.168.1.1 or http: mwlogin.net in the address bar and press Enter, sometimes the following windows pops out.

For this problem, you can click “Connect” directly or go to “File” and uncheck “Work Offline”.
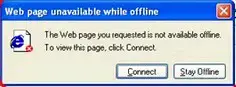
b. Click Start button on the Windows taskbar, and then click Control Panel, select Internet options and double click it, switch to the Connection tab and select “Never dial a connection”.
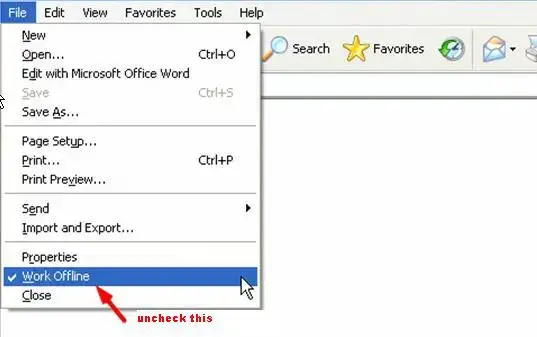
c. Uncheck “Use a proxy server for your LAN (These settings will not apply to dial-up or VPN connections).
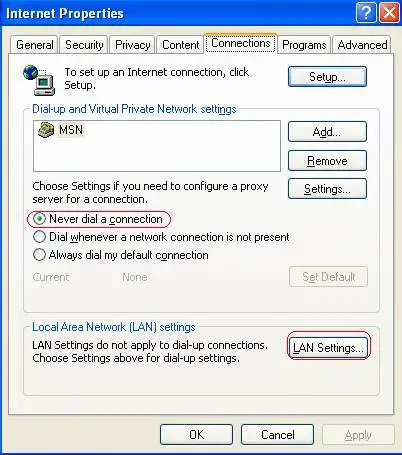
3) Reopen the browser: Close the browser and open it again. Sometimes simply restart can get the browser back to normal. Try a different browser: (Google Chrome, Firefox, Microsoft IE browser, Safari).
Sometimes the firewall on your computer will block up the reply message from network, close the firewall or antivirus software can fix the issue.
The example of Kaspersky:
In the lower right part of Desktop: click the Kaspersky icon and select Exit in the context menu.
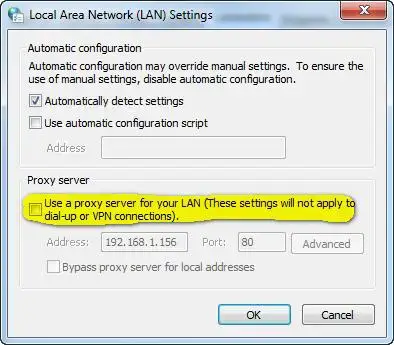
The example of NOD 32 ESE, add the LAN IP of the TP-Link device to allow access:
Click here for more details.
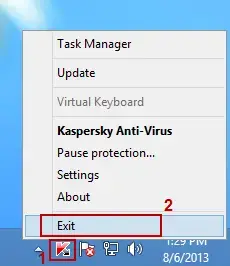
Get to know more details of each function and configuration please go to Support Center to download the manual of your product.
