MERCUSYS Wireless Router Installation Guide
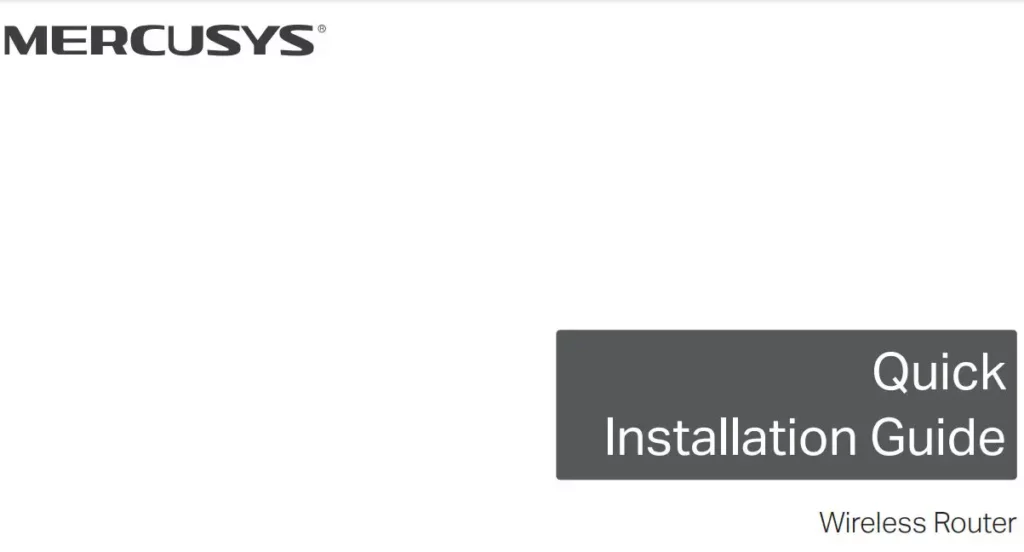
Hardware Connection
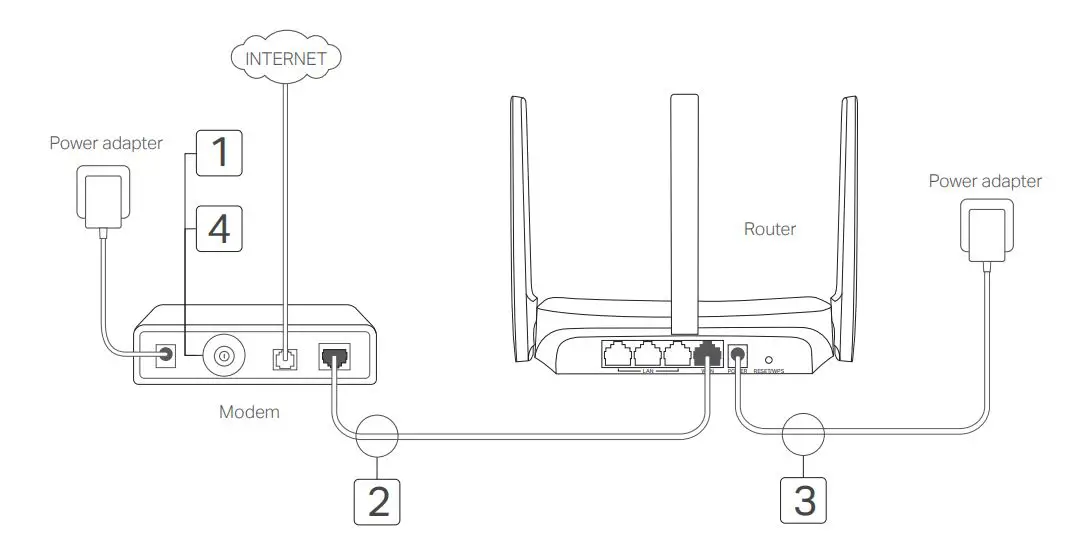
*Image may differ from actual product
Connect the Hardware
According to the diagram in the opening chapter of this guide, follow the steps to connect the hardware. If your internet connection is through an Ethernet cable from the wall instead of through a DSL/Cable/Satellite modem, connect the Ethernet cable directly to the router’s WAN port, and follow Step 3 to complete the hardware connection.
Step 1: Turn off the modem, and remove the backup battery if it has one.
Step 2: Connect the modem to the WAN port on your router with an Ethernet cable.
Step 3: Turn on the router, and wait for it to start.
Step 4: Turn on the modem.
Configure the Router
1. Connect your computer to the router (Wired or Wireless).
• Wired: Turn off the Wi-Fi on your computer and connect your computer to the router’s LAN port using an Ethernet cable.
• Wireless: Find the product label on the router. Scan the QR code to join the preset 2.4 GHz network directly, or use the default network names (SSIDs) to join the 2.4 GHz or 5 GHz network.
Note: Only certain models have QR codes.
2. Launch a web browser and enter http://mwlogin.net in the address bar. Create a password for future logins.
Note: If the login window does not appear, please refer to FAQ > Q1.
3. Follow the step-by-step instructions of Quick Setup to set up your internet connection and wireless network.
![]() Enjoy the internet!
Enjoy the internet!
Note: If you have changed the SSID and wireless password during the configuration, use the new SSID and wireless password to join the wireless network.
FAQ (Frequently Asked Questions)
Q1. What can I do if the login window does not appear?
- Reboot your router and try again.
- If the computer is set to a static IP address, change its settings to obtain an IP address automatically.
- Verify that http://mwlogin.net is correctly entered in the web browser.
- Use another web browser and try again.
- Disable and enable the network adapter in use again.
Q2. What can I do if I cannot access the internet?
- Reboot your router and try again.
- For cable modem users, reboot the modem first. If the problem still exists, log in to the web management page of the router to clone MAC address.
- Check if the internet is working properly by connecting a computer directly to the modem via an Ethernet cable. If it is not, contact your internet service provider.
- Open a web browser, enter http://mwlogin.net and run the Quick Setup again.
Q3. What can I do if I forgot my wireless network password?
- Connect to the router via a wired or wireless connection. Log in to the web management page of the router to retrieve or reset your password.
- Refer to FAQ > Q4 to reset the router, and then follow the instructions of Configure the Router.
Q4. What can I do if I forgot my web management password?
- Log in to the web management page of the router, click Forgot password, and then follow the instructions on the page to create a password for future logins.
- With the router powered on, press and hold the Reset button on the router until there is an obvious change of the LED, and then release the button.
Note: To learn more about the router, please visit our website http://www.mercusys.com

![]()
Specifications are subject to change without notice.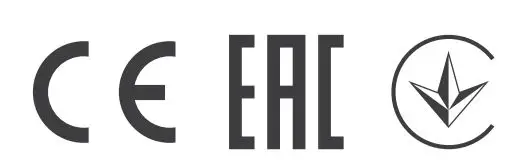 is a registered trademark of MERCUSYS TECHNOLOGIES CO., LTD. Other brands and product names are trademarks or registered trademarks of their respective holders. No part of the specifications may be reproduced in any form or by any means or used to make any derivative such as translation, transformation, or adaptation without permission from MERCUSYS TECHNOLOGIES CO., LIMITED. Copyright © 2020 MERCUSYS TECHNOLOGIES CO., LIMITED. All rights reserved.
is a registered trademark of MERCUSYS TECHNOLOGIES CO., LTD. Other brands and product names are trademarks or registered trademarks of their respective holders. No part of the specifications may be reproduced in any form or by any means or used to make any derivative such as translation, transformation, or adaptation without permission from MERCUSYS TECHNOLOGIES CO., LIMITED. Copyright © 2020 MERCUSYS TECHNOLOGIES CO., LIMITED. All rights reserved.
![]() For technical support, the user guide and more information, please visit http://www.mercusys.com/en/support
For technical support, the user guide and more information, please visit http://www.mercusys.com/en/support

