
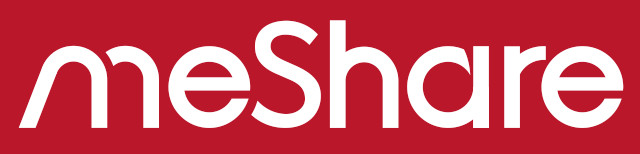

Setup Manual
Getting to Know Your Camera
This smart camera features 1080p HD resolution, 144° wide-angle lens and two-way audio. It is also compatible with Google Assistant and Amazon Alexa. Subscribe to meShare’s Cloud Service for additional features and cloud recording.
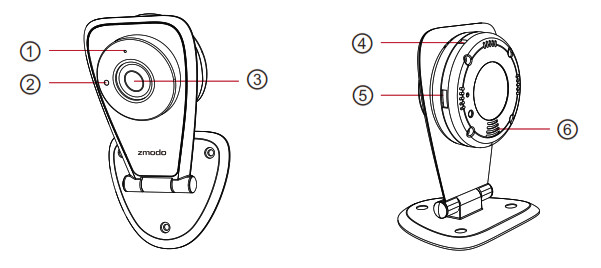
- Status Light
- Light Sensor
- HD Camera
- Microphone
- Micro USB Port
- Speaker
What’s in the Box:
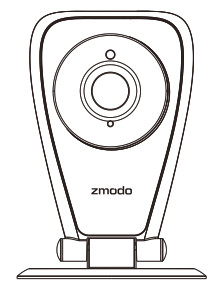

Screws & Anchors
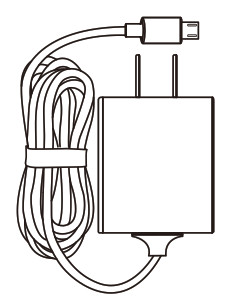
Power Adapter
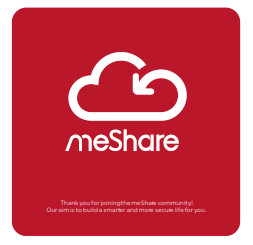
Quick Start Guide
Mobile Setup
Before you begin:
- Make sure that you have a strong WiFi connection at the location of your camera.
- Make sure you know the SSID (WiFi network name) and password of the 2.4GHz WPA-PSK/WPA2-PSK WiFi network that you want your camera to connect to. Your network cannot be hidden.
- Make sure your network has at least 2Mbps upload speed for each camera when live viewing or 4Mbps upload speed for each camera when using the meShare Cloud Service.
- Download and install the “meShare” app from Google PlayTM or the App StoreTM (compatibility: iOS ® 7.0+ or Android TM 4.0+). Launch the app and sign up for a free meShare account. All of your devices will be bound to this account.
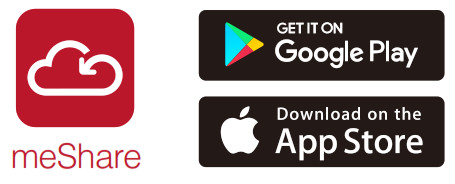
- Power on your camera with the supplied power adapter.
1.
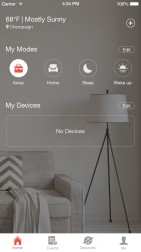
Log in and press the Add Device +
2.
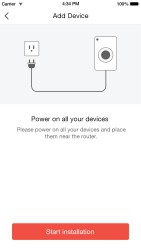
3.
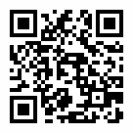
4.
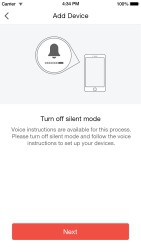
Turn up the volume on your phone to hear voice prompts during the mobile setup process. Tap “Next” to proceed.
5.
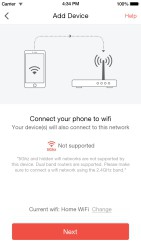
6.
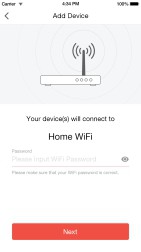
Note: The WiFi password is case-sensitive.
7.
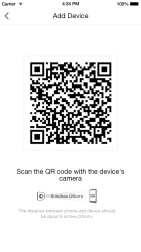
8.
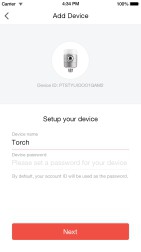
Note: The password provides an additional layer of security for your devices. You will not need to use this password when accessing your devices from the meShare app. It is not required, but it is highly recommended.
9.
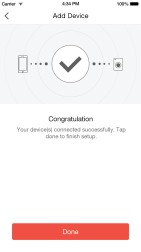
Mounting Your Camera (Optional)
- Remove the three screw plugs on the bracket and keep the holes exposed.
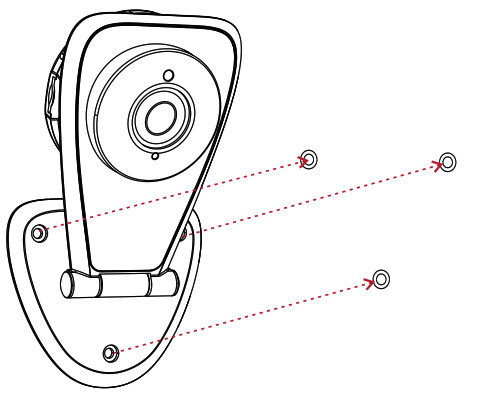
- Line the bracket against the wall and mark the appropriate holes. Drill three holes slightly smaller than the provided wall anchors and use a hammer to gently insert the anchors into the wall. The tip of the anchors should be flush against the wall. Fasten the three screws through the holes on the bracket and the anchors as shown.
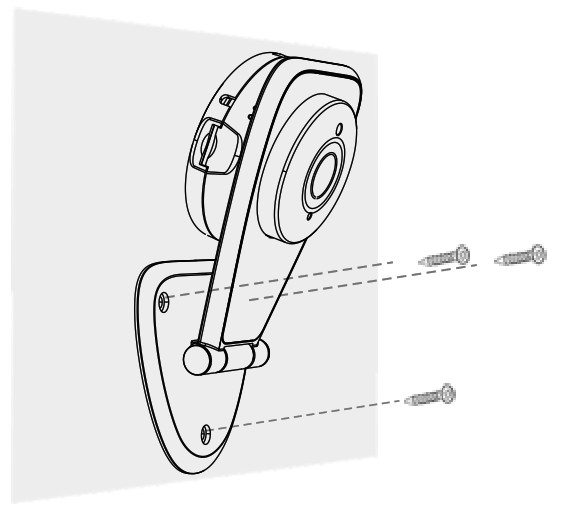
- Connect the supplied power adapter to the power port, and plug the adapter into a nearby power outlet. The LED status light will light up when it powers on.
You can rotate the camera for a better viewing angle.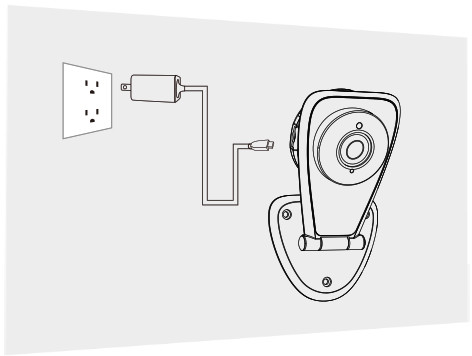
Viewing and Recording Options
Recording Options
This camera is compatible with the meShare Cloud Service. Please visit www.meshare.com/cloud for information and articles about the meShare Cloud Service. The cloud service will allow you to:
- Record continuously and store the footage on our secure cloud servers.
- Create and save video clips from your recordings.
- Access your footage and clips at any time from any location.
- Enjoy more smart features in the future!
Viewing Options
All of your meShare devices will be bound to your meShare user account. You can access your camera and other devices by using the meShare app with any AndroidTM or iOS® device. Just download the meShare app from Google PlayTM or the App StoreTM.
You can also access your devices from any web browser with our web app. Visit user.meshare.com and log in with your meShare user account information.
Status Light Definitions
Your camera has an LED light that indicates the status of your camera. Please refer to the guide below:

The camera is powering on.

The camera is ready for setup.

The camera is connecting to the WiFi network. Please do NOT turn off or unplug the camera at this time.

The camera has successfully connected to the WiFi network.
Troubleshooting
If you were unable to connect your camera successfully:
- Make sure that you are connecting to a 2.4GHz WPAPSK/WPA2-PSK WiFi network, and that your network is not hidden.
- Please make sure that you entered the network name and password correctly. Note: Both are case-sensitive.
- During the QR code scan, please make sure that your phone’s display brightness is high, and avoid glare on your phone’s display.
- Please make sure that your camera is not already bound to another user account.
Note: You can check the status light of the device to see if it has been successfully connected to the WiFi or not. If the status light is blinking green, it means that it has not connected to a WiFi network. If it is solid blue, it means that it is already connected to the WiFi network.
Support
Having difficulty?
You can use the Live Chat function in the meShare app if you have any technical problems. Please follow the steps below: Access the “Me” page in the lower right corner in meShare app and select “meShare Support”. For more instructions, troubleshooting, support, and other resources, please visit: meshare.com/supports


Android is a trademark of Google Inc. Google Play is a trademark of Google Inc. Apple, the Apple Logo, and iPhone are trademarks of Apple Inc., registered in the U.S. and other countries. App Store is a service mark of Apple Inc.