
Miracle-Ear App Instruction Manual
INTENDED USE
The Miracle-Ear App (The App) is intended for Android and Apple iOS smartphones to adjust certain hearing aid parameters.
APP COMPATIBILITY
The App is intended to be used with the following hearing aids according to specified intended use:
| Miracle-Ear | Model name |
| GENIUS 3.0 DS LI BTE ME3500 |
| GENIUS 3.0 DS LI RIC ME3500 |
| GENIUS 3.0 DS RIC 13 ME3500 |
| GENIUS 3.0 DS LI BTE ME4500 |
| GENIUS 3.0 DS LI RIC ME4500 |
| GENIUS 3.0 DS P BTE 13 ME4500 |
| GENIUS 3.0 DS RIC 13 ME4500 |
| GENIUS 3.0 DS RIC 312 ME4500 |
| GENIUS 3.0 DS S BTE 13 ME4500 |
| GENIUS 3.0 DS LI BTE ME5500 |
| GENIUS 3.0 DS LI RIC ME5500 |
| GENIUS 3.0 DS RIC 312 ME5500 |
| GENIUS 3.0 DS RIC 13 ME5500 |
| GENIUS 3.0 DS P BTE 13 ME3500 |
| GENIUS 3.0 DS RIC 312 ME3500 |
| GENIUS 3.0 DS S BTE 13 ME3500 |
| GENIUS 3.0 DS S BTE 13 ME5500 |
| GENIUS 3.0 DS P BTE 13 ME5500 |
| GENIUS 3.0 iRHYTHM ME3500 |
| GENIUS 3.0 iRHYTHM ME4500 |
| GENIUS 3.0 iRHYTHM ME5500 |
| GENIUS 3.0 ITE ME3500 |
| GENIUS 3.0 ITE ME4500 |
| GENIUS 3.0 ITE ME5500 |
| GENIUS 3.0 ITC ME3500 |
| GENIUS 3.0 ITC ME4500 |
| GENIUS 3.0 ITC ME5500 |
The app must be used only with your own personal hearing aid(s).
The hearing aid(s) must be fitted by a professional hearing care specialist.
Miracle-Ear does not accept any responsibility if the App is used with other hearing aid(s) and if it is used not respecting national, state and international laws on the use of mobile app and Bluetooth technology. It is recommended, the user follow the instructions provided in this document.
The App can be used on smartphones with Bluetooth® Low-Energy (BT-LE) capability and is compatible with
the versions of iOS 11 to 13.1.3 and Android 6 to 10. Please check the version of your smartphone operating system before use. It is recommended to access the internet once a week in order to ensure the app will be kept up to date.
The hearing aid(s) can only be connected to one mobile app.
Prior to use, the user must read and accept the informed consent.
SAFETY PRECAUTION
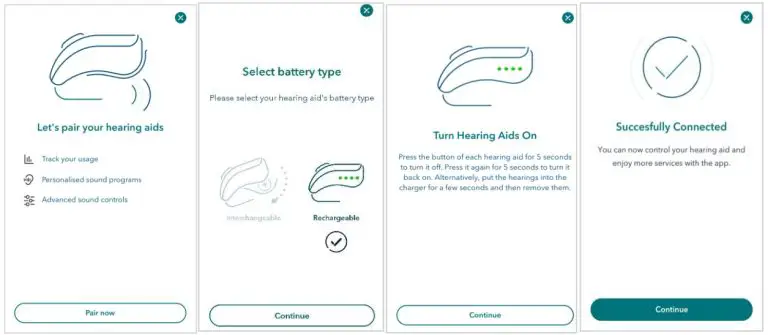 Some mobile smartphones have touch sounds or keypad tones, which could simulate a streaming to the hearing aid. Make sure that all touch sounds and keypad tones are deactivated in your smartphone settings.
Some mobile smartphones have touch sounds or keypad tones, which could simulate a streaming to the hearing aid. Make sure that all touch sounds and keypad tones are deactivated in your smartphone settings.
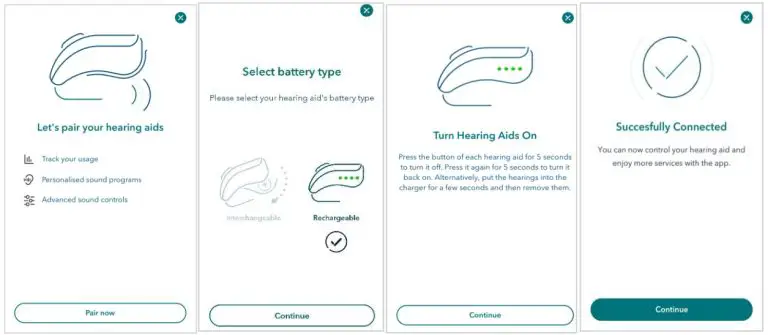 In case of unusual environment disturbance, the hearing aids may not respond to the App. Move away from the disturbing environment.
In case of unusual environment disturbance, the hearing aids may not respond to the App. Move away from the disturbing environment.
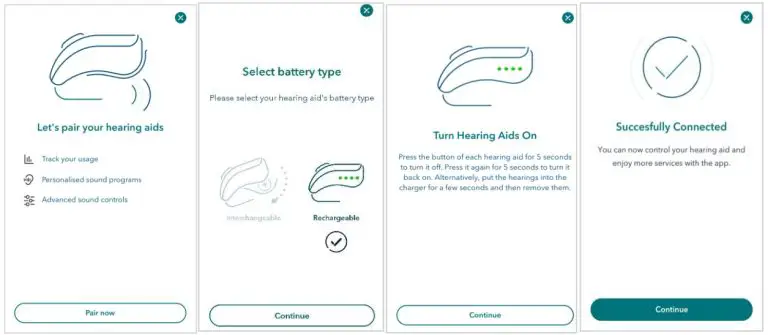 Please make sure to read the hearing aid user guide and use it whenever an App malfunctioning occurs.
Please make sure to read the hearing aid user guide and use it whenever an App malfunctioning occurs.
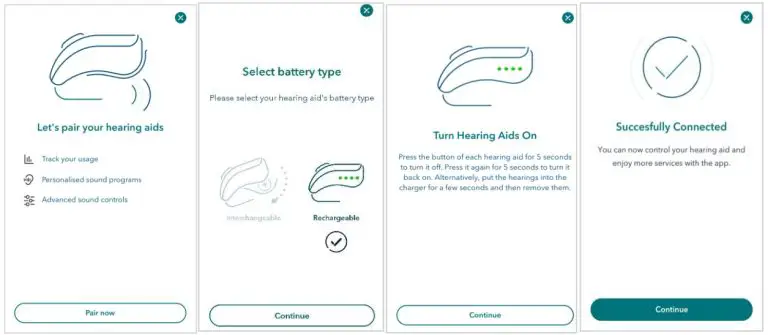 Do not use a loud volume level for long periods or settings that are not provided by the hearing care specialist, otherwise it is advisable to consult your hearing care specialist.
Do not use a loud volume level for long periods or settings that are not provided by the hearing care specialist, otherwise it is advisable to consult your hearing care specialist.
COMPANY BACKGROUND
Amplifon has developed a mobile smartphone application (app) which will be branded as a Miracle-Ear device. Miracle-Ear is a reseller of hearing aids and associated accessories and services. Miracle-Ear does not manufacture hearing aids but sells hearing aids manufactured by other brands.
PRODUCT DESCRIPTION
The device under consideration is the app which will run on a mobile smartphone with Bluetooth capability. The mobile app is stand-alone software which is designed to be used in combination with the hearing aid via Bluetooth connection; it is configured to allow the user to change the hearing aid current volume (between the security thresholds set by the hearing care specialist) or current program with a user-friendly interface.
The hearing aid is a medical device whose configuration for a specific user should be programmed exclusively by a hearing care specialist via a fitting software which is provided by the hearing aid manufacturer. The maximum volume of the hearing aids, set by the manufacturer, ensures the safety of use. During the fitting process the hearing care specialist establishes the hearing aid available programs and volume settings; e.g. the maximum and minimum amplitude of sound that can be generated by the hearing aid, according to the security limits established by the manufacturer and the hearing aid loss of the patient, etc. and the functionalities of the hearing aid buttons, e.g. long press to change the current program, short press to change the current volume.
The hearing aid can be controlled and used without the support of the mobile app, but the app will provide an easier way for the users to change the current program, change the current volume settings or to reduce the background noise which can interfere with the perception of the primary signal (e.g. spoken voice).
The mobile app reports the list of the hearing aid programs programmed into the hearing aids by the hearing care specialist. The user can change the program and/or the volume of the hearing aids. The volume decrease/increase step is defined by the hearing aid volume settings, provided by the hearing care specialist during the fitting process, which is below the security threshold set by the manufacturer for the maximum amplitude of sound that the hearing aid can generate.
Also, the hours of hearing aid daily usage are displayed in the app, the hearing aid provides the total hearing usage and the app calculates the average daily usage of the hearing aid. The app also provides a suggestion of daily usage, which is defined by the hearing care specialist e.g. 8 hours per day.
The mobile app is a remote controller for the hearing aid that can perform only the actions for which the hearing has been programmed for the user’s needs by the hearing care specialist. Prior to use, the user must read and accept the informed consent.
USER INSTRUCTIONS
Pairing – connection with the hearing aids
The pairing is the process during which the user connects the hearing aids to the mobile app. The user should pair their smartphone to the hearing aids through a Bluetooth low energy connection in order to enable the mobile app to interact with the hearing aids. The mobile app will guide the user through the pairing process showing a tutorial screen that they need to follow, e.g. turn on the smartphone Bluetooth, turn on the hearing aid, wait for hearing aid detection and select the hearing aids to connect to etc. (Figure 1 and Figure 2Error! Reference source not found.).
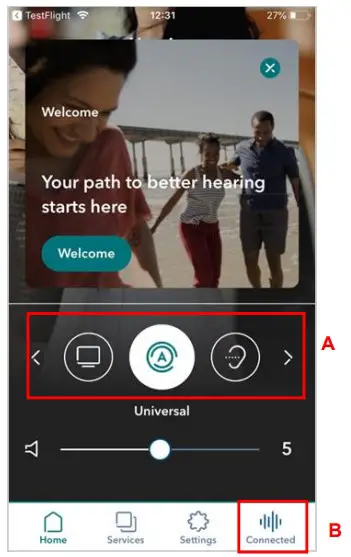
Figure 1: Pairing Screens visible for Interchangeable Hearing Aid(s)
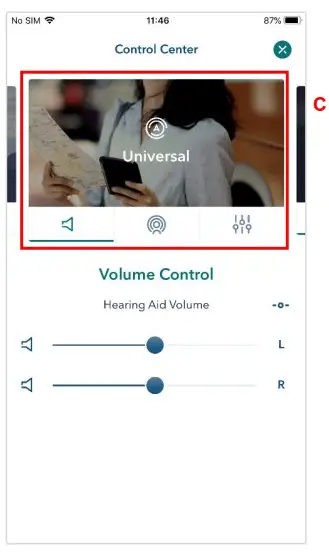
Figure 2: Pairing Screens visible for Rechargeable Hearing Aid(s)
Program selection
Once the hearing aids are paired, the mobile app will show in the home page the list of the available programs with the current one highlighted. The user can swipe through the list in the home page and select the desired program (reported as “A” in Figure 3). If the user selects a different program, the user must wait until the program icon is highlighted (turns white).
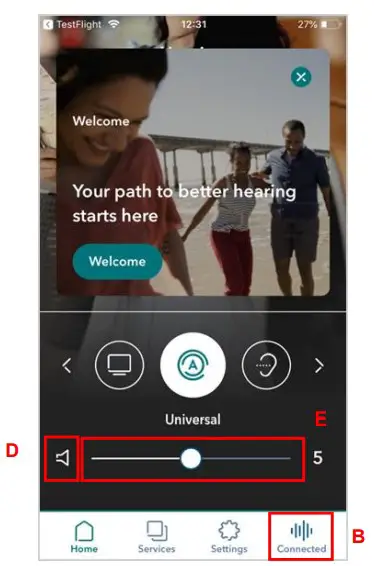
Figure 3: Home page A: List of hearing aids program B: Connected menu item
If the user taps on the program icon or on the “Connected” icon in the lower menu (reported as “B” in Error! Reference source not found.), a new section of the app is opened called the Control Center, where the user can change program by swiping to the right or to the left (reported as “C” in Figure 4Error! Reference source not found.). If the user selects a different program, the user must wait until the program controls in the middle of the screen are enabled.
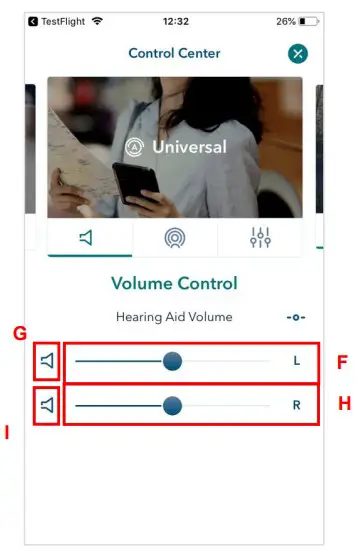
Figure 4: Control Center
C: Program List
Volume control
On the app home page, the user can control the volume of the hearing aids interacting with a touch of the slider (reported as “E” in Figure 5). If the user has left and right hearing aids the volume will be regulated on both hearing aids. The user can also mute/unmute the hearing aids by selecting or deselecting the mute interface (reported as “D” in Figure 5).
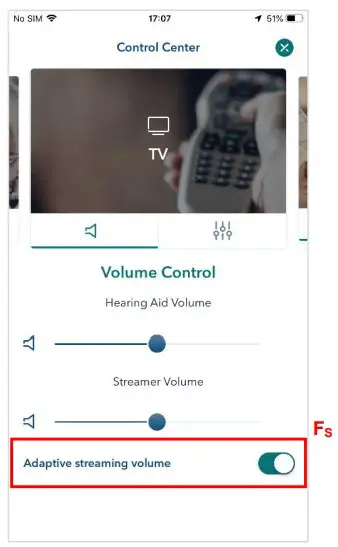
Figure 5: Home page D: Mute interface E: Volume control interface
In the Control Center, the user can regulate the volume of the left/right hearing aid independently, interacting with the corresponding volume slider (“F” and “H” in Figure 6Error! Reference source not found.) and can mute the left or right hearing aid (“G” and “I” in Figure 6Error! Reference source not found.).
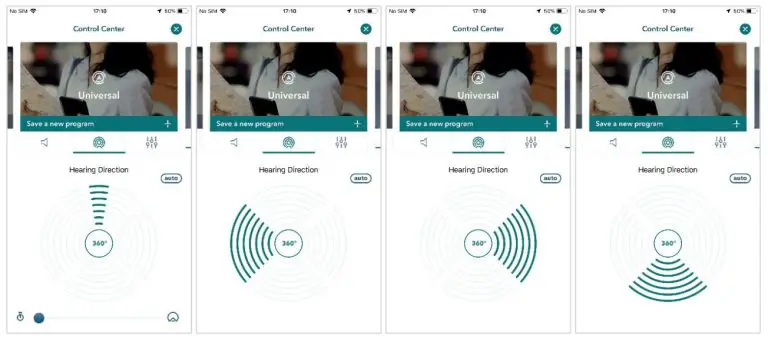
Figure 6: Control Center
F: Left Volume control interface
G: Left mute interface
H: Right Volume control interface
I: Right mute interface
Streamer
If the selected program is associated to a hearing aid accessory (“Streamer”), the user can also control the volume of the streamer interacting with the corresponding volume slider (Figure 7).
If the hearing aid supports the Adaptive Streaming Volume functionality, switching on the toggle button (“Fs” in Figure 7), the user can activate this functionality so the volume of the streamer automatically adapts to the environmental noise.
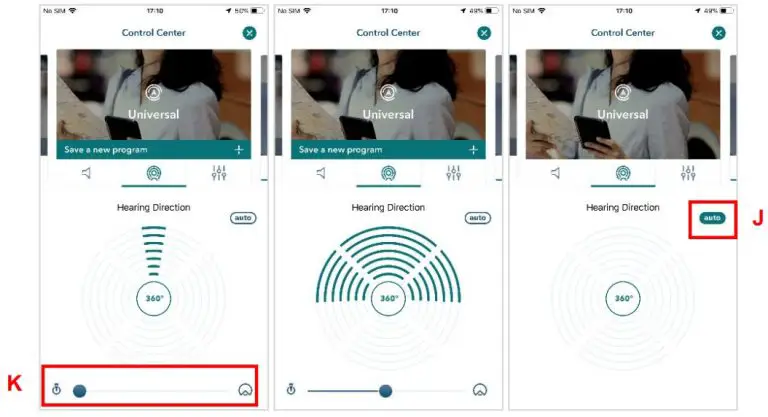
Figure 7: Adaptive streaming volume ON
Hearing Direction
If the hearing care specialist has enabled hearing direction settings for a specific program, in the Control Center the user will be able to regulate the hearing aid directionality. By tapping on the control element in Figure 8 the hearing direction can be set to “front”, “left”, “right” or “back”. When the hearing direction is set to FRONT, the
user can fine-tune the configuration of the FRONT state by a slider “K” (Figure 9). If the user selects the “J” button, hearing direction will be automatically set according to the hearing aid(s) settings (Figure 9).
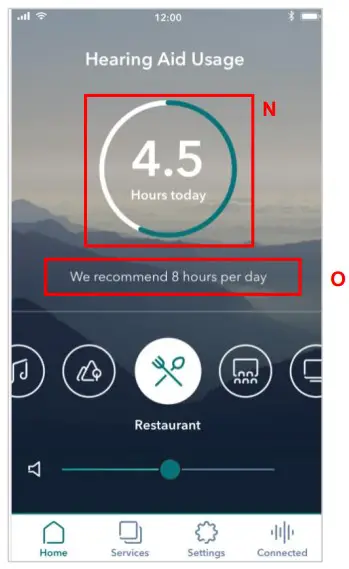
Figure 8: Control Center – Hearing Direction settings
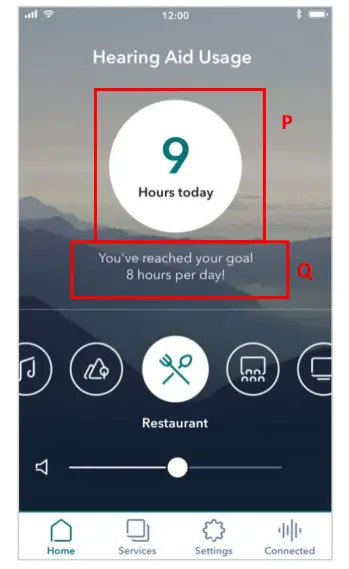
Figure 9: Control Center
J: Auto setting
K: Hearing direction slider
Hearing Aid(s) usage
The hearing aid provides the total hearing aid usage and the app calculates the average daily usage of the hearing aid. This value is displayed in the home page as reported in “N” in Figure 10.
A recommendation of daily usage is defined in accordance with the hearing care specialist, e.g. 8 hours per day, and a message to remember the suggested daily usage is reported in the home page (“O” in Figure 10).
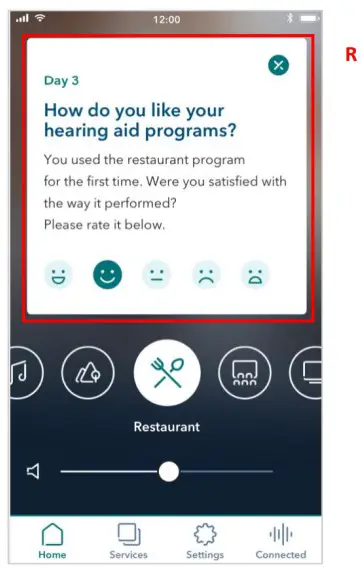
Figure 10: Home page
N: Indication of daily usage
O: Suggested daily usage
When the user reaches the daily usage goal the home page highlights it with a different visualization of the daily usage, as reported in Figure 11: Home pageFigure 11Error! Reference source not found..
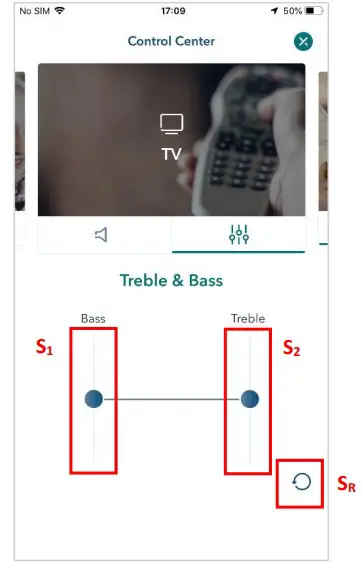
Figure 11: Home page
P: Indication of daily usage when the goal is reached
Q: Message when daily usage goal is reached
The app also stores information securely about how the user interacts with the hearing aid, e.g. if the user changes program, volume, hearing aid daily usage, etc.
This information is used to show messages to the user and ask for their hearing aid satisfaction. The message will be displayed in the home page as shown in Figure 12 and the user can provide their feedback by selecting one of the possible choices. The provided feedback is also stored securely.
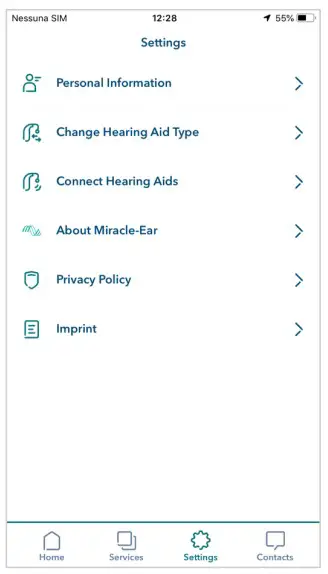
Figure 12: Home page
R: Message asked to user for feedback on hearing aid(s) usage
Treble and Bass
If the hearing aid supports the treble and bass functionality the user can access it from the Control Center.
Interacting with slider “S1” the user can regulate bass, and with “S2”, treble. The user can reset treble and bass to 0 by selecting the reset button “SR” (Figure 13).
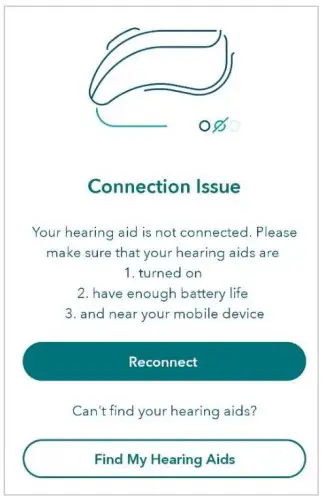
Figure 13: Control Center – Treble
S1: Bass slider
S2: Treble slider
SR: Reset button
Find My Aid
The user can locate the hearing aid(s) by using the GPS location whenever the hearing aids are not connected with the mobile app.
If the user has enabled the GPS location settings on their smartphone and has already paired the hearing aid(s) at least once, they can see the last GPS location of the hearing aids
- Accessing the settings menu item “Find Hearing Aid” (Figure 14);
- By tapping on the “Connected” item if the HA are disconnected (reported as “B” in Figure 3Error! Reference source not found.) and “Find my Aid” button (see Figure 14 and Figure 15).
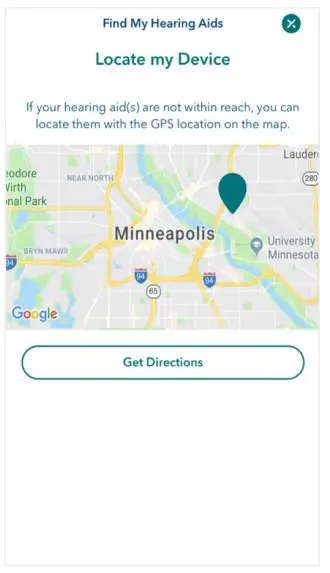
Figure 14: Settings menu
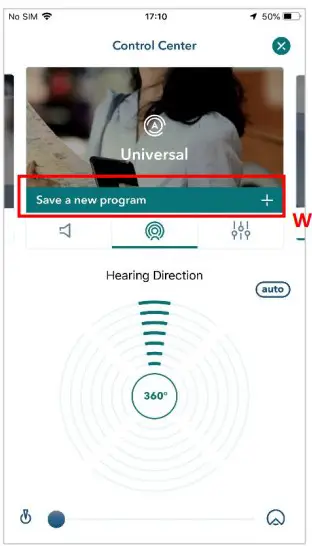
Figure 15: Find My Aid
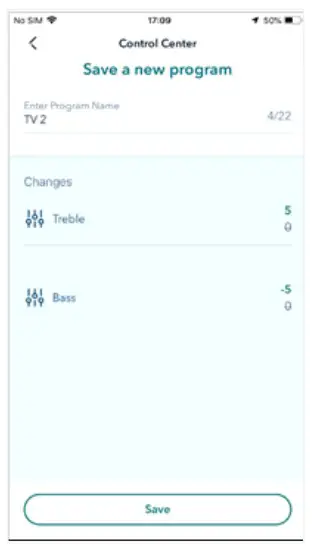
Figure 16: Find My Aid – Locate my Device
Personal Program
The user can save a modification of a program’s advanced settings into a new personal program. In the Control Center, as the user starts changing something in the advanced settings of the program, the button allowing the user to save his/her changes to a new personal program is showed (“W1” in Figure 17). If the user decides to save a new program, the summary page will be presented allowing the user to control the values of each modified setting and highlighting the new values in red. Moreover, the user can enter a program name to associate his/her new personal program (Figure 19).
Once created the new program is activated, and it is distinguishable in home page and in the Control Center as reported in Figure 18Error! Reference source not found. and Error! Reference source not found..
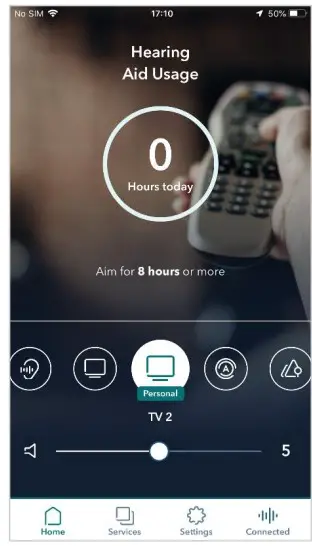
Figure 17: Control Center – Personal Program
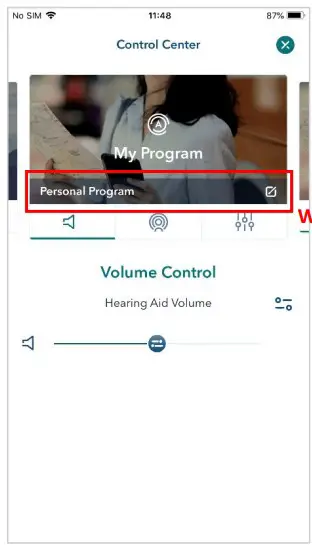
Figure 18: Personal program – Summary Page W1: button to save a Personal Program

Figure 19: Home page – Personal Program

Figure 20: Control Center – Personal Program
ACCESSING USER INSTRUCTIONS
The user can access the User Instructions by accessing Settings > Imprint > Manufacturer > Go to the MiracleEar App instructions that will open a web page where the user can select the version corresponding to the version of the app.
SUPPORT
For support with the App, we recommend the user contact the hearing care specialist. The user can also email us at [email protected] or visit our website: www.miracle-ear.com/miracle-ear-app-user-instructions.
SYMBOLS GLOSSARY
| SYMBOL | EXPLANATORY TEST | STANDARD REFERENCE |
 eIFU Indicator |
The user shall read with attention the relevant information in this user guide before using the Miracle- Ear App. | ISO 15223-1, Clause 5.4.3 |
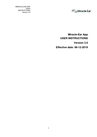 CAUTION |
The user shall pay particular attention to the information related to the warning notices. Prior to use, the user must read and accept the informed consent on safety use of the App. |
ISO 15223-1, Clause 5.4.4 |
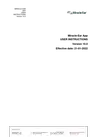 MANUFACTURER |
Indicates the medical device manufacturer. |
ISO 15223-1, Clause 5.1.1 |
Manufacturer:
Amplifon S.p.A.
Via Ripamonti, 133
20141 Milan, Italy
Distributed for:
Miracle-Ear
Fifth Street Towers
150 South 5th Street, Ste. 2300
Minneapolis, MN 55402