
MiraScreen M932 WiFi Display Receiver User Manual
Introduction
MiraScreen is a powerful WiFi display receiver product, it integrated mode advanced WiFi 802.11 b/g/n for both 2.4Ghz switch to prevent traditional 2.4Ghz channel crowded problem. It doesn’t only support Miracast for Android/Windows, but also support AirPlay for iOS devices. Users can also use 3rd party DLNA apps to work with it.
Hardware Installation

Due to 802.11 b/g/n WiFi module will consume more power, please be noted to use a power adapter with at least 1Amp supply (5V1A adapter is recommended)
Hardware
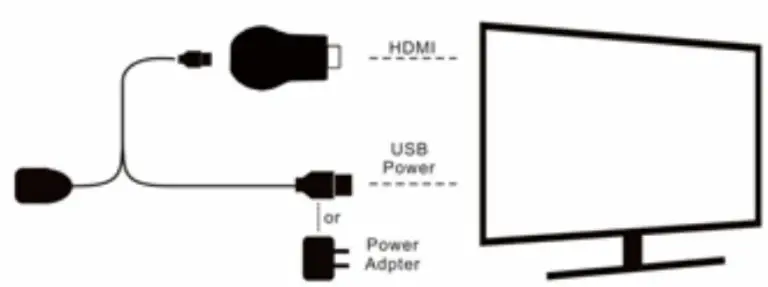
AirPlay/Miracast button: Switch AirPlay or Miracast Mode on the fly
AirPlay Mirror
Make sure your device is booted and stayed in AirPlay/DLNA mode
iOS
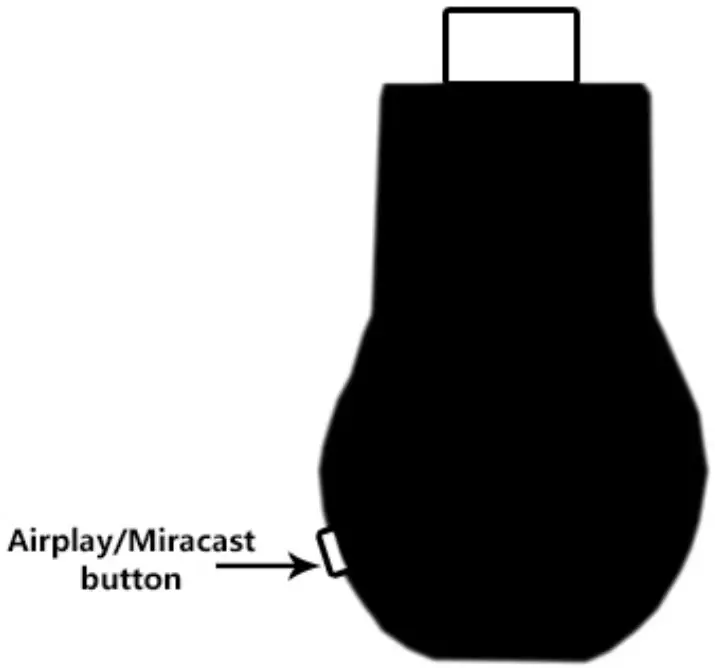
- Open WiFi setting, find MiraScreen-xxxxxxxx and connect with it
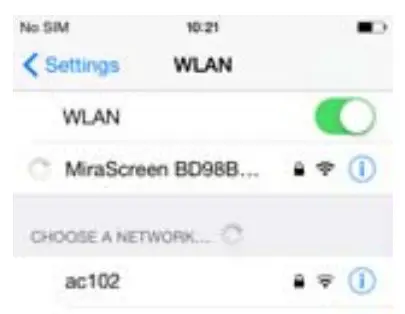
- Swipe up and find AirPlay
- Find MiraScreen-xxxxxx
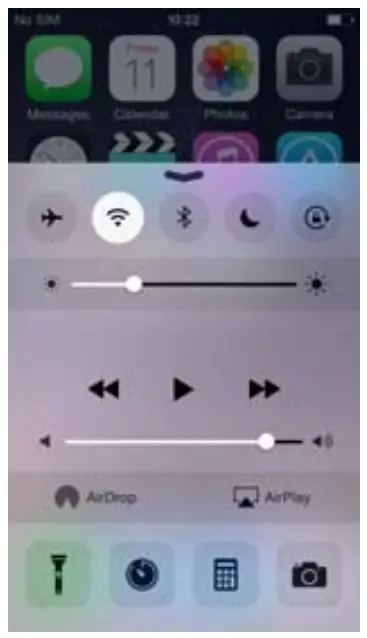
- Select mirror and the screen will be projected out
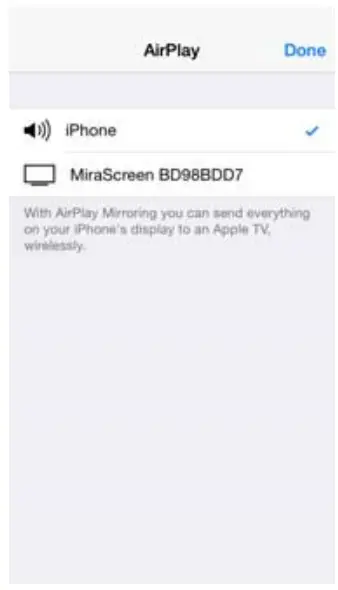
Mac
- Find MiraScreen-xxxxxxxx in WiFi list
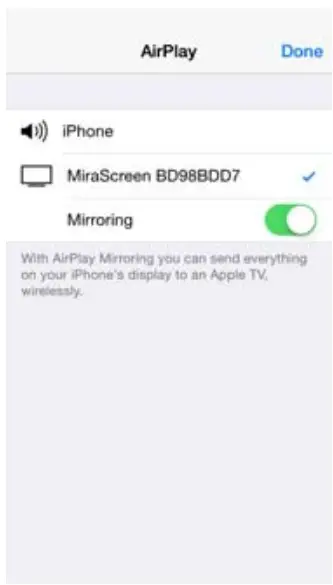
- Open AirPlay and select MiraScreen then the screen will be mirrored
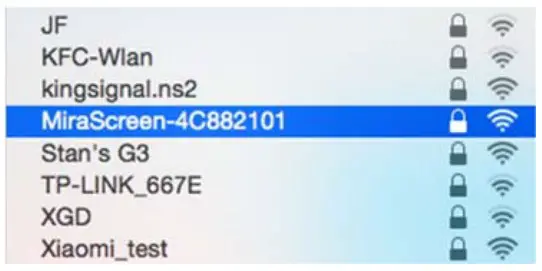
Miracast
Make sure your device is booted and switched to Miracast mode
Android
- Open Miracast setting and turn it on (Normally in Display setting)
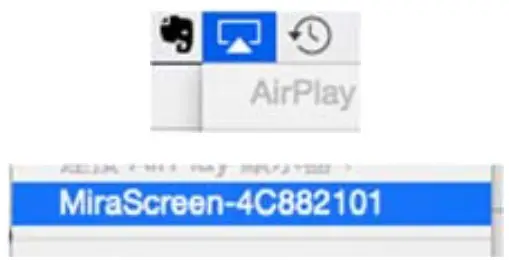
- Find MiraScreen and connect, then the screen will be mirrored
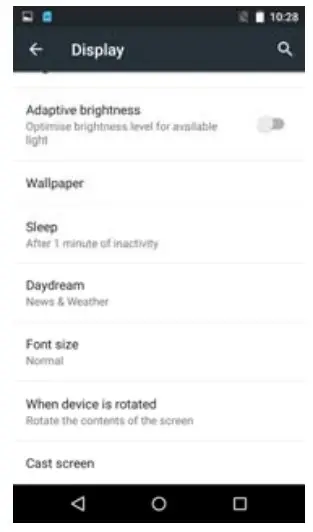
some device may require PIN code before Miracast mirror, please check the PIN code shown on MiraScreen device.
WindowsPhone 8.1
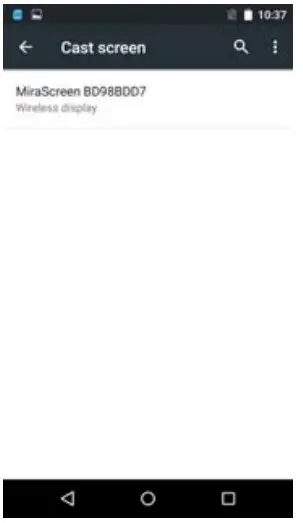
- Open setting and select project my screen then find MiraScreen-xxxxxxxx, after connecting it will start to project your screen
Windows 8.1
- Go to PC and devices, select Device, and add new device, find MiraScreen-xxxxxx
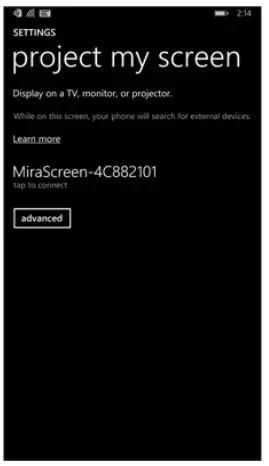
- Select MiraScreen device, once the connection is established, your screen will be mirrored.
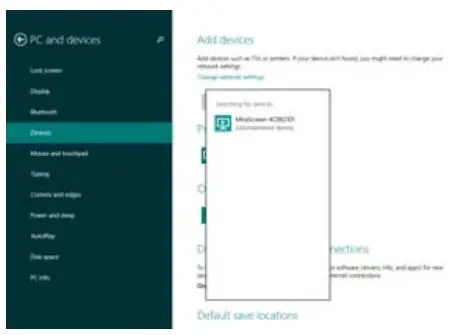
Setting
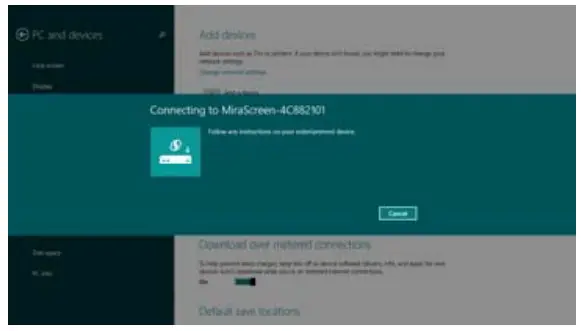
After WiFi is connected with MiraScreen, you can open your web browser to edit settings, please enter IP: 192.168.203.1 (Sample fig. is based on mobile device)
There are 6 setting functions:
- Internet: Set up MiraScreen to link with home router to keep internet surfing (Please be noted your connection between mobile device and MiraScreen may disconnect when you link it to Home router at the 1st
time) - Language: Multiple languages for selection
- Password: Change default WiFipassword
- Default Mode: Select AirPlay or Miracast as default after booting
- Resolution: Setup output resolution
- Upgrade: Latest firmware upgrade (please be noted this will require internet connection)
