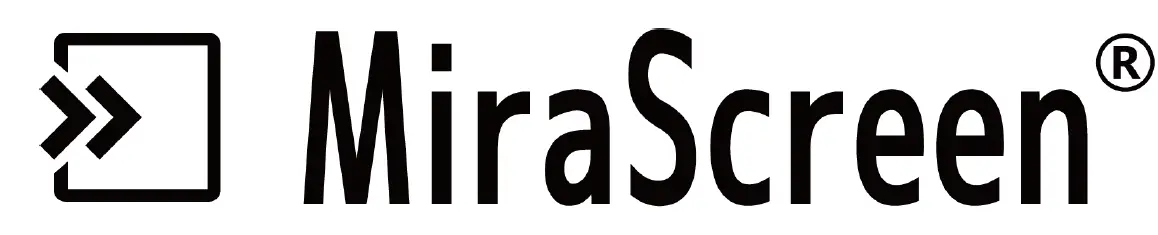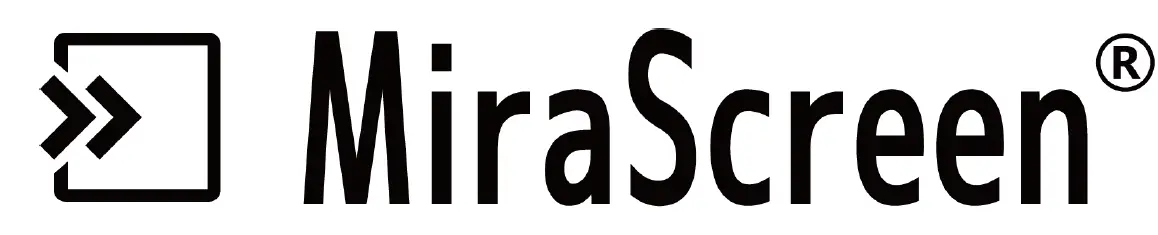
MiraScreen Bring smartphone entertainment

Hardware Installation
- Turn on your TV and power up the MiraScreen dongle by connecting the USB cable from the dongle to a USB adapter (5V1A). Please place the WiFi receiver at a location with good WiFi reception.
- Connect the MiraScreen dongle directly into an HDTV input port on your TV.
- Set your TV’s Source/Input selection to HDTV input port connected to the MiraScreen dongle
- Your MiraScreen dongle now starts up and will display instructions on your TV screen. Follow the instructions to complete setup
Setup for iOS (iPhone/iPad)
- Wait for MiraScreen main screen after power on.
- Connect your iPhone with MiraScreen via Wi-Fi. Launch browser (http://192.168.203.1) on your iPhone to setup Internet for MiraScreen (connect MiraScreen to your Home WiFi Router).
- Connect you iPhone to Home WiFi Router. Swipe up on your iPhone and tap on AirPlay Mirroring, then select MiraScreen as target.
- Your iPhone/iPad screen will be shown on your TV through MiraScreen.
Setup for Android
- Wait for MiraScreen main screen after power on.
- Turn on your Android menu, and then enable Miracast.
- Select MiraScreen as target and wait for connection.
- Your Android screen will be shown on your TV, reconnect if necessary.
Usage of Miracast
Learn how to use Miracast for Android devices from http://www.MiraScreen.com/help
Companion App, EZMira
- Scan QRCode on screen to download EZMira App
- Launch the EZMira App
- Click “Connect” button to start mirroring from Android
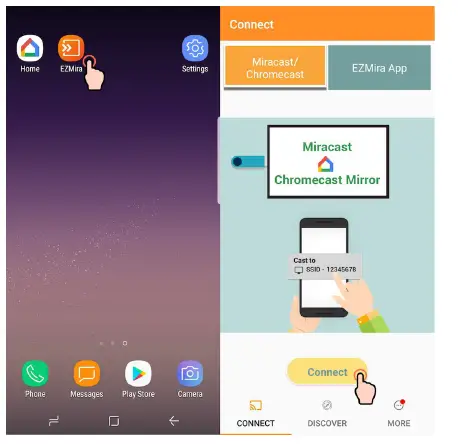
Connect to Home WiFi Router
- Wait for MiraScreen main screen after power on.
- Connect your Android with MiraScreen via WiFi.
- Launch browser to access (http://192.168.203.1) on your Android to setup Internet for MiraScreen (connect MiraScreen to your home WiFi Router).
Setup for Google Home (Android)
Please connect MiraScreen to home WiFi router* in advance.
Download Google Home App from Google Play. Launch the Google Home App, login with Google account. Then you may mirror Android to MiraScreen using Google Home as below.
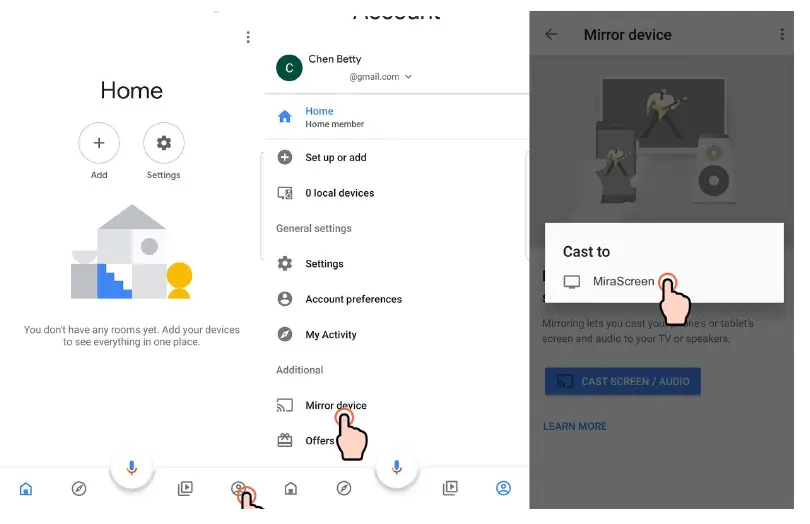
Note: MiraScreen dongle need to be connected to Internet for using Google Home App
Note: Please be aware Android should have Google Play Service in order to install Google Home.
Note: Make sure your mobile phone and MiraScreendevice connected with the same home WiFi router.
Setup for Mac
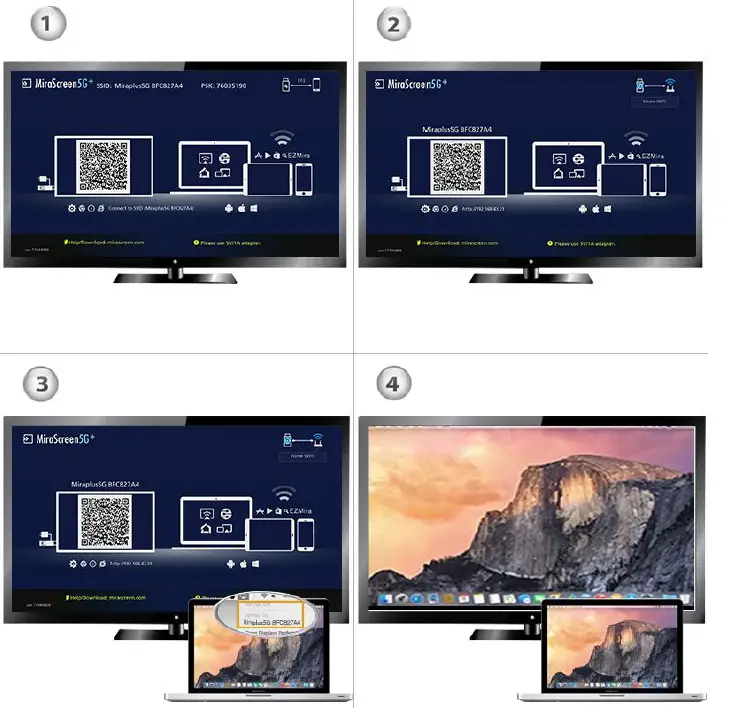
- Wait for MiraScreen main screen after power on.
- Connect your Mac with MiraScreen via Wi-Fi. Launch browser (http://192.168.203.1) on your Mac to setup MiraScreen (Connect MiraScreen to your Home WiFi Router).
- Connect you Mac to Home WiFi Router. Turn on AirPlay, then select MiraScreen as target.
- Your Mac screen will be shown on your TV through MiraScreen.
Setup for Windows
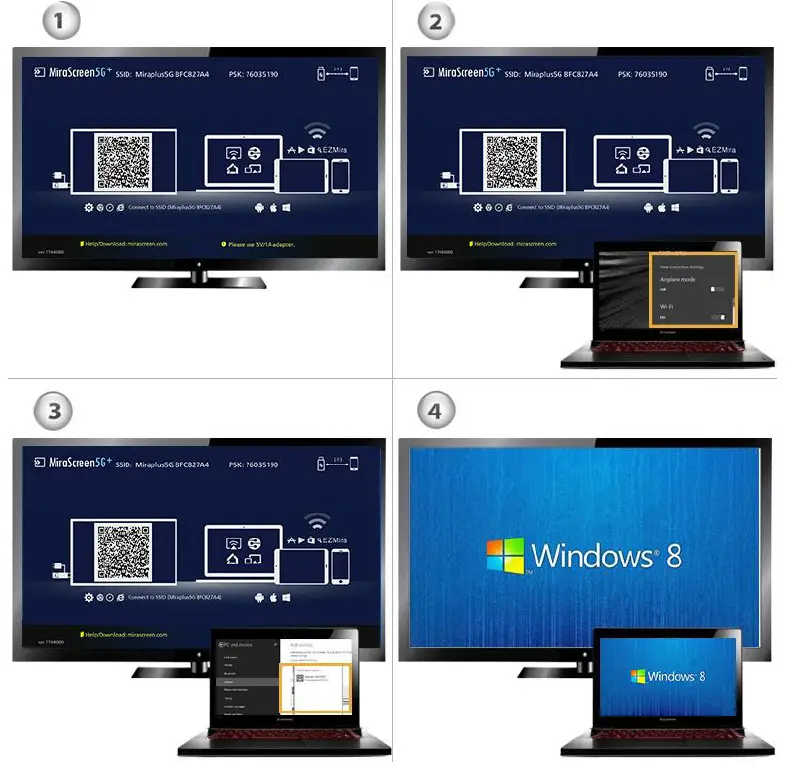
- Wait for MiraScreen main screen after power on.
- For Windows 8.1, execute “Windows Start Menu > Settings > PC and devices >Devices> Add a device”, and then search for MiraScreen dongle.
For Window 10, execute “Windows Start Menu > Settings > Connected devices > Add a printer or scanner”, and then search for MiraScreen dongle. - Your Windows screen will be shown on your TV through MiraScreen connection.
Companion Application, EZMira
Download and install EZMira to your Windows from https://MiraScreen.com/app-download.
Then you may mirror Windows to MiraScreen using EZMira as below.
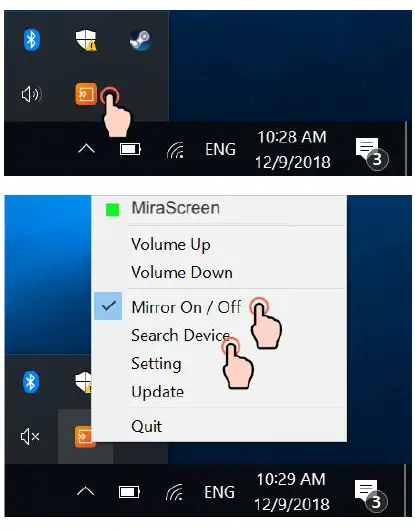
Wireless 2.4GHz and 5GHz network(Available for 5G dongles only)
MiraScreen will operate at the same wireless band as the router. Therefore, please connect MiraScreento an 5G wireless home router for using 5GHz WiFi Band
MiraScreen’s WiFi SSID and Password are shown on the TV screen. You may connect your mobile phone or laptop to the MiraScreen ‘s WiFi SSID, and then setup accordingly.
Setup for your MiraScreen
- If MiraScreen connected to Home WiFi router, then please connect your phone or laptop to the same Home WiFi router. Launch web browser on your phone or laptop, then access the IP address (Shown on main screen) of MiraScreen to enter setup page.
- If MiraScreen does NOT connected to any Home WiFi router, then please connect your phone or laptop to SSID of MiraScreen via WiFi. Launch web browser on your phone or laptop, then access the IP address (http://192.168.203.1) of MiraScreen to enter setup page.
- The setup page of MiraScreen will be shown on your phone or laptop.
Settings and Firmware Upgrade
- Internet: Connect your MiraScreen to local Wi-Fi network.
Note: The connection between MiraScreen and your device may be disconnected when MiraScreen connects to local WiFi network instead. - Password: Change the password of MiraScreen
- Resolution: Output resolution of MiraScreen
- EZAir mode: Mirror only (recommended). Mirror+streaming for iOS 11.1 and 11.2.
- Upgrade: upgrade the firmware of MiraScreen.