
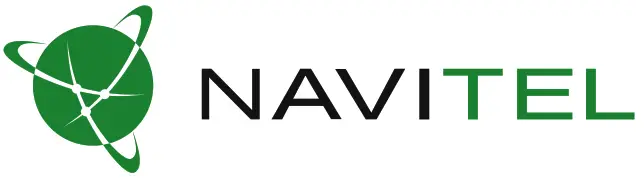
Navigation software
Navitel Navigator 11
for Android OS devices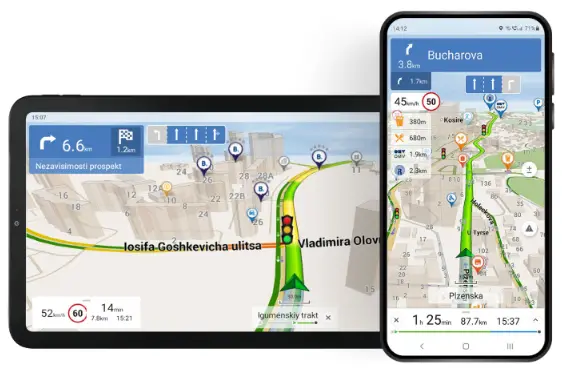
User Manual
© 2020 NAVITEL s.r.o. All rights reserved.
The contents of this User Guide, as well as any attached demo materials, are the sole proprietary of the AVITAL s.r.o. Any commercial use of this User Guide may be carried out only with written permission from AVITAL s.r.o. The information contained in this document shall not be changed without prior notice given to NAVITEL s.r.o.
Get started
Navitel Navigator is an offline multifunctional navigation application used for efficient route search and planning. This document is the user manual that aims at helping novice users of the program to learn how to use its primary functions, as well as to familiarize themselves with all the special features of the program. Please take notice that this manual also contains information on the online services of the program. If there is no Internet connection on your device, the appearance of the program and its function set can be slightly different than that described in the document. To ease the use of the manual we have organized this document in a way that you can read it from the top downward to learn all the program tricks, as well as use it as a quick reference guide where you may always find a fine and precise description of a function you are interested in, or follow a simple and friendly instruction on how to perform a particular operation in the application.
We thank you for using our application and sincerely hope you enjoy it!
Best wishes,
NAVITEL
Team
Recommendations
If Navitel Navigator is installed on a built-in or portable navigation device, we strongly recommend you to study the user guide of the device before starting the program.
Instruction for installing the program on a tablet/smartphone/phone is available at
www.navitel.cz/en/support/instructions/nn-install
You can find the instruction on program registration at
www.navitel.cz/en/support/instructions/nn-registration/.
The instruction on purchasing the program and maps you can see at
www.navitel.cz/en/support/instructions/buy-a-map/.Recommendations
Safety Requirements
- Adjust the program settings and plan the route before starting the vehicle.
- Changing program settings or editing the route must be done only after fully stopping the vehicle in a proper place.
- We recommend not to get distracted from driving by looking at the screen of your navigation device, but to following voice prompts. Remember to set up the voice prompts settings beforehand.
- You must observe driving regulations, including speed limits and lanes, and maneuver only where allowed and safe. Remember! Road safety is of prior importance!
User Interface
The figures below represent the main elements of the interface. Their description is provided in the table below. The device in the pictures is shown only as an example. The model of the user’s device and orientation of the screen may differ from those shown in the picture. 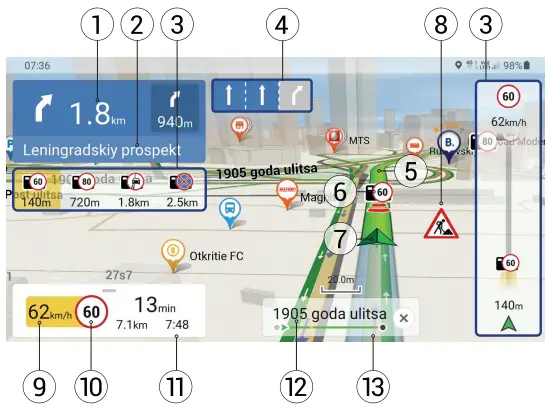
| 1 | Upcoming maneuver | Shows the next two maneuvers along the route, as well as the distance to each of them. Clicking on the sign opens a plan of all maneuvers along the route |
| 2 | Street after maneuver | Displays the name of a street next for the upcoming maneuver |
| 3 | Indication of speed cams, POIs, and events along the route | While driving along a route displays a list of the nearest navigationally significant objects, the objects of infrastructure (POI), speedcams, and traffic events and indicates the distance to them. As you approach, the program displays an alert with a countdown of the distance to the camera, road sign, or special road markings (on the right side of the screen) |
| 4 | Road lanes | Displays information about the permitted maneuver at the nearest crossroads or reversal point on the roads with two or more lanes in the same direction |
| 5 | Route | The active route. If the program uses traffic information, then the route line can be of different colors corresponding to different density levels (for more details see Navitel. Traffic) |
| 6 | Speedcams, road signs, and events on the route | The icons at the route line warn of speed cameras, radars, dangerous intersections, speed bumps, and crosswalks (see Warnings for details).
Note: objects are displayed only along the laid route (not more than 20 km ahead), or along the current moving direction if the route is not laid; no more than 6 pieces. |
| 7 | GPS cursor | Indicates your current location when the GPS is on. The pointed cursor mark indicates the current moving direction |
| 8 | Event | A road event drew on the map by other users of the Navitel.Events service. |
| 9 | Current speed | Digital speedometer showing current driving speed. |
| 10 | Speed | Speed limit set in the current section. If the set value is exceeded, the program sends visual warnings: orange – overspeeding less the speed value set by the user (by default – up to 10 km / h); red – overspeeding higher the set limit. You can change the threshold value in the settings (Menu> Settings> Warnings> Speed penalty). |
| 11 | Gauges panel | Shows the total estimated time, the total length of the route, the time of arrival at the destination point |
| 12 | Current street | The street on which traffic is currently taking place. The dashboard is only active when a connection is established with satellites. |
| 13 | Progress-bar | Shows the rest of the route, intermediate points (if any), and traffic congestion along the route (indicated by color). |
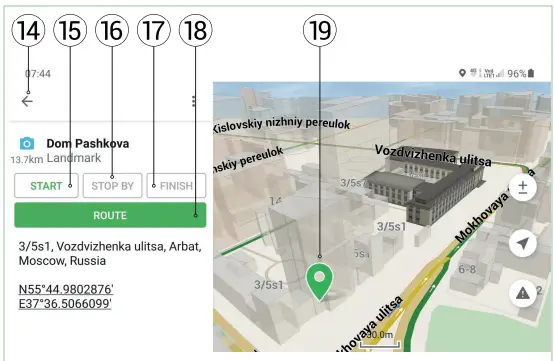
| 14 | Return | Returns to address search or returns to normal map view, depending on how you got to this menu. |
| 15 | Start | Defines the selected point as the starting point of the route. |
| 16 | Stop by | The button is displayed only when the route is laid. Marks the current point on the map as an intermediate route point. Each subsequent point added becomes the first via point on the route. |
| 17 | Finish | The button is displayed only when the route is laid. When you press the button, the laid route on the map comes to this point. |
| 18 | Route | By clicking this button a route will be laid to the selected point from your current location or a specified starting point. |
| 19 | A point on the map | This icon appears when you click on any area on the map. At the same time, an additional menu opens and you can perform some operations with the selected point. |
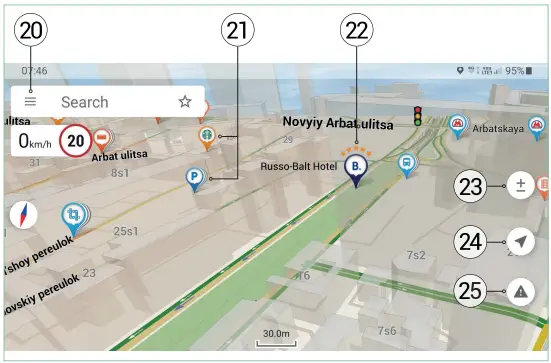
| 20 | Main menu | Pressing the button opens the main menu of the program. |
| 21 | POI | Display of various POIs on the map. Different icons are assigned to different POI categories. The program also has many unique icons for various brands, shopping centers, hypermarkets, gas stations, etc. |
| 22 | Booking, com | Hotels that can be booked with Booking.com directly from the app. See Booking.com Service section for details |
| 23 | Map buttons | These buttons are designed to control the map view (2D / 3D) and scale (for more details, see Interface section). To change the scale of the map, use the / buttons on the map screen. A single press on / changes the scale of the map by a strictly defined value. Holding one of the buttons will lead to a quick change in scale. |
| 24 | Return to the current position | Return to the current position of the cursor on the map, if it was displaced. |
| 25 | Navitel road events | Navitel road events service control button. |
Route
This section describes how to create and modify routes, as well as other possibilities of working with routes.
Search
You can create and change a route by selecting a point in the list or on the map:
A route to a point in the list:
- Choose Search.
- In the Search, window start typing the address you are interested in or the name of the object or geographic coordinates in the format you specified in the Settings menu (see below). You can also find nearby locations by selecting from the categories: Filling Stations, Parkings, Food, Shopping, Transport, Banks/ Financial, Hotels/Lodgings, Entertainment, Med. aid, or Police.

- When manually entering an address, you can sequentially add the names of countries, settlements and streets from the list that opens when you enter the initial letters by clicking the arrow at the right of the object you need.
- Select the point which you would like to navigate from your current location by tapping it in the list. The Route menu will open.
- In the lower right corner tap the Route button. The program will build a route from the current position to the selected point. The program will offer up to 3 alternative routes with indication of distance and estimated time to the finish point.
- Tap Go to start route guidance.
A route to the point on the map:
- In the map window, select the place or POI (point of interest) to which you want to route.
- At the bottom f the window, tap the Route button.
- In the lower-left corner of the page tap the Go button. The program will build a route from the current position to the selected point. The program will offer up to 3 alternative routes with indication of distance and estimated time to the finish point.
- Tap the Go buttons again to start route guidance.
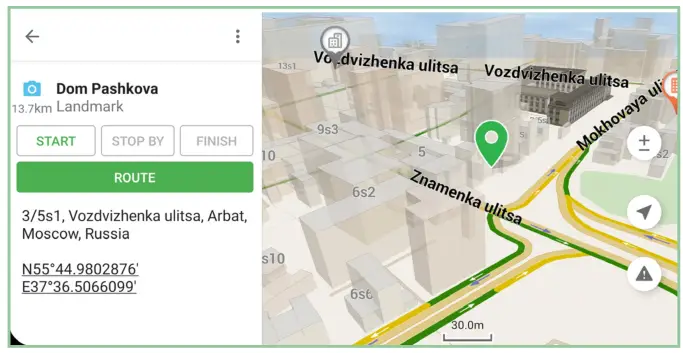
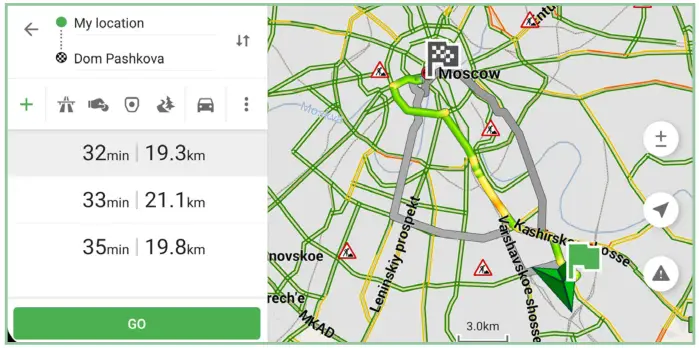
Voice search:
- Select Search.
- In the window that opens tap the microphone icon in the upper right corner, and then say the name of the object or the address.
Note! The voice search is available only if you have a voice recognition service on your smartphone or tablet.
Note! The voice search is possible only in the language of the map or English! For example, for a voice search in the Czech Republic, you need to make a request in Czech or English. - Select the point to which you would like to navigate from your current location by tapping on it in the list. The Route menu will open.
- In the lower right corner tap the Route button. The program will build a route from the current position to the selected point. The program will offer up to 3 alternative routes with indication of distance and estimated time to the finish point.
- Tap Go to start route guidance.
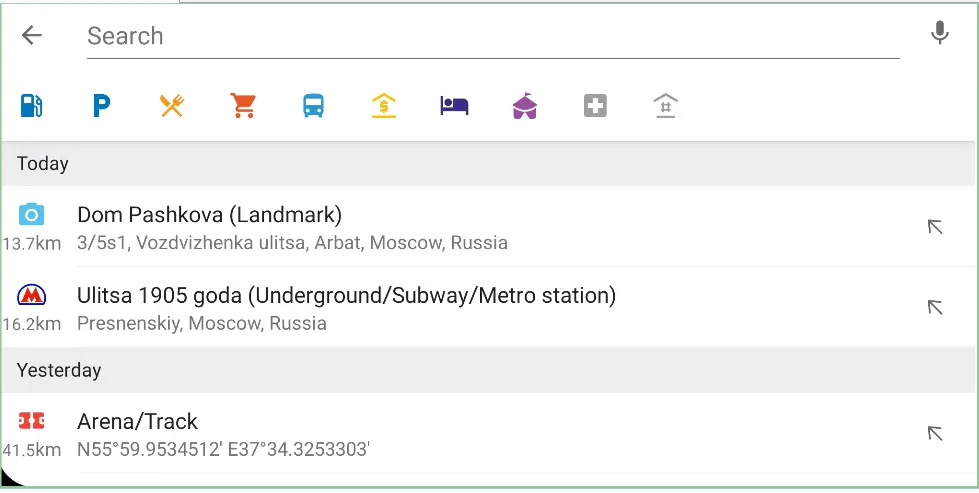
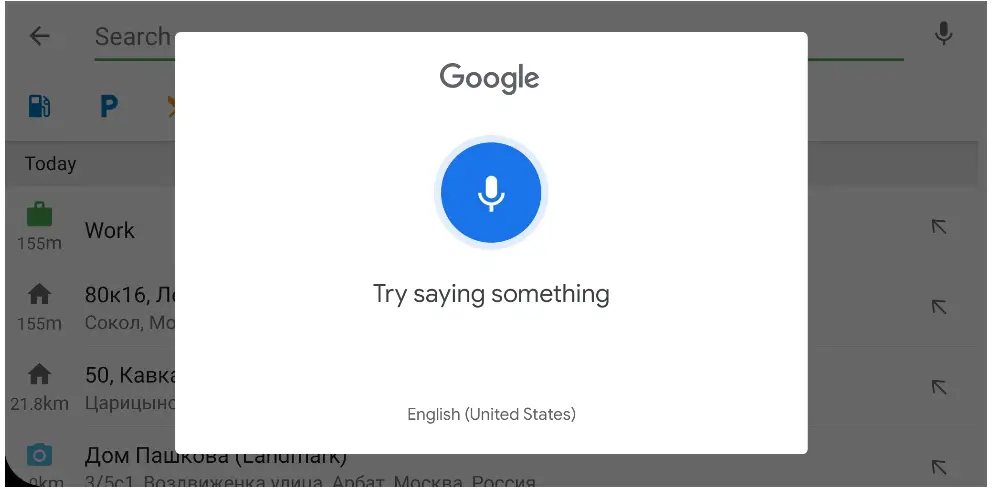
Modifying and saving a route
- Lay the route one of the ways described above.
- You can lay a route from any point on the map and save this point to speed up the further search using the drop-down menu.
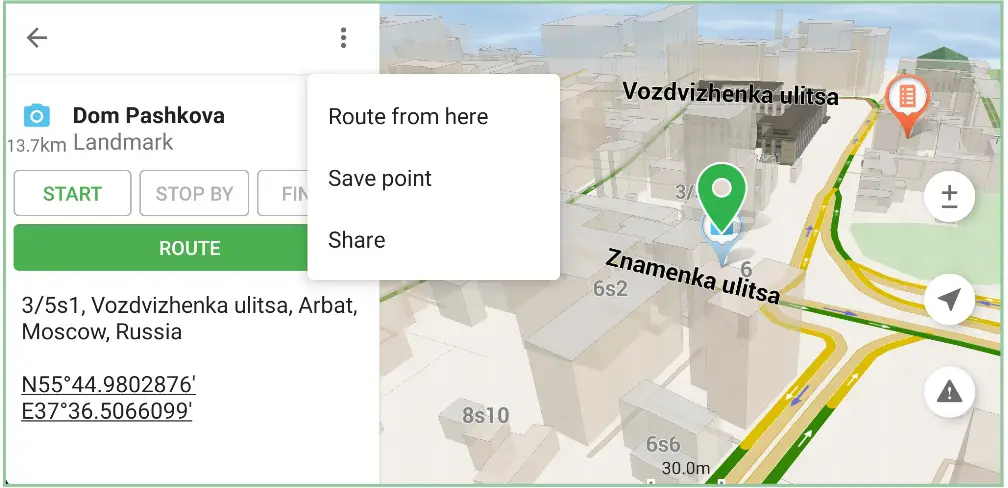
- Once the route has been built you can:
• using keyboard shortcuts to add the additional points, avoid highways, toll roads, roads with vignettes, unpaved roads, and change the type of vehicle;
• using the drop-down menu, save the route, import it, enable the simulation, and also go to the navigation settings menu (see below in the Settings section);
• swap start and finish points or select other points.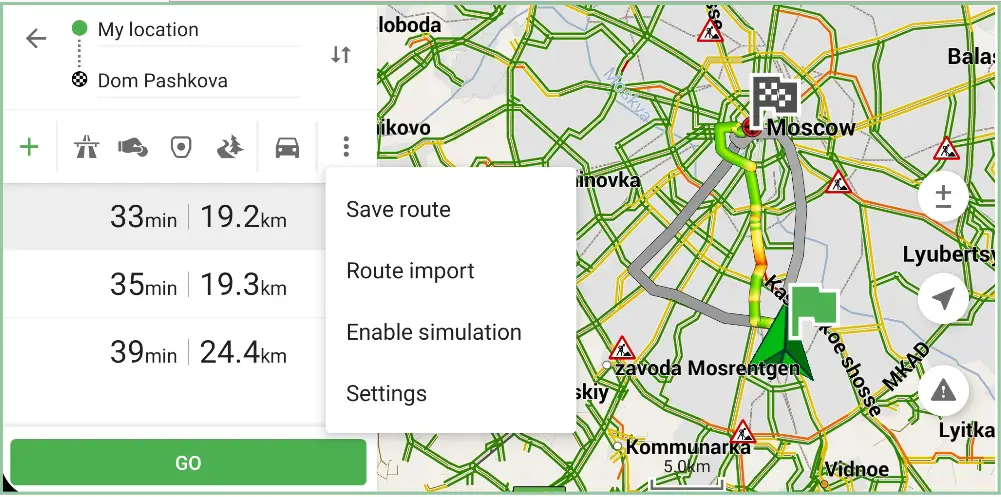
- You can look at any of the route maneuvers on the map by clicking on the sign of the upcoming maneuver and then on any maneuver you are interested in. Return to route guidance mode by clicking on the map.
The Actions At Route Guidance
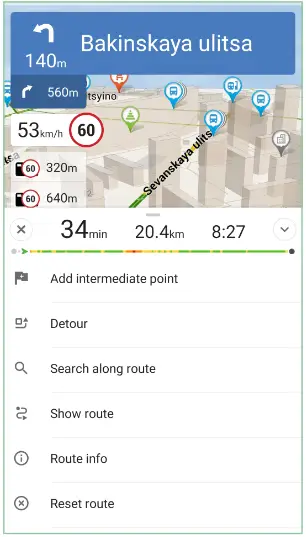
You can make changes to the route already while following it. To open the changing menu, swipe up on the peed and sensors panel. Functions will be available to you:
- Add intermediate point — adds the additional points to the route.
- Detour — automatically reroute.
- Search along the route — searches for points of interest along the route.
- Show route — show the entire route on the map.
- Route info — A list of maneuvers along the route. Each of the maneuvers can be viewed on the map by tapping on it. You can return to route guidance by tapping on the map.
- Reset route.
Sign In
Register or log in to the Navitel cloud using your existing account on the NAVITEL website to synchronize your points and travel history.
Sound
Enable or disable all sounds in the application. Please select ≡ > Sound.
Navitel.Jams
Activate or deactivate the service of displaying traffic jams on the map, as well as taking into account the traffic
density when planning a route. Select ≡ > Navitel.Jams.
Maps
Select ≡ > Maps. Lists of previously installed maps and maps available for download or purchase will open. If updates are available for previously installed maps, you will see a system alert.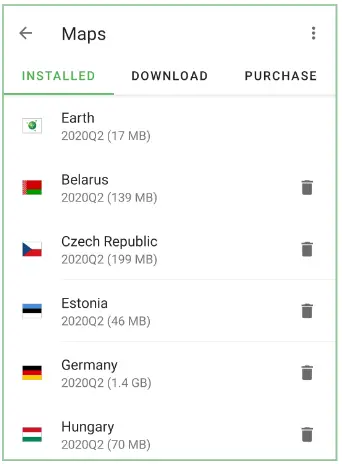
Installed — list of maps previously installed.
Download — select a previously purchased map and tap the download icon. After the download is complete, the installation will start automatically.
Purchase — in the list that opens select a map and make a purchase.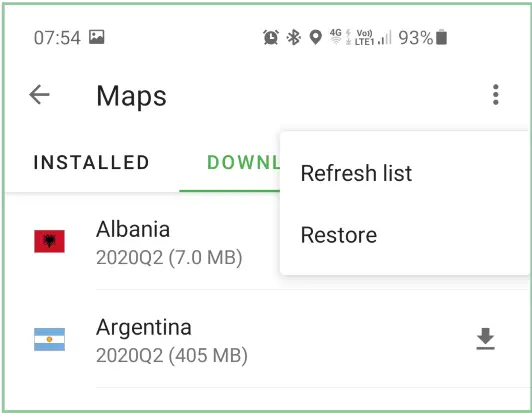
Using the drop-down menu in the upper right corner, you can restore purchases made earlier
Settings
This section of the User Manual describes the program’s capabilities to customize and personalize its functionality. The settings are described in the order of their location in the program interface.
3D map view — enable or disable 3D map view.
Rotate map — setting the map orientation in the motion direction. The GPS cursor is displayed at the ottom of the screen. If disabled, the map will be oriented north and the GPS cursor will be displayed in the center of the map.
Auto-zoom — enable automatic zoom while driving. The following
options are available for configuring autoscaling:
- Used scales
Select the scale interval within which automatic scaling will be able. - Preferred scale Sets the value of the scale to which the program should aim during automatic scaling.
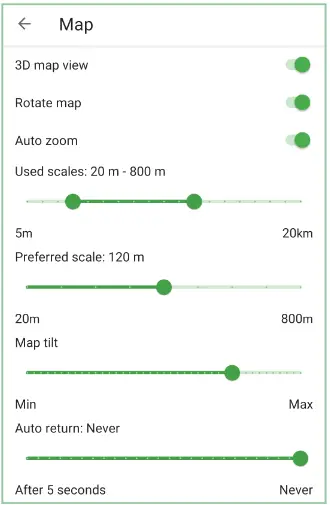
Navitel Navigator allows you to configure a number of visual settings. Please note that the use of visual effects may increase the time to map rendering.
Map tilt — sets the map tilt parameters. Minimum tilt makes the map look more like a 2D map, whereas at greater tilt the 3D elements of the map are more prominent.
Reset position — enables automated return back to your original position after you move the map elsewhere. You can set up the time that has to pass after your last action before the map position is reset. The minimum time is 5 seconds, the maximum time is 40 seconds.
Navigation
In this settings menu, you can configure the specifics of route planning on your device. To proceed to the Navigation
settings menu, select ≡ > Settings > Navigation.
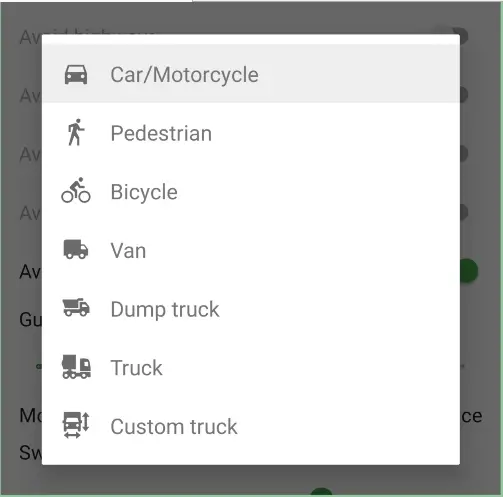
Vehicle type — select your type of vehicle and the program will consider it when planning routes, and propose to you the most comfortable route for your particular vehicle. Tap the Vehicle drop-down list box to see the types, and then select the appropriate type. The settings of the Truck graph make it possible to select several types of freight transport (van, dump truck, truck) or a custom truck with user-specified parameters: total weight, axle weight, width, height, and length of the vehicle. The routes will be built taking into account the road restrictions for this type of transport, allowing you to freely travel to your destination. The configured parameters of a custom truck are saved and you can use them in the future, even if the vehicle type has been hanged. Please note that for the proper work of this function the map must contain the corresponding data. 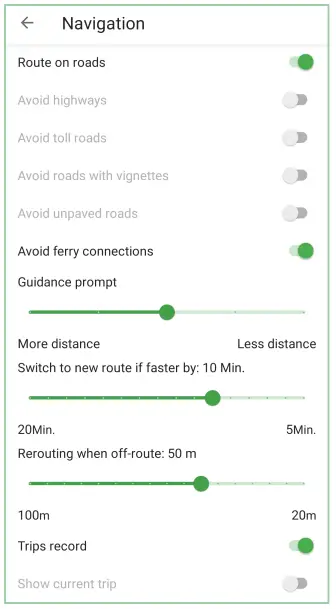
Route on cards — create a route by the roads. If this function is disabled, the route will be created in a straight line.
Note that the Route on a straight line is used only for measuring the distance between two points. Do not use this option to plan a route for navigation.
When planning routes in Navitel Navigator, you can set up the “avoid” conditions. When such conditions are set, the program will try to avoid the specified road types when planning routes.
If there is no way the program can plan a route with the selected conditions, the program will ignore some of them.
Guidance prompt – sets the distance to alert about the upcoming maneuver.
Rerouting — determine circumstances when the program should try to automatically re-plan the created route. Navitel Navigator provides 2 possible conditions for route recalculation:
- When found a route faster
And here you can set the time by which the potential new route must be faster than the current one in order for the program to start replanning the route. The work of this function is heavily based on information received when Navitel. Jam service is updated. - When off-route
Here you can set the distance of deviation from the current route, at which the program must start replanning the active route from the current position.
Trips record — enable or disable track recording.
Show current trip — highlight the path already traveled along the route with less saturated color.
Avoided countries — countries whose maps should be excluded from the routing.
Notifications
Using the Notifications settings menu, you can configure the system alert settings when driving. To access this
setting menu select ≡ > Settings > Notifications.
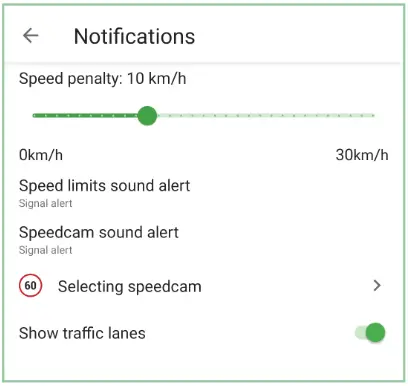
Speed penalty – sets the amount of non-penalized overspeeding.
Speed limits sound alert — set the type of alert: signal of voice. The program will warn you about the speed limit on the road section along which the movement is carried out. You can also turn off such alerts.
Please note that in all cases the voice notification is triggered only once: when changing the speed limit on the current road section.
Speedcam sound alert – sets the type of notification: signal or voice. The program will warn you about the controls in the moving direction. You can also turn off such alerts.
Selecting speedcam – enabling or disabling alerts about the controls (speed cameras, radars, dangerous crossroads, speed bumps, crosswalks, etc.).
Show traffic lanes – enable the information about the permitted maneuver at the nearest crossroads or place for a U-turn on roads with two or more lanes in the same direction; the progress bar under the sensor displays the remaining part of the path to the place of the maneuver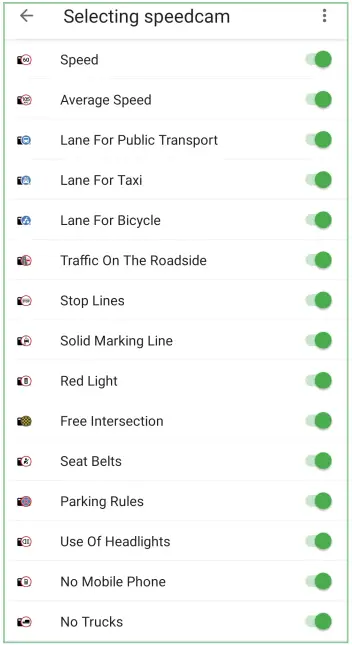 User interface
User interface
This menu contains the settings that will help you personalize the program interface. To go to the interface
settings menu, select ≡ > Settings > User interface.
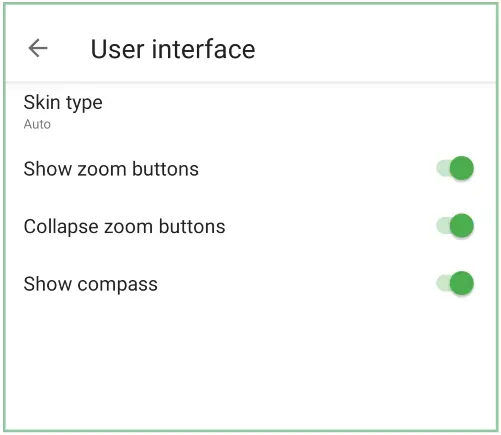 Skin type — the choice of interface colors:
Skin type — the choice of interface colors:
• Day
• Night
• Auto
Automatic skin switching to Day during daylight hours and to Night at nighttime in accordance with the sunrise and sunset times for the current location and date; also the skin will change tonight at the entrance into a tunnel (if a tunnel is marked on the map).
Show zoom buttons — toggles zoom buttons on or off on the map page.
Collapse zoom buttons — turn on to collapse the +,– , 2D/3D buttons into the one function button on the map screen. When you touch this button, it will unfold.
Show compass — Turn the compass button on or off on the map page.
Online services
In the Online Services menu, you can configure the parameters of the online services of the Navitel Navigator program. Online services are available only for devices with Internet access. To access this setting menu select ≡ > Settings > Online services.
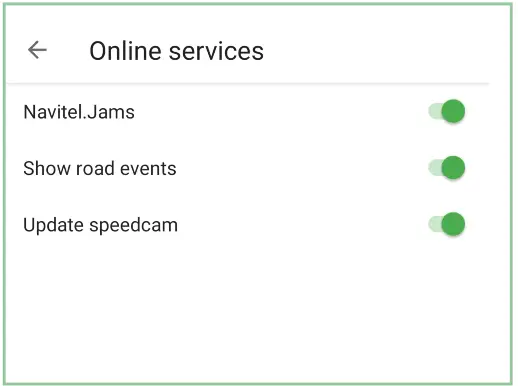
Navitel.Jams — turn on or off the display of traffic jams on the map, as well as take into account the traffic density when planning a route. The optimal route will be laid taking into account the data on traffic jams that the program receives from the Internet.
Show road events – display on the map road events marked by other users.
Update speedcam – enable or disable regular updates of the control tools database.
Regional Settings
In this menu, you can change the language settings, as well as adjust the units of measurement used in the
program.
To access this setting menu select ≡ > Settings > Regional settings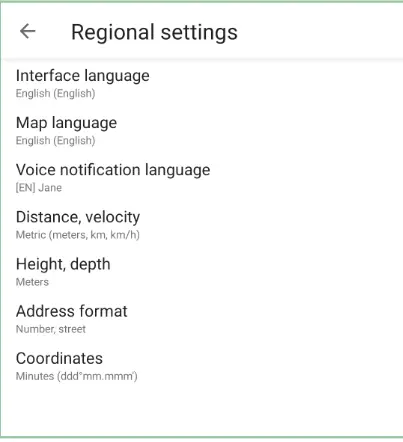
Navitel.Jams — turn on or off the display of traffic jams on the map, as well as take into account the traffic density when planning a route. The optimal route will be laid taking into account the data on traffic jams that the program receives from the Internet.
Show road events – display on the map road events marked by other users.
Update speedcam – enable or disable regular updates of the control tools database.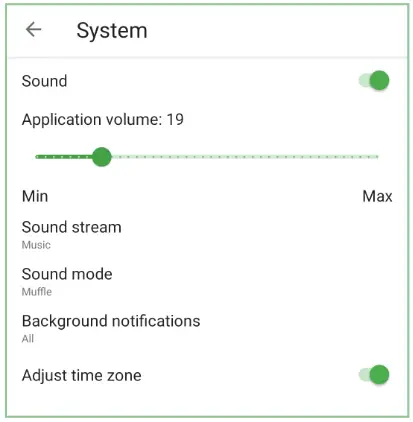 In this menu, you can change the language settings, as well as adjust the units of measurement used in the
In this menu, you can change the language settings, as well as adjust the units of measurement used in the
program.
To access this setting menu select≡> Settings > Regional settings.
Interface language — select the program interface language.
Map language — select the language used to display the street names and other objects on the map.
Voice notification language — select a voice package that will be used for voice notifications. Some languages may have multiple voice packs.
To download any voice pack, select it from the drop-down list.
Distance, velocity — selection of units of measurement (metric, nautical, statute).
Height, depth — selection of units of measurement (meters, feet).
Address format — select the order of indicating the street name and house number.
Coordinates — select the format for representing geographic coordinates.
System
In this menu, you can change general program settings, such as background mode, GPS settings, volume and other system settings.
To access this setting menu select≡> Settings > System.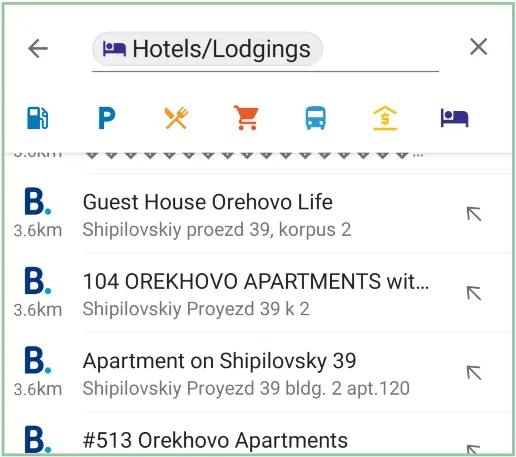 Sound — turn on or off the sound.
Sound — turn on or off the sound.
Application volume — the volume of sound notifications of Navitel Navigator.
Sound stream — select an audio stream on the device, the sound settings of which will be used when playing sound signals of the
program (music, system, alarm clock, reminders, call).
Sound mode — choose an action when playing voice prompts in the program while playing other sound files on the device (Nothing, Muffle, Pause).
Background notifications — select the notifications that will be played when the Navitel Navigator application is running in the background (Off, Important only, All).
Adjust time zone — automatically change the time zone to the current one in the current location.
Route import
To import a route file:
1 Select ≡> Route import.
2 Select the route file to import.
Despite that the route will contain all the same intermediate points, the traffic pattern may differ due to possible differences in the map versions, as well as taking into account information about traffic jams.
My trips
Navitel Navigator allows you to save previous trips in the program.
To view the list of trips, select ≡> My trips. A list of recent trips and favorite trips will open. In this menu, you can delete, save or restart a trip on a previously completed route.
About
To access this menu, select ≡> About.
In this menu you can see:
• License key
License key is a unique code that confirms the user’s right to use a software product and/or digital product or to receive updates to a digital product.
• Device serial number
• SW Version
Feedback
Write to the technical support service of the NAVITEL company, using your mail client.
To do this, select≡ > Feedback.
News
This menu opens the Navitel. News service, where you can get information about software updates or other
useful information. To go to the News menu, select ≡> News.
Exit
To exit Navitel Navigator select ≡> Exit.
Booking.com Service
You can book hotels that support the Booking.com service directly from the Navitel Navigator app.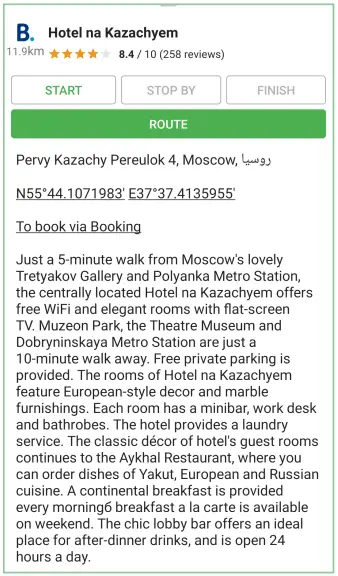
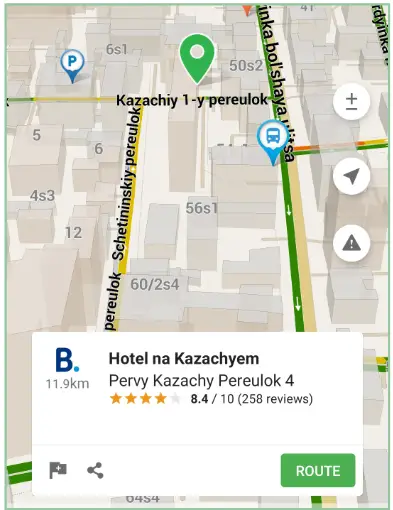
To do this, in the Search menu, find the hotel you are interested in or click on the hotel icon marked with number 22 on the map (see the Program interface section above).
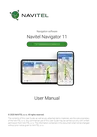 Then click on the name of the hotel you are interested in. A short description of the hotel will appear in the Properties window that opens and the “Book through Booking” function will become available.
Then click on the name of the hotel you are interested in. A short description of the hotel will appear in the Properties window that opens and the “Book through Booking” function will become available.

© 2020 NAVITEL s.r.o. All rights reserved.
The contents of this User Guide, as well as any attached demo materials, are the sole proprietary of the NAVITEL s.r.o. Any commercial use of this User Guide may be carried out only with written permission from NAVITEL s.r.o. The information contained in this document shall not be changed without prior notice given to NAVITEL s.r.o.
