
NETGEAR A6210 AC1200 WiFi USB Adapter


 WiFi USB adapter |
 |
The adapter software allows you to connect the adapter to a WiFi network.
- Visit https://www.netgear.com/support/download/?model=A6210 and download the latest software file.
- Unzip the files from the .zip file.
- Double-click the file that ends in.exe and does not include Standalone in the file name.
- Follow the prompts to complete installation.
The standalone driver allows you to use your computer’s built-in Windows WiFi network settings to connect the adapter to a WiFi network instead of using the adapter software.
- Visit https://www.netgear.com/support/download/?model=A6210 and download the latest software file.
- Unzip the files from the .zip file.
- Double-click the file that ends in.exe and includes Standalone in the file name.
- Follow the prompts to complete installation.
After installing the adapter software or standalone driver, you can insert your adapter into your computer’s USB port with or without the desktop dock:
- With the desktop dock: Place the adapter into the desktop dock and connect the USB cable to the USB port on your computer.
When the adapter is placed in the desktop dock, you can fold out the adapter to its maximum angle for increased WiFi performance.


- Without the desktop dock: Insert the adapter into a USB port on your computer. Position the antenna to a 90-degree angle for increased WiFi performance.
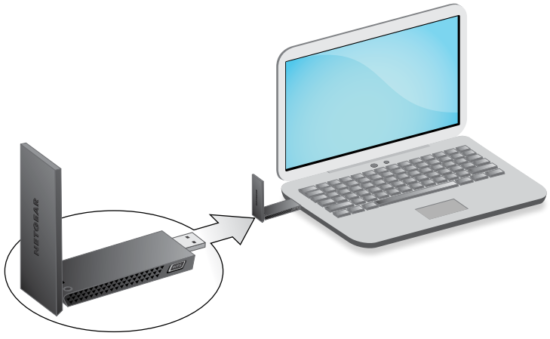
You can join a WiFi network using the adapter software, the Windows computer’s built-in Windows WiFi network settings, or Wi-Fi Protected Setup (WPS) if your WiFi router supports it.
Join a WiFi network using the adapter software
- Make sure the adapter software is installed. For more information, see
- Insert the adapter into a USB port on your computer.
- In the Windows system tray, click the

- Click the Join a Network button.
- Select a WiFi network.
- Click the Connect button.
- If the WiFi network is secure, enter its password or network key.
The adapter joins the WiFi network, which might take a few minutes.
Join a WiFi network using the built-in Windows WiFi network settings
- Make sure the standalone driver is installed. For more information, see Install the standalone driver.
- Insert the adapter into a USB port on your computer.
- Open the WiFi network settings on your computer and select a WiFi network
to connect.
For more information about how to connect to a WiFi network using your computer, see the Microsoft Windows support site.
Join a WiFi network using WPS
- Insert the adapter into a USB port on your computer.
- Press and hold the WPS button on the adapter for two seconds.

- Within two minutes, press the WPS button on your WiFi router or gateway. The adapter joins the WiFi network, which might take a few minutes. Your settings are saved in a profile.
You can view the WiFi connection status using the adapter icon that displays in your Windows system tray. To view details about the WiFi connection, open the adapter software.



Visit netgear.com/support to get your questions answered and access the latest downloads.
You can also check out our NETGEAR Community for helpful advice at community.netgear.com.
If you remove your adapter, the adapter software becomes unavailable and the icon does not display. When you insert the adapter again, the icon returns.
(If this product is sold in Canada, you can access this document in Canadian French at
For regulatory compliance information including the EU Declaration of Conformity, visit
See the regulatory compliance document before connecting the power supply.
For NETGEAR’s Privacy Policy, visit
By using this device, you are agreeing to NETGEAR’s Terms and Conditions at If you do not agree, return the device to your place of purchase within your return period.
Applicable to 6 GHz devices only: Only use the device indoors. The operation of 6 GHz devices is prohibited on oil platforms, cars, trains, boats, and aircraft, except that operation of this device is permitted in large aircraft while flying above 10,000 feet. Operation of transmitters in the 5.925-7.125 GHz band is prohibited for control of or communications with unmanned aircraft systems.
NETGEAR, Inc.
350 East Plumeria Drive
San Jose, CA 95134, USA
NETGEAR INTERNATIONAL LTD
Floor 1, Building 3
University Technology Centre
Curraheen Road, Cork,
T12EF21, Ireland
© NETGEAR, Inc., NETGEAR and the NETGEAR Logo are trademarks of NETGEAR, Inc. Any non-NETGEAR trademarks are used for reference purposes only




