
NETGEAR N600 WiFi Cable Modem Router User Guide

C3700
Package Contents
- Modem router

- Ethernet cable
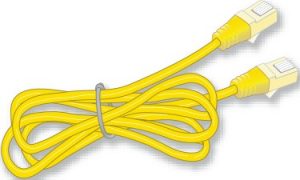
- Power adapter

Using Instructions
- Collect your cable Internet provider information.
Collect your cable account number, account phone number, and login information (your email address or user name and password). - Turn off existing modems and routers.
If you are replacing a modem that is currently connected in your home, unplug the modem and plug the new modem router into the same cable wall outlet. - Connect a coaxial cable.
Use a coaxial cable that is provided by your cable company to connect the cable port on the modem router to a cable wall outlet or a line splitter.
Make sure that the cable is tightly connected.
Note: If Comcast XFINITY is your cable Internet provider, Comcast XFINITY recommends connecting your modem router directly to a cable wall outlet. - Connect the power adapter.
Connect the modem router to the power adapter that was included in the package and plug the power adapter into an electrical outlet.
When the startup procedure is completed, the Power LED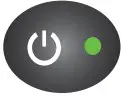 lights green.
lights green. - Wait for the modem router to come online.
The modem router comes online when the Internet LED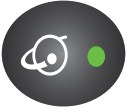
This process might take up to 10 minutes. - Connect a computer or WiFi device to the modem router.
To connect using a WiFi connection, use the WiFi network name (SSID) and password on the product label.
To connect using a wired connection, use an Ethernet cable to connect a computer to a yellow Ethernet port on the modem router.
Reboot the computer.

- Log in to the modem router.
Launch a web browser and enter http://routerlogin.net or http://192.168.0.1 in the address field of the web browser.
When prompted, enter admin for the user name and password for the password. - Activate your Internet service.
For information about how to activate your Internet service, see Activate Your Internet Service on the other side of this quick start guide.
Activate Your Internet Service
- Visit your cable Internet provider’s website and follow the onscreen instructions to activate your Internet service.
Cable Internet Provider Contact Information Bright House Networks http://support.brighthouse.com
1-866-898-9101Cable ONE http://www.cobleone.net
1-877-692-2253 (877-MYCABLE)Cablevision http://www.coblevision.net https://instoll.optimum.com/Jointinstoll/
Telephone number depends on your region.Comcast XFINITY http://www.comcost.com/octivote http://www.xfinity.com/intemetsetup http://www.xfinity.com/intemetsupport
1-800-XFINITY (1-800-934-6489)Cox https://octivotion.cox.net/selfactivotion/stort.cox
1-888-556-1193Optimum http://ploy.optimum.net https://www.optimum.net/support/phone-list
Optimum is a brand name of Cablevision.Time Warner Cable http://www.timewornercoble.com
1-800-892-2253Note: You can also find the contact information in your monthly Internet service billing statement.
- If you are unable to activate your Internet service using the instructions on your cable Internet provider’s website, call your cable Internet provider and do the following:
- When asked, provide your account information and provide the modem router’s model number, which is C3700, serial number, and MAC address.
The serial number and MAC address are on the product label, which
is on the bottom of the modem router. - Wait for your cable Internet provider to confirm that your modem router is active.
- If you do not get an Internet connection with the modem router, ask your cable Internet provider to look for your modem router online, and do one of the following depending on what your cable Internet provider tells you about your modem router:
- If the modem router is not visible, your cable Internet provider can give you instructions to verify why the modem router does not connect with your high-speed Internet service.
- If the modem router is visible to your cable Internet provider, reboot the modem router. Check your online status again
- When asked, provide your account information and provide the modem router’s model number, which is C3700, serial number, and MAC address.
Join the WiFi Network
To connect your computer or WiFi device (such as a smartphone or gaming device) to your modem router’s WiFi network, you can use either the manual method or the Wi-Fi Protected Setup (WPS) method.
Manual Method
- Open the software utility that manages your WiFi connections on the computer or WiFi device that you want to connect to your modem router.
This utility scans for all wireless networks in your area. - Find and select your modem router’s WiFi network name (SSID).
The SSID is on the product label. - Enter the modem router’s password (or your custom password if you changed it) and click the Connect button.
The password is on the product label. - Repeat Steps 1 through Step 3 to add other computers or WiFi devices.
WPS Method
For help with the WPS button on your computer or WiFi device, check the instructions or online help that came with that computer or WiFi device. Some older equipment cannot use WPS.
Note: WPS does not support WEP security. If you are using WEP security, use the manual method.
- Press the WPS button
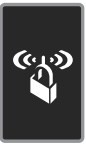
- Within two minutes, on your computer or WiFi device, press its WPS button or click its onscreen WPS button.
The computer or WiFi device connects to your modem router’s WiFi network. - Repeat this process to add other computers or WiFi devices to the network.
Support
Thank you for purchasing this NETGEAR product. You can visit www.netgear.com/support to register your product, get help, access the latest downloads and user manuals, and join our community. We recommend that you use only official NETGEAR support resources.
If you are experiencing trouble installing your modem router, contact NETGEAR at 1-866-874-8924. If you are experiencing trouble connecting your router, contact the router manufacturer.
For regulatory compliance information, visit http://www.netgear.com/about/regulatory/.
See the regulatory compliance document before connecting the power supply.
Customer-owned modem routers might not be compatible with certain cable networks. Check with your cable Internet provider to confirm that this NETGEAR modem router is allowed on your cable network.
© NETGEAR, Inc., NETGEAR and the NETGEAR Logo are trademarks of NETGEAR, Inc. Any non-NETGEAR trademarks are used for reference purposes only.
NETGEAR, Inc.
350 East Plumeria Drive San Jose, CA 95134, USA



