
422GW
User Manual
Introduction to your Dash Cam
This range of Nextbase™ Dash Cams has been designed specifically with ease of use in mind; it is recommended NOT to change the default settings, which have been carefully selected to give the best performance for day-to-day use.
Please check the firmware version of the Dash Cam, the version can be found in the Setup menu under System Info.
The latest versions are available to download from our website, where you can download and update when necessary.
www.nextbase.com
Basic Operation
It is essential that a quality branded Class 10 or U1 type Micro SD card is used with this Dash Cam due to the very large data rate generated by high-resolution recording. For best results, we recommend using our Nextbase™ branded SD cards with your Dash Cam.
Your Nextbase™ Dash Cam is set to record video, in files of just 1 minute in length. This means that each video file is a manageable size should you need to download and send to your insurance company.
Eventually, your MicroSD card will fill up with video files but don’t worry, the camera automatically deletes the oldest file to make space for new recordings. This way you never run out of space and have plenty of driving data saved.
Typically a 16Gb card will store the last 1.5 hours of driving footage.
The GPS will automatically adjust for Daylight Savings Time.
Automatic Start / Stop Technology
This Nextbase™ Dash Cam senses power supplied to the cigarette lighter socket as soon as the vehicle ignition is turned on and will start to record automatically. When the ignition is turned off, the Dash Cam will perform an automatic shutdown process.
- Tips for capturing the best video footage:
1.1 Position the Dash Cam in the center of the windscreen and ideally behind the rearview mirror so it is not a distraction to the driver.
1.2 Ensure that the area on the windscreen that the Dash Cam is looking through is clear of dirt and is within the wiper zone. This will ensure that your videos are as clear as possible.
1.3 Reduce the amount of sky in the picture, by angling the view of the camera towards the road.
Too much sky will make the road appear darker due to the automatic exposure compensation.
1.4 Remove unnecessary items from your dashboard. If objects are placed on your dashboard these can cause reflections to be seen on the windscreen and these reflections may be captured during recording.
1.5 To improve dashboard glare, a Nextbase™ Reflection Free lens can be purchased. - Tips for stable memory card performance:
2.1 Periodically format the memory card. Every 2-3 weeks we recommend that you format the memory card. This will wipe any files from the card and set it up afresh for continued use with your Dash Cam. Of course, you should only do this AFTER you’ve downloaded any files from the card that you may want to keep, as formatting the card will remove all content.
2.2 Format your memory card using the Dash Cam. This will make sure that the card is structured specifically for your camera. Press MENU twice and choose the Format Card option.
Follow the on-screen instructions accordingly.
2.3 Switch off the Dash Cam before removing the SD Card, to prevent the chance of damage being caused to the memory card or the files stored upon it.
Precautions
Please read this manual carefully before operation and keep it for future reference.
It will be helpful should you encounter any operational problem.
WARNING:
Do not expose this product to rain, moisture or water under any circumstances, doing so may result in the risk of electric shock or fire.
CAUTION:
To reduce the risk of electric shock, do not perform any servicing other than that contained in the instruction manual unless you are qualified to do so.
Have the unit serviced by a qualified service technician if;
The unit has been exposed to rain or water.
The unit does not seem to operate normally.
The unit exhibits a marked change in performance.
LCD:
A Liquid Crystal Display (LCD) screen is a multilayer complex component, containing 311,040 pixels. Pixels can however fail during normal product life.
1 pixel = 0.00003% failure rate, and one-pixel failure per year of operation is considered normal and not a cause for concern.
 WEEK:
WEEK:
Disposal of Waste Electrical and Electronic Equipment and/or Batteries by users in private households in the European Union. This symbol on the product or on the packaging indicates that this cannot be disposed of as household waste. You must dispose of your waste equipment and/or battery by handing it over to the applicable
take-back scheme for the recycling of electronic equipment and/or batteries.
For more information please contact your local household waste disposal office.
CHOKING HAZARD:
Some Products may contain components that are small enough to be swallowed.
Please keep it out of reach of children.
Cautions on Using this Product
- Ensure that the windscreen is free of dirt or grease before placing the mount upon it.
- Do not obscure the view of the road ahead or impede the deployment of any airbags in the event of an accident.
- When not in use, please disconnect the car adaptor from both the 12/24Vdc outlet in your vehicle and the device itself.
- Only clean the device with a soft dry cloth, for tough dirt, apply some neutral detergent diluted into 6 parts water to a soft cloth.
Please note that alcohol, thinner, benzene etc could cause damage to the paint or coatings. - Avoid making contact with the lenses as damage may be caused.
- If required clean the glass lens carefully using spectacle lens cleaning fluid on a soft cloth only.
- The video recordings made by this Dash Cam are intended for personal use only.
- Publication of the recordings on Youtube, the internet or other methods is subject to the
Data Protection Act and the requirements thereof must be adhered to. If the Dash Cam is to be used within a commercial environment, i.e. truck use, then the CCTV regulation
applies also, in addition to the Protection Act regulations. This includes labelling to identify the use of CCTV is taking place, the omission of Audio recording and informing the relevant authorities of who controls the data. - Video playback upon the device which is visible to the driver is prohibited or restricted in some countries or States. Please adhere to these laws.
- Whilst driving, do not adjust the controls of your device as this is a distraction to driving.
- Before using the device on your windscreen, check the state and local laws and ordinances where you drive. Some laws prohibit or restrict the placement of objects on the windscreen of a motor vehicle.
IT IS THE USER’S RESPONSIBILITY TO MOUNT THE DEVICE IN COMPLIANCE WITH ALL APPLICABLE LAWS AND ORDINANCES.
Always mount your Nextbase device in a location that does not obstruct the driver’s view of the road. Nextbase does not assume any responsibility for any fines, penalties, or damages to your Nextbase device.
Nextbase accepts no responsibility for any damage or injury caused when the dashcam is in use.
![]() Distractions can lead to accidents and the risk of injury or death. Always keep your eyes on the road, and keep aware of your surroundings.
Distractions can lead to accidents and the risk of injury or death. Always keep your eyes on the road, and keep aware of your surroundings.
Product Warnings
Failure to heed the following warnings could result in an accident or collision resulting in death or serious injury.
Distraction Warning
This device is intended to enhance situational awareness when used properly. If used improperly, you could become distracted by the display, which could lead to an accident causing serious personal injury or death. DO NOT seek to access the information stored on the device or change the device settings whilst driving. Information stored on the device should be reviewed only when your vehicle is stationary, and you are parked in a safe place in compliance with local laws.
The device settings should only be changed when your vehicle is stationary, and you are parked in a safe place in compliance with local laws. Always maintain awareness of your surroundings and do not stare at the display or become distracted by the display. Focusing on the display could cause you to miss obstacles or hazards. Use the device at your own risk.
Video playback upon devices with displays that is visible to the driver is prohibited or restricted in some countries or States. Please adhere to these laws.
Vehicle Installation Warnings
When installing the device in a vehicle, do not place the device where it obstructs the driver’s view of the road or interferes with vehicle operating controls, such as the steering wheel, foot pedals, or transmission levers. Do not place unsecured on the vehicle dashboard.
Do not place the device in front of or above an airbag.
Battery Warnings
Lithium-ion batteries are used in most Nextbase™ devices. If these guidelines are not followed, batteries may experience a shortened life span or may present a risk of damage to the device, fire, chemical burn, electrolyte leak, and/or injury.
– Do not disassemble, modify, remanufacture, puncture, or damage the device or batteries.
– Do not remove or attempt to remove the non-user-replaceable battery.
– Do not expose the device to fire, explosion, or other hazards.
– Do not expose the device to rain or water.
Magnet Warnings
Both the Dash Cam and its mount may contain magnets. Under certain circumstances, magnets may cause interference with some internal medical devices, including pacemakers and insulin pumps.
Devices and mounts that contain magnets should be kept away from such medical devices. Magnets may cause damage to some electronic devices, including hard drives in laptop computers and bank/credit or membership cards. Use caution when devices and mounts that contain magnets are near electronic devices or bank/credit or membership cards.

Usage Precautions
Failure to heed the following precautions could result in personal injury or property damage or negatively impact the device’s functionality.
Battery Precaution
– Do not immerse or expose the Dash Cam or batteries to rain, water, or other liquids.
– Do not leave the device exposed to a heat source or in a high-temperature location, such as in the sun or in an unattended vehicle. To prevent the possibility of damage, remove the Dash Cam from the vehicle or store it out of direct sunlight, such as in the glove box.
– Do not operate the Dash Cam outside of the following temperature range: from -20° to 45°C (from -4° to 113°F).
– When storing the Dash Cam for an extended time period, store within the following temperature range: from 0° to 25°C (from 32° to 77°F).
– Do not use a power and/or data cable that is not approved or supplied by Nextbase™.
– Contact your local waste disposal department to dispose of the Dash Cam/batteries in accordance with applicable local laws and regulations.
Windshield Mounting Legal Restriction Precaution
Before using the Dash Cam on your windshield, check the state and local laws and ordinances where you drive. Some laws prohibit or restrict the placement of objects on the windshield of a motor vehicle.
IT IS THE USER’S RESPONSIBILITY TO MOUNT THE DEVICE IN COMPLIANCE WITH ALL APPLICABLE LAWS AND ORDINANCES.
Always mount your Nextbase™ Dash Cam in a location that does not obstruct the driver’s view of the road.
Nextbase does not assume any responsibility for any fines, penalties, or damages that may be incurred as a result of any state or local law or ordinance relating to the use of your Nextbase Dash Cam.
Camera Legal Requirements Precaution
In some jurisdictions, it could be considered an invasion of privacy rights to take or publicly display photographs or videos of people or their vehicles using this product. It is your responsibility to know and comply with applicable laws and rights to privacy in your jurisdiction and in any jurisdiction in which you may use this device. Video recordings made by this Dash Cam should be for personal use only.
Publication of the recordings on YouTube, the internet or other methods is subject to the data protection legislation and the requirements thereof must be adhered to. Such data protection legislation may prohibit the use and dissemination by you of Dash Cam footage or may impose restrictions on it – we recommend that you check the legal requirements with your legal advisor before disseminating any Dash Cam footage.
If the Dash Cam is to be used within a UK commercial environment, i.e. truck use, then the CCTV regulations apply in addition to the Data Protection Act regulations. This includes labeling to identify the use of CCTV is taking place, the omission of Audio recording, and informing the relevant authorities of who controls the data. For use in a commercial environment in non-UK countries, please refer and adhere to local regulations and requirements. For non-UK operations, specific legal requirements may apply where Dash Cams are to be used in a commercial or employment context – again, we recommend that you check the legal requirements with your legal advisors prior to commencing the use of Dash Cams in commercial or employment contexts.
Notices
G Sensor Notice
The G Sensor within the Dash Cam measures forces exerted upon it, with reference to one g which is the nominal force exerted upon us when stationary on the earth’s surface.
The G Sensor will also trigger to protect any recording currently in progress if a pre-determined threshold of force is exceeded.
The G Sensor protection will be adversely affected if the Dash Cam is NOT mounted in the vertical direction i.e. with the lens pointing to or from the direction of travel.
G Force information derived from a G Sensor is not warranted to be totally accurate at all times, as it is derived from the G Sensor through a sampling method over time. The precision of the G Sensor value recorded depends upon when the acceleration took place at the instance of the sample taken.
The thresholds to trigger the video protection rely upon a trigger value being exceeded between two successive samples, in any one of the three G Sensor axes.
If the Automatic G Sensor protection does NOT trigger during an event, then the Protect button should be pressed, in order to protect the file. Protecting the file can also be performed using the Playback function upon the Dash Cam (models with LCD screens), or indeed through the
MyNextbase Connect™ App for applicable Wi-Fi models.
Product Compliance Information
Innovation, Science, and Economic Development Canada Compliance
This device complies with Innovation, Science and Economic Development Canada license-exempt RSS standard(s).
Operation is subject to the following two conditions:
- this device may not cause interference, and
- this device must accept any interference, including interference that may cause undesired operation of the device. interference, including interference that may cause undesired operation of the device.
Radio Frequency Band and Power Information
Hereby, Portable Multimedia Limited declares that the radio equipment type Series 2 Dash Cam is in compliance with Directive 2014/53/EU.
Product Wireless Information
2400–2483.5 MHz: Wi-Fi (Max 16.3 dBm), BT (Max 6.0 dBm), BLE (Max 6.0 dBm).
RF Exposure Information (MPE)
This device meets the EU requirements and the International Commission on Non-Ionising Radiation Protection (ICNIRP) on the limitation of exposure of the general public to electromagnetic fields by way of health protection. To comply with the RF exposure requirements, this equipment must be operated at a minimum of 20 cm separation distance from the user.
FCC Statement
This device complies with Part 15 of the FCC Rules. Operation is subject to the following two conditions:
- this device may not cause harmful interference, and
- this device must accept any interference received, including interference that may cause undesired operation.
This equipment has been tested and found to comply with the limits for a Class B digital device, pursuant to Part 15 of the FCC Rules. These limits are designed to provide reasonable protection against harmful interference in a residential installation. This equipment generates, uses, and can radiate radio frequency energy and, if not installed and used in accordance with the instructions, may cause harmful interference to radio communications. However, there is no guarantee that interference will not occur in a particular installation. If this equipment does cause harmful interference to radio or television reception, which can be determined by turning the equipment off and on, the user is encouraged to try to correct the interference by one or more of the following measures:
– Reorient or relocate the receiving antenna.
– Increase the separation between the equipment and receiver.
– Connect the equipment to an outlet on a circuit different from that to which the receiver is connected.
– Consult the dealer or an experienced radio/TV technician for help.
– This appliance and its antenna must not be co-located or operated in conjunction with any other antenna or transmitter.
– A minimum separation distance of 20cm must be maintained between the antenna and the person for this appliance to satisfy the RF exposure requirements.
FCC CAUTION:
This product does not contain any user-serviceable parts. Repairs should only be made by an authorized Nextbase™ service center. Unauthorized repairs or modifications could result in permanent damage to the equipment, and void your warranty and your authority to operate this device under Part 15 regulations.
FCC Identifier
The FCC Identifier (FCC ID) is available as an E-label within your Dash Cam’s System Info pages.
To view the FCC ID please follow the steps below:

Note:
– The Regulatory Information (inc. the FCC ID) is embedded with the Dash Cam’s firmware, applied to the gift box, and included within this User Manual.
– The FCC ID cannot be changed by the user.
FCC – Supplier’s Declaration of Conformity Statement
SUPPLIER’S DECLARATION OF CONFORMITY (47 CFR Section 2.906).
We; Tank Design
(The responsible party, must be located in the United States)
Hereby, Declare that the essential requirements set out in the 47 CFR Sections 2.906 of FCC, have been fully fulfilled on our product with the indication below:
- Applicant’s Info
Company Name: Portable Multimedia Ltd
Mailing Address: Unit 2, Caerphilly Business Park, Van Road, Caerphilly. CF83 3ED. UK
Contact: Graham Lambert
Tel : +44 02920 866429
Email Address: [email protected] - Product Info
Product Name: Dash Cam
Model No. : NBDVR422GW
Brand Name: Nextbase - Applied Standard
Standards
E-CFR Title 47 Part 15 Subpart B—Unintentional Radiators: 2018
Report No. WTS19S04021638E - Test Firm Used to Take Measurements:
Name Walter Services (Shenzhen) Co., Ltd.
Address: 1/F, Fukangtai Building, West Baima Rd Songgang Street, Baoan District, Shenzhen, Guangdong, People’s Republic of China, 518105
Contact Name: Philo Zhong
Tel : +86 755 8355 1033 802
Email: [email protected]
Designation No. : CN1201
FRN: 523476 - FCC Marking

- Responsibilities and obligations
Strictly follow the FCC rules of 2.906, 2.908, and 2.909. - Applicant’s Authorisation
Company Name: Portable Multimedia Ltd
Mailing Address: Unit 2, Caerphilly Business Park, Van Road,
Caerphilly. CF83 3ED. UK
Contact person: Graham Lambert
Signature: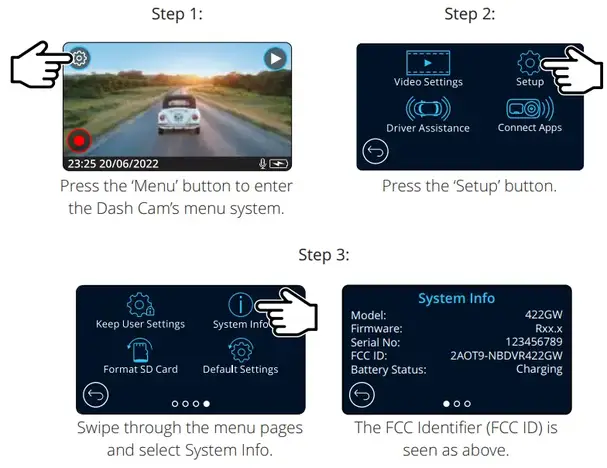
Email Address: [email protected]
Tel : +44 02920 866429
Date: 30th April 2019 - The responsible party in the US.
Company name: Tank Design
Mailing Address: 158 Sidney Street, Cambridge, MA 02139, United States
Contact person: Mr. Scott Watts
Signature:
Email address: [email protected]
Tel : (617) 388-8380
Date: 30th April 2019
Product Specification
| Model Number / Name | NBDVR422GW |
| Power Requirements | 5V / 1.5A |
| Power Supply | 12-24Vdc Car Power Cable (supplied) Fuse Type: 32mm / 2A Output: Vdc Hardwire Kit is also available to purchase for a hidden, permanent power supply. |
| Sensor Resolution | 2.12M Pixel (1936 x 1097) |
| Lens – Type / Angle / Aperture |
5G / 140° / F1.6 |
| Recording Resolution | 2560×1440 @30fps day & night |
| Screen Size | 2.5″ |
| Screen Resolution | 732 (W) X 240 (H) pixels x RGB (720) |
| Screen Ratio | 16:09 |
| Card Reader | MicroSD, Class 10, up to 128GB |
| SD Card (Recommended Type) | 8-128GB SDHC, U3, Class 10 (48mb/s) For best results, use a recognized brand. |
| SD Card Recorded File Capacity (based on default settings) |
8GB MicroSD = 60 minutes of recording 16GB MicroSD = 120 minutes of recording 32GB MicroSD = 240 minutes of recording 64GB MicroSD = 480 minutes of recording 128GB MicroSD = 960 minutes of recording |
| Recording Format | MP4 |
| Internal Battery | Lithium-Polymer 3.7V / 320mAh (approx. 15 mins recording time) Battery design allows the Auto Power Off feature to function in event of power loss within the vehicle. It is not intended as an alternative power source to replace the supplied car adaptor. |
| GPS Module | simple / ST702G-1 5C40 |
| Unit Dimensions | 82 x 46 x 47 |
| Unit Weight | 105g |

Amazon, Alexa, and all related logos are trademarks of Amazon.com Inc or its affiliates
The Bluetooth™ word mark and logos are registered trademarks owned by Bluetooth SIG.
Windows is a registered trademark of Microsoft Corporation in the United States and other countries.
Android is a trademark of Google Inc in the United States and in other countries.
2015 Google Inc. All rights reserved. Google Maps™ mapping service is a trademark of Google Inc.
Mac is a registered trademark of Apple Inc in the United States and in other countries.
iOS is a trademark or registered trademark of Cisco in the United States and in other countries.
Wi-Fi is a registered mark of Wi-Fi Alliance Corporation.
microSD and the microSD logo are trademarks of SD-3C, LLC.
MyNextbase Player™, MyNextbase Cloud™, and Click&Go PRO™ have registered trademarks of Portable Multimedia Ltd.
Package Contents
Please check the contents of your Nextbase™ Dash Cam product.
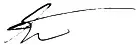 |
Nextbase 422GW Dash Cam | Your Dash Cam to record the road ahead |
 |
Click & Go Powered Mounts: Suction and Adhesive |
Two mount attachments for you to choose between. |
 |
Car Power Cable (4m) | Charge your Dash Cam in car using the Car Power Cable |
 |
USB Connection Cable | Connect your Dash Cam to a PC |
 |
522 Quick Start Guide | Quickly get your Dash Cam up and running using the Quick Start Guide. |
 |
Cable Tidy Tool | Use the Cable Tidy Tool to stow the power cable within the lining of your car. |
Product appearance may differ slightly to that shown above.
Product Features
Thank you for purchasing this Nextbase Dash Cam product, in this section we will outline some of the features available with this dashcam.
HD Recording Capability
1440p HD recording at 30 fps, to record the road ahead.
HD Touch Panel Display
Bright, clear, high definition 3″ screen with IPS technology for a wide viewing angle.
Click & Go Pro Powered Mount
Our exclusive Click and Go Pro powered magnetic car mount to easily install and remove your Dash Cam with just one hand. Supplied with both adhesive and suction fittings.
G Sensor / File Protection
In the event of an impact, the device will automatically ‘protect’ the recording, stopping the file from being over-written. This can also be performed manually, by pressing the ‘protect’ button.
Individual files can also be ‘protected’ when viewed within playback mode.
Inbuilt GPS
Inbuilt GPS to keep track of your journeys.
Automatic Start / Stop Technology
As soon as the vehicle ignition is turned on, your Dash Cam will start to record automatically.
When the ignition is turned off, the Dash Cam will perform an automatic shutdown process.
Intelligent Parking Mode
Intelligent Parking Mode triggers recording automatically when motion is detected, keeping your car safe when parked.
Built-in Microphone & Speaker
Record audio to compliment the video recordings.
Nextbase Cloud™ Service
View and share your footage online using the MyNextbase Cloud™ service. Upload your video to the Nextbase™ server to get a shareable link to send to friends, insurers, and social media. Upload your videos via the file upload area on Mynextbase.com. The uploaded file will be deleted after 30 days when the link will also expire.
MyNextbase Connect™
MyNextbase Connect™ is the new Nextbase™ app that allows you to view and manage your videos, upload files to social media, and contact emergency services in the event of an incident.
Alexa Voice Control
Operate your Dash Cam through Alexa Voice control (must have Alexa app installed).
Dash Cam Accessories
You Dash Cam can be fitted with a range of Nextbase accessories to enhance your recordings, including Rear Facing Cameras to record the road behind you or the interior of your vehicle.
See the Nextbase™ Accessories Manual on nextbase.com to view the full range.
Camera Parts and Controls
See below to identify the parts and controls of your Dash Cam

- Dust Cover
The mounting point located under the dust cover - Camera Lens
Wide-angle 140º - Power Button
Press and hold for 2 seconds to turn the Dash Cam On/Off

- LEDs
Top: Blue
The Blue LED will be on while the Dash Cam is charging. It will turn off when charging is complete, – even if the Dash Cam is still plugged in.
Bottom: Red
The Red LED is permanently on while the Dash Cam is active. It will flash while recording. - Protect Button
Press whilst recording to protect the current file in event of an emergency situation.
Note:
– When the ‘Protect’ function has activated a file containing 10 seconds prior to the incident and 20 seconds after is written to the Protected folder. - Screen
2.5″ Inch High-Resolution Screen.
Tap the center of the screen to take a photo. This applies while recording and while in video mode.
If a Rear Cam is attached, touch the center of the Front Facing view to take a photo. This will save 2 photos, one from the Front Facing camera, and one from the Rear Facing camera. - Microphone
Integrated microphone for audio recording.Camera Parts and Controls (cont.)
See below to identify the parts and controls of your Dash Cam
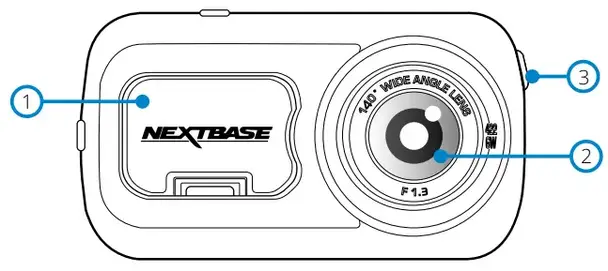
- USB Cover
USB port located under the dust cover - Speakers
Integrated speakers for audio playback - Light Sensor
Automatically adjusts the screen brightness relative to the ambient light levels. - Reset Button
Press to force the Dash Cam to restart.
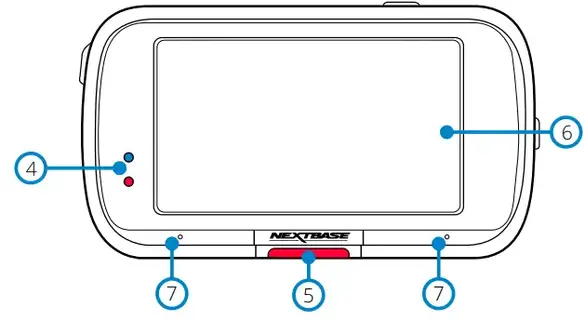
- Power Button
Press and hold for 2 seconds to turn the Dash Cam On/Off - MicroSD Card Slot
Insert the MicroSD card here, taking care that the gold contacts are facing towards the rear of the Dash Cam. - HD-Out/Rear Cam Input
Connection point for the Rear Camera.
In-Vehicle Installation
Please follow the instruction below for the first-time installation of the Dash Cam. For day-to-day use, simply remove the camera from the mount as required.
- Insert MicroSD Card
Insert a suitable MicroSD card (Class 10, minimum 48/Mbps) into the Dash Cam, taking care that the gold contacts are facing towards the LCD screen side of the Dash Cam.
Push the memory card until it clicks into place.
Note:
– Use the edge of a small coin (or similar object) to push the memory card in place if required.
Take care that the card has ‘clicked’ into place, a second push inwards will release the memory card.
– For best results, we recommend using Nextbase™ branded SD cards.
– Do not remove or insert the memory card when the Dash Cam is turned on.
This may damage the memory card or the recording within.
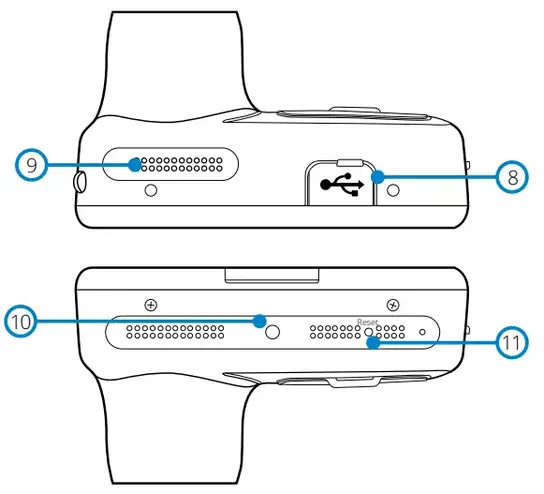
- Remove dust cover from the Dash Cam
Remove the dust cover that is located on the front of the Dash Cam to gain access to the mounting point.
To remove the dust cover, lift the cover away from the body of the Dash Cam.
Note:
– If the Dash Cam is not to be used for a period of time replace the dust cover to help keep the components free of dust or other contaminants.
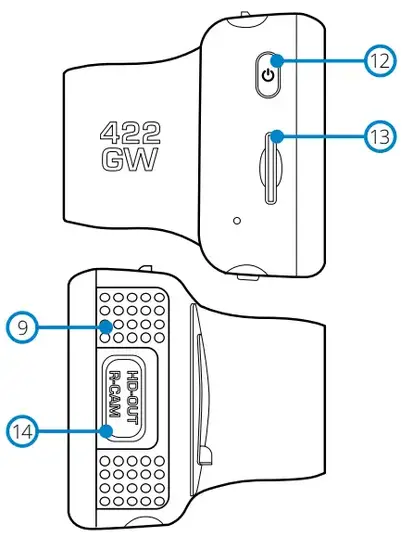
- Attach the mount to the Dash Cam
Place the mount in space under the dust cover on the Dash Cam. Once in place, magnets within the mount and camera will hold the two parts together.
See page 18 for more information on changing mounts attachments.

- Connect car power cable
Connect the supplied car power cable to the Dash Cam Mount’s USB port.
Do NOT connect the power cable to the USB port on the Dash Cam.

- Plug the power cable into the 12-24Vdc outlet of your vehicle
The Dash Cam will automatically power on and start recording once power is available.
In some vehicles this will be when connections are made, for others, the Dash Cam will power on once the ignition has been turned on.
Also available to purchase is a Nextbase Hardwire Kit. This connects your Dash Cam directly to the vehicle’s fusebox to power it leaving your 12Vdc outlet available for Phone / Sat Nav charging.
The Nextbase™ Hardwire Kit includes the necessary 12-24Vdc to 5Vdc converter and battery protection circuitry. See pages 9-10 of the Nextbase Accessories Manual for further information.
Route the power cable around the windshield to the 12-24Vdc socket, ensuring that your view is not obstructed and that the cable is not a distraction. Use the cable fitting tool (bottom, left) included with your Dash Cam to more easily open the lining of your vehicle, within which you can stow the cable.
See page 17, ‘Positioning your Dashcam’ for more details.
Note:
– Do NOT wire the Dash Cam directly to a 12Vdc supply by cutting the cigarette plug off the end of the cable, or permanent damage will result.

- Remove the adhesive cover layer
Peel back the red cover layer to expose the adhesive surface, ready to mount on your windscreen.
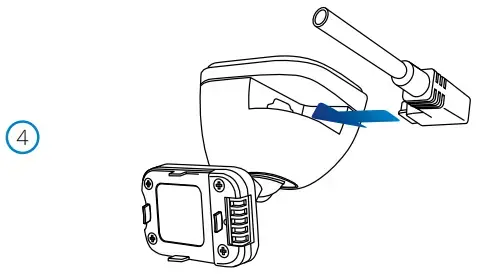
- Straighten the Dash Cam
Ensure that the Dash Cam is horizontal and faces straight out of the windscreen.
Ensure that objects on the Dash Cam display appear level, and adjust as required.
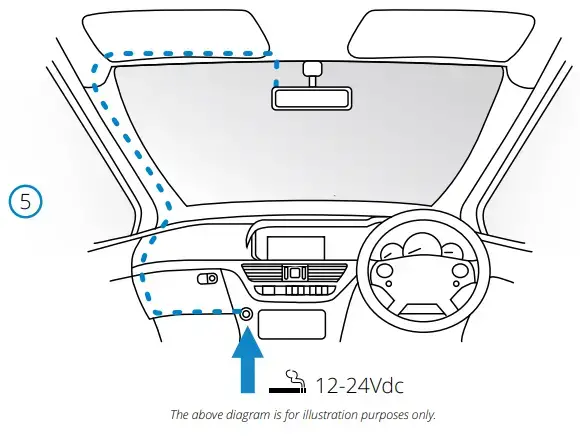
- Attach the Dash Cam to the windscreen
When you are satisfied with the placement and orientation of the Dash Cam, firmly place the mount on the windscreen.
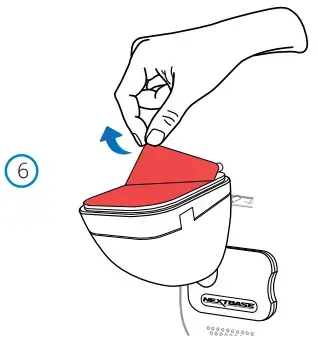
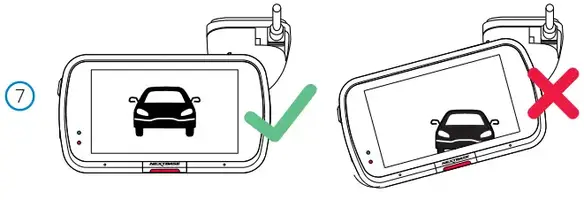
- Adjusting the Dash Cam
With the mount attached to the windscreen, ensure that objects on the Dash Cam display are level and adjust as required. Ensure that the road ahead is at the center of the image, in the central third of the display. If too much of the sky is visible it may risk underexposing details on the road; ensure that the road ahead is clearly visible on the Dash Cam display.
Do NOT attempt to adjust the Dash Cam while driving.
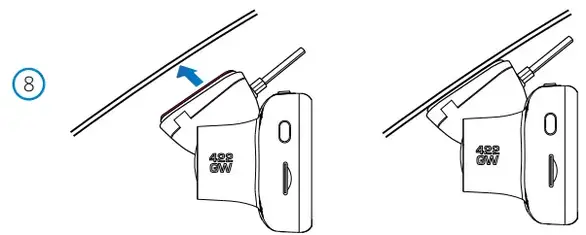
Positioning Your Dash Cam
Please read and follow the notes below for the safe operation of your Dash Cam within your vehicle.
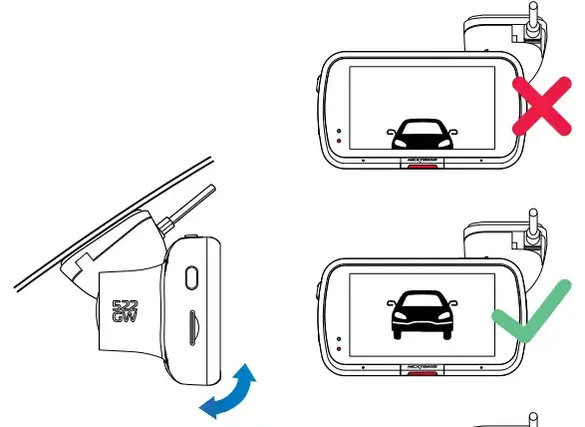
Before using the device on your windscreen, check the state and local laws and ordinances where you drive.
Some laws prohibit or restrict the placement of objects on the windscreen of a motor vehicle.
IT IS THE USER’S RESPONSIBILITY TO MOUNT THE DEVICE IN COMPLIANCE WITH ALL APPLICABLE LAWS AND ORDINANCES.
Always mount your Nextbase™ device in a location that does not obstruct the driver’s view of the road.
Nextbase does not assume any responsibility for any fines, penalties, or damages that may be incurred as a result of any state or local law or ordinance relating to the use of your Nextbase device.
As per the installation instructions, you must install the Dash Cam so it does NOT obstruct the driver’s view of the road (red, above), preferably on the passenger side of the vehicle and behind the rearview mirror.
The Dash Cam needs to view through a clear section of the windscreen in an area swept by the windscreen wipers (green, above). However, the Dash Cam should be installed so as not to intrude significantly within the wiped area. A 40mm intrusion into the green wiped area is the maximum permitted by UK law.
Hiding the Cable
Make sure the hanging cable does not obstruct your view out of your rear window. Ensure that there are no kinks in the cable as you are stowing it. If necessary, use the cable tidy tool supplied with your Dash Cam; this can be used to help pry open the lining of your car (see illustration below).

Notes On Positioning Your Dash Cam
– Do NOT mount the Dash Cam in front of the driver, as depicted by the red area in the illustration to the left of this page.
– When installing the Dash Cam in a vehicle, always place the device securely against the windscreen and where possible conceal the power cable under the trim.
– Make sure that the Dash Cam power cable does not interfere with the driver’s operating controls, such as the steering wheel, pedals, or gear levers.
– Do NOT mount the Dash Cam in front of an airbag field of deployment or in a position to obscure any mirrors.
– Clean the windscreen at the point of location, prior to fitting the Dash Cam, also, applying some moisture to the suction cup may be beneficial, to ensure absolute adhesion.
– It is recommended NOT to operate the Dash Cam whilst driving. The automatic Start-Stop technology incorporated within the device negates any need to operate the controls whilst driving.
– Adjust any settings or review recordings whilst stationery, not whilst driving.
– After the preliminary SETUP has been carried out upon the Dash Cam, adjust the Screen Saver settings to either ON or Speed display (showing only your speed). Turning the Screen Saver ON will blank the screen 30 seconds after starting the vehicle and therefore the screen will NOT be a distraction to the driver.
Accessories
Multiple accessories can be purchased for your Nextbase Dash Cam, including a Rear Window Camera, a Polarising Filter, and a Rear-Facing Camera. Some of these products can affect where you should position your camera.
For more information on how to position and use these products, download the ‘Nextbase Accessories Manual’ PDF a www.nextbase.com.
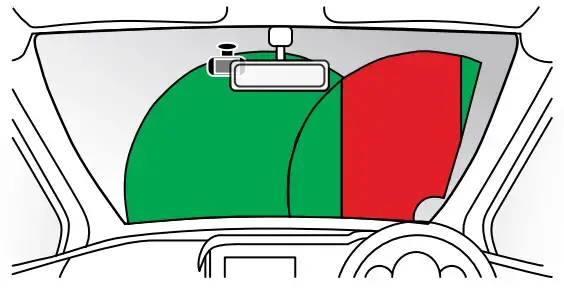
Changing Mount Attachments
Follow the instructions below to switch between mounts attachments; 3M adhesive or suction. To attach each mount, align the pins on the mount with the holes on the adhesive/suction attachment and slide firmly to the right until you hear the pieces click into place. To remove the top, simply do the reverse, and slide it to the left until you can lift it off of the mounting pins.
Ensure the windshield is free of grease and dirt before mounting; if necessary, clean with a warm, clean cloth.
Ensure that the Mount and Dash Cam does not obstruct the driver’s view.
Removing Adhesive Residue
If you wish to remove the adhesive mount from your windscreen, use hot soapy water or an alcohol-based solution to get rid of any sticky residue and ensure that your windscreen remains clean and clear.
Leaving residue on the windscreen for an extended period of time will make it harder to remove.
If hot water or an alcohol-based solution proves ineffective, it may be necessary to use a small sharp blade. If this is the case, protect your fingers and use the blade flat against the surface of the glass to avoid causing scratches.

First Time Use
To ensure the setup of this Dash Cam is as quick and simple as possible, there is an easy-to-follow ‘First Time Use’ menu.
This menu is used to set your preferred Language, Country (inc. Time Zone), and Speed Units.
This menu will appear when:
- The Dash Cam is first turned on.
- There has been a Firmware Update applied to the Dash Cam and ‘Keep User Settings’ has been set to OFF. If It is set to ON, your Dash Cam will start normally, with your settings intact.
- After the Dash Cam’s settings have been reset, by using the ‘Default Settings’ option in the Setup Menu.
Follow the on-screen instruction to select the Language, Country, and Speed Units.
The settings that influence the displayed time & date will be applied upon receiving a GPS connection.
Note:
The settings you choose during First Time Use can be changed at any later time in the setup menus.
The First Time Use menu is in place to get you up and running quickly and smoothly.
See pages 20 and 21 for the First Time Use screens.

First Time Use – Screens
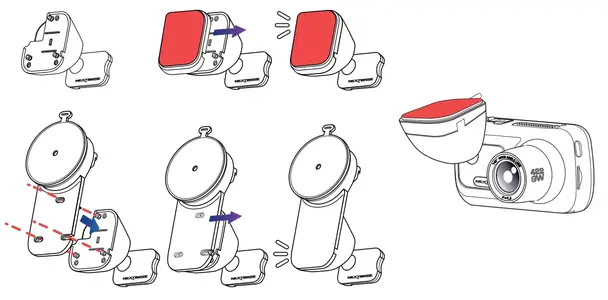
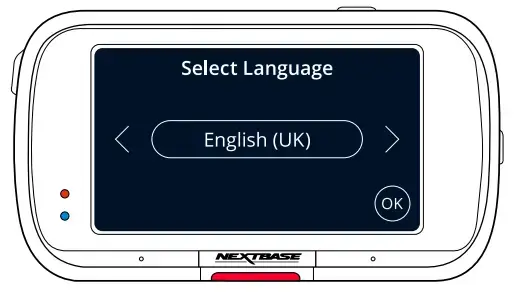
Scan the QR Code (on iOS use your camera; for Android users, download a QR Scanner from the Play Store) or search: ‘MyNextbase Connect’ on the appropriate app store.
Once the app is successfully installed, press ‘OK’ to make the Dash Cam discoverable by your smartphone. Use the ‘Connect Dash Cam’ feature in the app to pair your Dash Cam.
Menus
Press the ‘Menu’ button to enter the Dash Cam’s menu system.
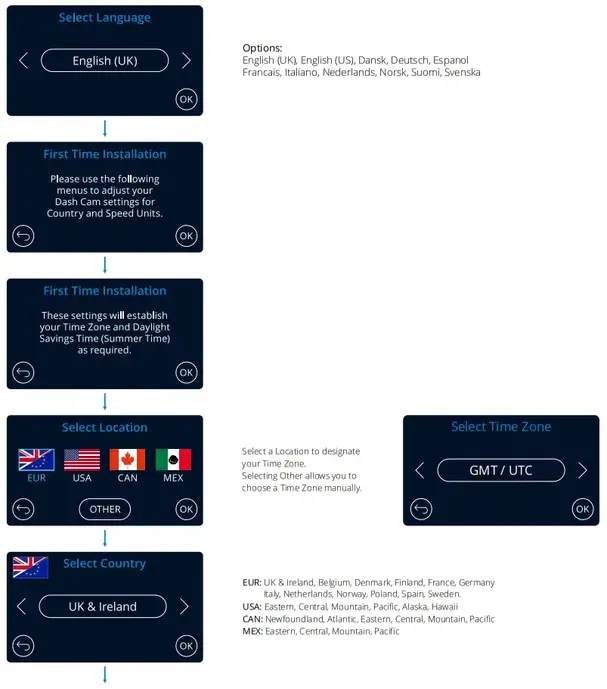
The default settings have been carefully selected to allow you to use your Dash Cam without the need to change any settings. However, should you wish to change a setting then
please see below:
– Use the touch screen to select a settings submenu
(Video Settings, Setup, Driver Assistance, Communications)
– Once in the submenu, use the touchscreen to select which function to change.
– When swiping through the menu pages, swipe from the middle of the screen, to avoid accidentally selecting a submenu/function.
Notes:
– Menus are not accessible whilst the Dash Cam is recording.
– Within the Setup Menu there is a ‘Default Settings’ option to allow you to reset the Dash Cam to the factory defaults if required.
Menu Tree:
See below for the settings to be found under each submenu:
| Video Settings: – Resolution – Exposure – Video Length – Audio – Time Stamp – Speed Stamp – GPS Stamp – Model Stamp – Dual Files – Time-lapse – Number Plate – G Sensor |
Setup: – Screen Saver – Alerts – Recording History – Parking Mode – Language – Country – Time Zone / DST – Time & Date – Speed Units – Device Sounds – Screen Dimming – Auto Power Off – Keep User Settings – System Info – Format SD Card – Default Settings |
Driver Assistance: – Emergency SOS – Reversing Camera |
Connect Apps: – MyNextbase – Alexa |
Video Settings
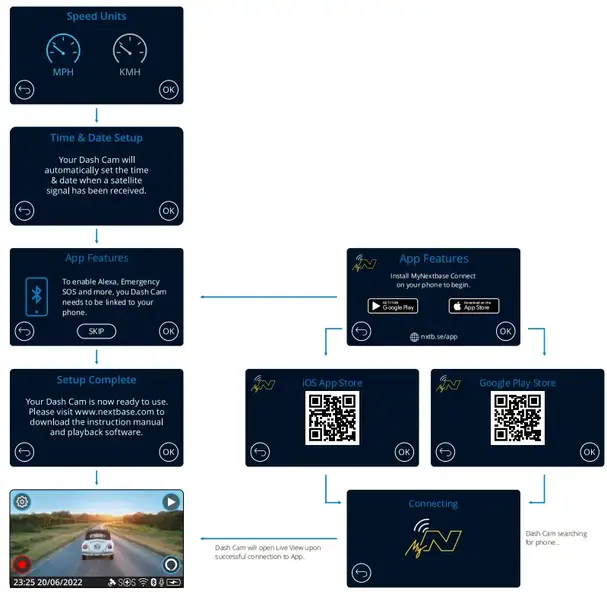
- Resolution
Change your Dash Cam’s recording resolution
Options: 1440P @ 30FPS (frames per second), 1080P @ 60FPS, 1080P @ 30FPS
Default: 1440P @ 30FPS
The resolution of an attached Rear Facing Camera is dictated by the chosen resolution of the Front Facing camera. The resolution of the Rear Camera cannot be altered independently of the resolution of the Front Camera; the two resolutions are linked together to ensure maximum
performance. See the table below for the Rear Camera resolutions:Resolution Front Camera
1440P @ 30FPS
1080P @ 60FPS
1080P @ 30FPSRear Camera (if connected)
720P @ 30FPS
720P @ 30FPS
1080P @ 30FPS - Exposure
Adjust the exposure level for different lighting conditions.
Options: Values range from -6 to +6
Default: 0 - Video Length
Set the length of the individual recorded video files. The Dash Cam will continue recording and filling the memory card. When the memory card becomes full, the oldest file will be automatically deleted to make space for the new recording.
Note: Protected Files will not be deleted.
Options: 1 minute, 2 minutes, 3 minutes
Default: 1 minute - Audio
Turn On/Off the microphone for video recording.
Options: On and Off
Default: On
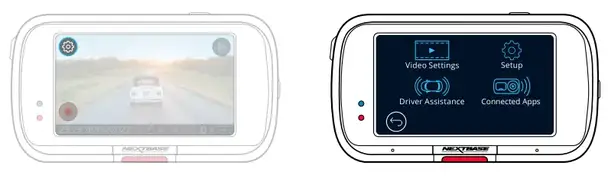
- Time Stamp
Turn On/Off the time and date stamp shown on recorded files.
Options: On and Off
Default: On - Speed Stamp
Turn On/Off the speed stamp shown on recorded files.
Options: On and Off
Default: On - GPS Stamp
Turn On/Off the location data stamp shown on recorded files.
Options: On and Off
Default: On - Model Stamp
Turn On/Off the Dash Cam model stamp shown on recorded files.
Options: On and Off
Default: On - Dual Files
When recording, both a high and low-quality video are saved. The smaller file size of the low-quality video means it is quicker to transfer and edit within the app. If a Rear-Cam is attached, and Dual Files are switched ON, High and Low-quality files will be saved for the Rearview as well, giving you a total of 4 files (Front High, Front Low, Rear High, Rear Low)
Note: Recording both high and low-quality versions will take up more space on the memory card.
Options: On and Off
Default: On - Time Lapse
Turn on to record a time-lapse video of your journey.
When Time Lapse is turned On, Recording History will be turned Off.
Options: 3 mins, 30 mins, Off
Default: Off - Number Plate
Input your vehicle’s number plate to add a number plate stamp to your recordings.
Default: Off - G Sensor
Turn off or adjust the sensitivity of the internal G Sensor. The G Sensor detects forces that will protect the current recording in the event of a collision. The higher the G Sensor sensitivity, the less force will be needed to trigger automatic file protection.
Options: Off, Low, Medium, High
Default: MediumSetup Settings
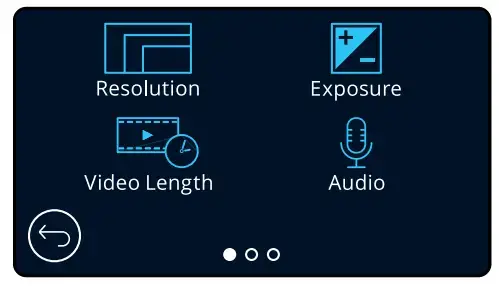
- Screen Saver
Turn on the screen saver function to shut down the screen after a chosen period of inactivity.
You can also choose the screensaver to show your current speed.
Options: On and Off and Speed Display
Default: Off - Alerts
Turn On/Off the beeps that sound when a recording starts, when a recording ends, and when a file is protected.
Options: On and Off
Default: Off - Recording History
In some territories, there are laws prohibiting the amount of footage your Dash Cam should hold. The default setting is ‘Maximum’, where your Dash Cam records and stores videos without restriction.
If ‘Minimum’ is selected you will first be asked to Format (wipe) your SD Card; be sure to back up, or protect any files you wish to keep before doing this. If you choose not to Format the SD Card, no action is taken and the function will not be activated. Format SD Card will not affect protected files.
Once the SD Card has been formatted, the file recording length will be automatically set to 1 minute. The Dash Cam will now be limited to storing only 4 unprotected files at any one time.
When a new file is recorded it will overwrite the oldest file, keeping the number of stored files at a maximum of 4.
As protected files (i.e. recordings of incidents) cannot be overwritten, these do not count towards the 4 file maximum and are stored to the capacity of the SD Card.
When Recording History is turned On, Time Lapse will be turned Off.
Options: Maximum and Minimum
Default: Maximum - Parking Mode
When Parking Mode has been turned on, the Dash Cam enters standby mode when the 12Vdc supply has been turned OFF (typically removing your ignition key).
The Dash Cam will also enter standby mode if no physical movement is detected for 5 minutes, this is designed to allow the use of a permanent 12Vdc supply, i.e hard-wire kit.
Should physical movement of the vehicle be detected, the Dash Cam will power on and start recording a 1-2 minute protected video. If no further physical movement is detected then the Dash Cam will return to standby mode, if physical movement is detected subsequently, then the camera will continue to record normally, i.e. driving once more.
Options: On and Off
Default: Off
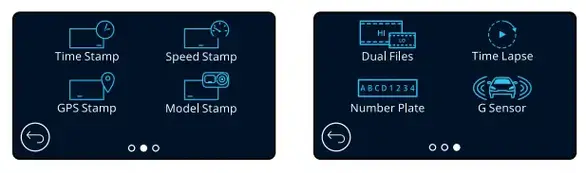
- Language
Select your preferred language
Options: English (UK), English (US) Danish, German, Spanish, French, Italian, Dutch, Norwegian, Finnish, Swedish
Default: Follows your First Time Use selection. - Country
Select your country to adjust your Dash Cam’s time display.
Options: EUR, USA, CAN, MEX, Other
Default: Follows your First Time Use selection. - Time Zone/DST
Manually adjust your time zone to adjust your Dash Cam’s time display. Manually changing your time zone will change your Country setting to Other.
Options: -12 to +12
Default: GMT / UTC - Time & Date
Adjust the time & date as required. Press MENU to exit and return to the Setup Menu.
Note: Time and date settings will be over-written upon satellite connection. - Speed Units
Choose between MPH and KMH
Options: MPH and KMH
Default: MPH - Device Sounds
Turn On/Off the beep that sounds when the touch panel is pressed. The startup sound is NOT muted.
Options: On and Off
Default: On - Screen Dimming
The Dash Cam automatically adjusts the brightness of the display to match ambient light levels. This is to ensure that a bright screen is not a distraction while driving at night.
Options: On and Off
Default: Off - Auto Power Off
While recording, if Auto Power Off is turned OFF and the Dash Cam loses power: the Dashcam will turn off after 10 seconds.
While recording, if Auto Power Off is turned ON and the Dash Cam loses power: the Dash Cam will turn off after 30 seconds.
Options: On and Off
Default: Off
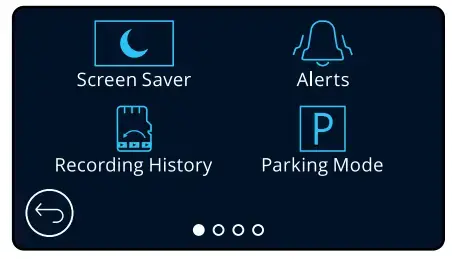
- Keep User Settings
Turn this ON in order to keep your preferred individual user settings during the Dash Cam firmware update process.
Select OFF in order to clear all user settings and return them to defaults during the Dash Cam update process.
Options: On and Off
Default Setting: On - System Info
Information such as the Dash Cam model, Battery status, Firmware version, and SD card information can be found here. This information covers multiple screens (pages), swipe left or right on the display to scroll through as required. - Format SD Card
Format the inserted SD card. This will delete all content. If the format is unsuccessful, a message will appear on the display;
“Format failed, please try another SD Card (Class 10 128GB Max).”
Note: For stable performance, it is recommended that you format the SD card every 2-3 weeks.
You should only do this AFTER you’ve downloaded any files from the card that you may want to keep. - Default Settings
Resets the Dash Cam to default settings. Your recordings will not be affected.

