
NGTECO Time Clock
Components

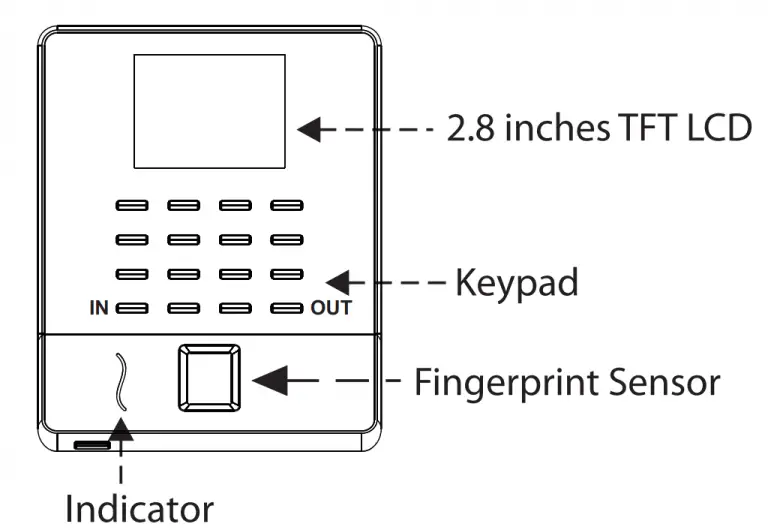
Installation
Step 1
Drill holes on the wall and fix the mounting plate as shown.
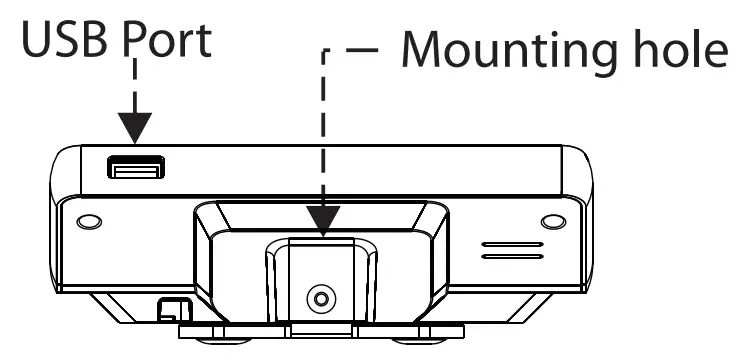
Step 2
Hold the device and fix the upper hooks to the mounting plate.

Step 3
After fixing, tighten the screw at the back of the device.
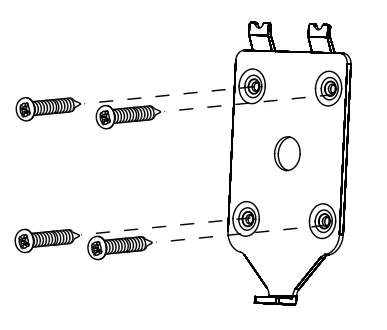
Enroll User’s Fingerprint
- Place the finger flat and centered on the sensor surface.
- Avoid angled/tilted position.
- Place the finger consecutively until the success message appears.
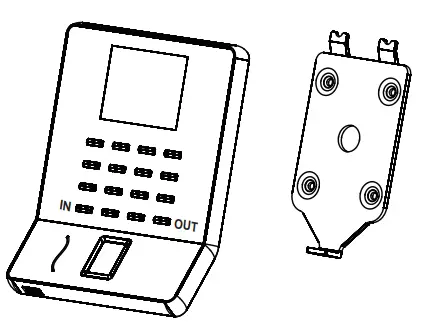
Correct and Incorrect Finger position
Add a new User on Clock
- Go to [Users] and then [Add User].
- Select Enroll FP to enroll the fingerprint.
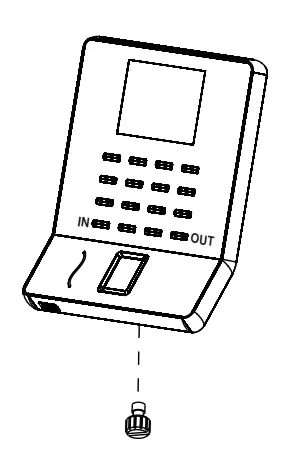
- Similarly, select Enroll PWD to enroll the password.
- Enter the First Name, Last Name of the user.
- Set the user permission as Employee/Admin.
- Press the Up/Down arrow key to navigate to the [Save] button, and press the <M/OK> key to save the data.
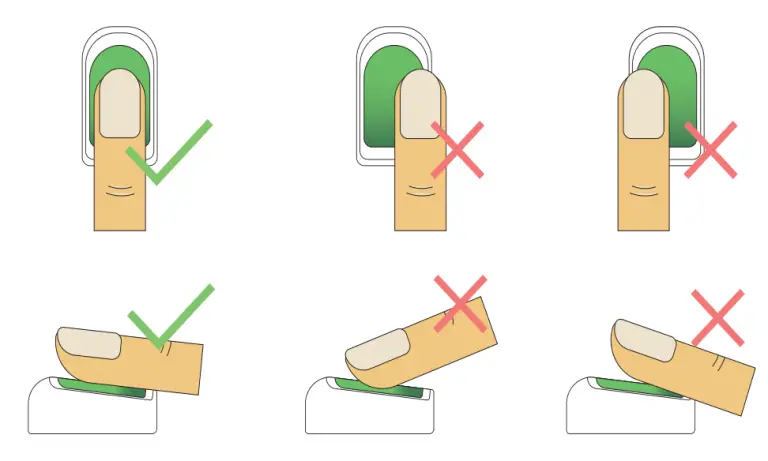
Setup Pay Period
- Go to [Pay Period].
- You can choose Weekly, Biweekly , Semi-monthly or Monthly pay period type according to the payroll policy.
- The Time Report will be generated based on the selected pay period type.
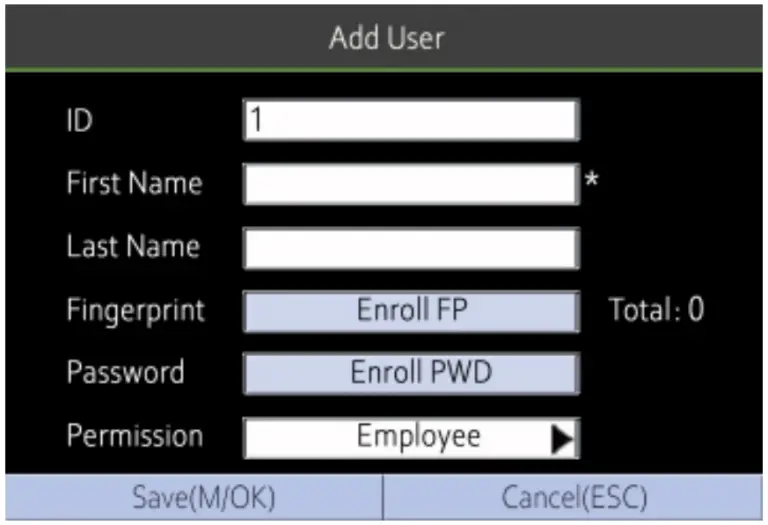
Configure Attendance Rule
- Go to [Rule].
- Maximum Work Hours:
Verifies if there is a missing punch when the total worked hours exceeds this value. - Day Cutoff Time:
It is the time that determines whether to count the worked hours to the previous day or next day - Duplicate Punch Interval:
Avoids multiple attendance punches within the specified time
Enroll Users in Batch through USB
- Go to [Users] then select [Upload Users].
- Insert the USB drive to the clock, then select [Download Template File-1].
- Add the user details to the to the template file ecuser.txt on PC and save.
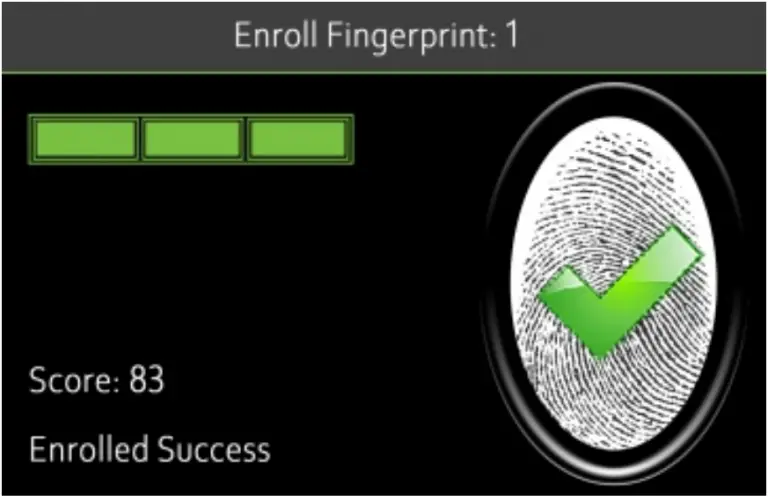
- Insert the USB drive back to the clock and select [Upload User File] on the same screen.
- Then go to [User List], select the user and enroll the fingerprint.
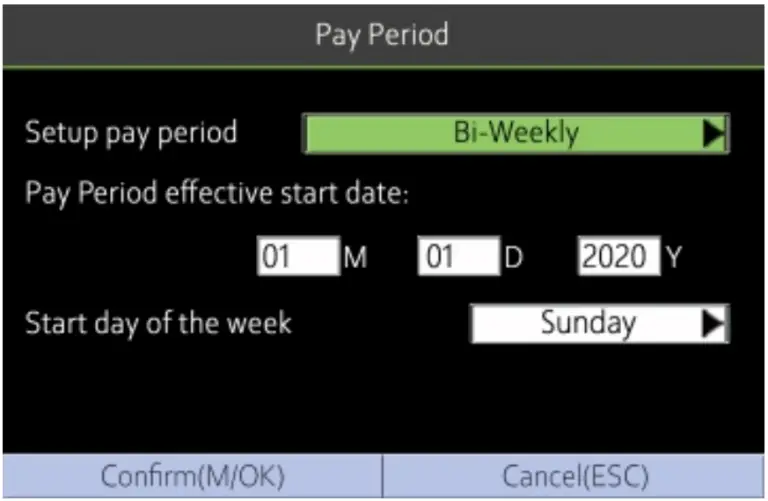
Download Time Report
- Insert the USB drive to the clock.
- Go to [Time Report] and select the required time period.
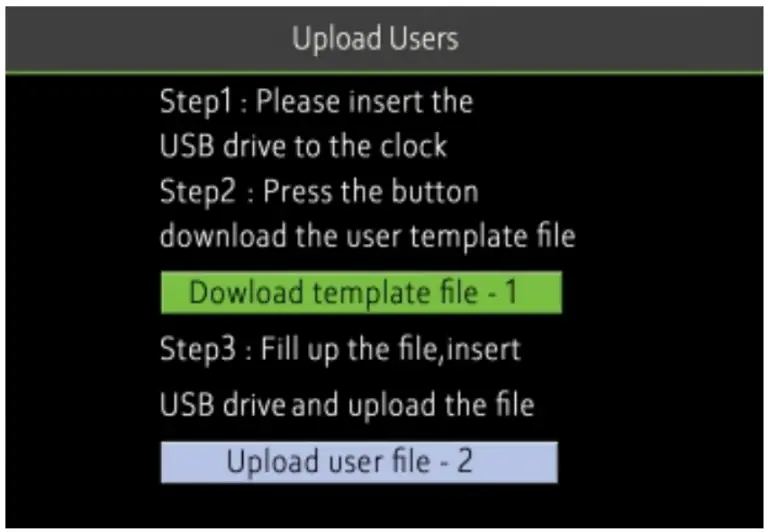
- Select the time format to be displayed on the report.
- Press <M/OK> to download the report.
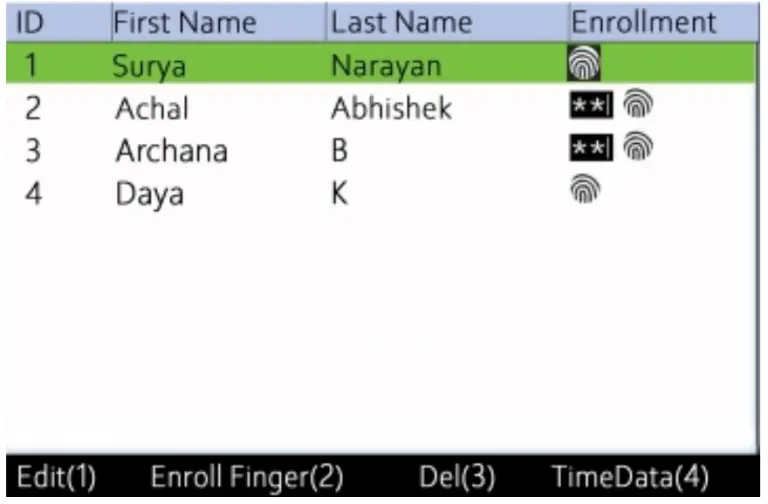
Reset Date and Time
- Go to [System], then select [Date and Time].
- Set the Date,Time and the Format.
- Enable Daylight Saving Time if required.
- Press the <M/OK> key to save
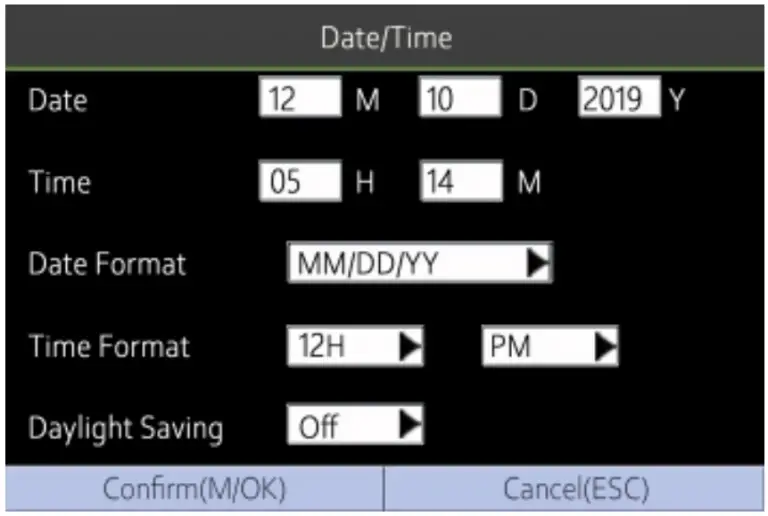
Add Missing Punch
- Go to [Time Data], then select [Add Missing Punch].
- Select the user, then enter the punch date, time and state.
- Navigate to [Confirm] and press <M/OK> to save.
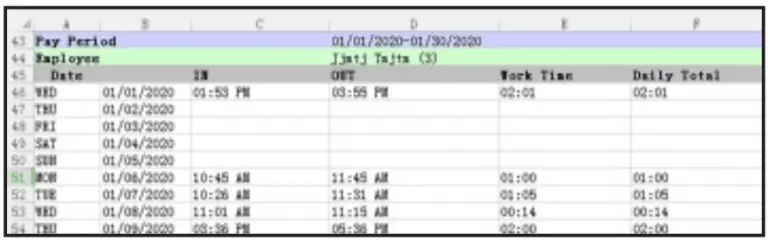
Backup User Data
- Insert a USB drive to the clock.
- Go to [Users] and then [Download users].
When you need to recover the data, rename the downloaded file to ecuser.txt and upload it.
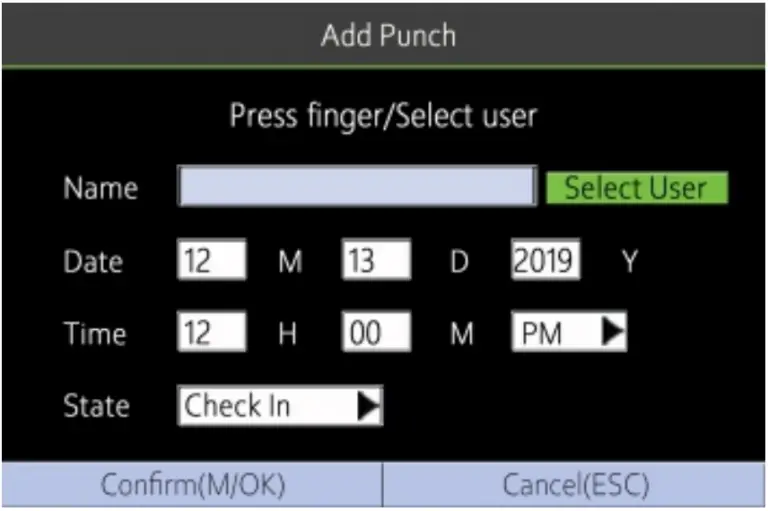
Delete Data
- Go to [Data] and click [Delete All Data] to clean all the clock data.
- Go to [Data] and click [Delete Attlog] to delete all the attendance data.
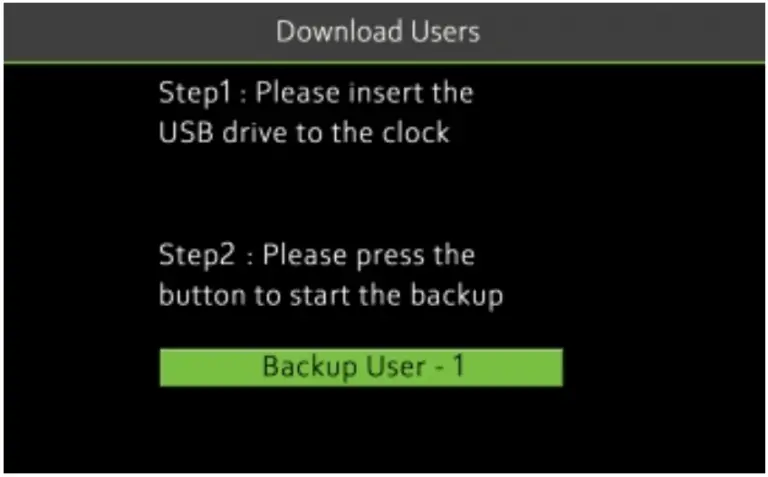
Upgrade Firmware
- Initially, download the firmware from the website and save it the root folder of the USB drive.
- Plug the USB drive to the clock.
- Go to [Data] and then [Upgrade Firmware].
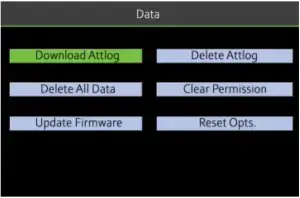
- Restart the clock after upgrading the firmware.
Setup Wi-Fi manually
- Go to [Comm.] then [Wi-Fi Manual Setup].
- Select the required Wi-Fi connection.
- Navigate to [Password] and then enter the correct password to connect with Wi-Fi.
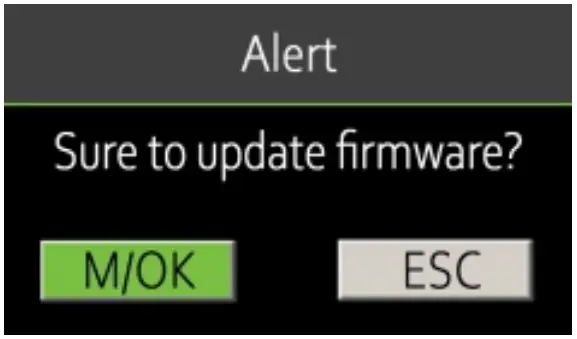
- Navigate to the [Confirm] button and press the <M/OK> key to save.
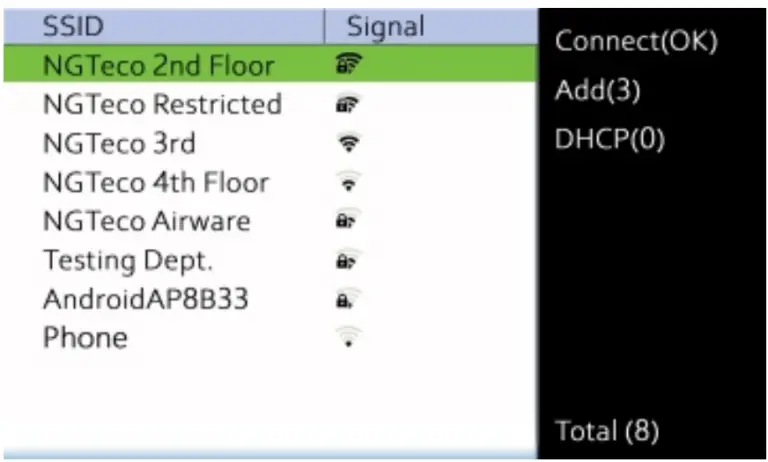
Setup Wi-Fi through USB
- Go to [Comm.] then [Wi-Fi Setup by USB].
- Open ecwifi.txt on PC , enter the Wi-Fi name(SSID)and Password then save.
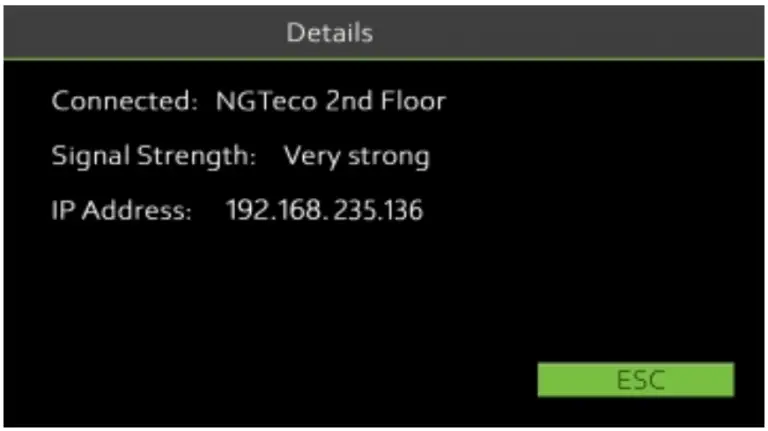
- Insert the USB drive to the clock then select [Download] to save the config file as ecwifi.txt.
- Insert the USB drive back to the clock, then navigate to [Upload] on the same screen to upload the settings.
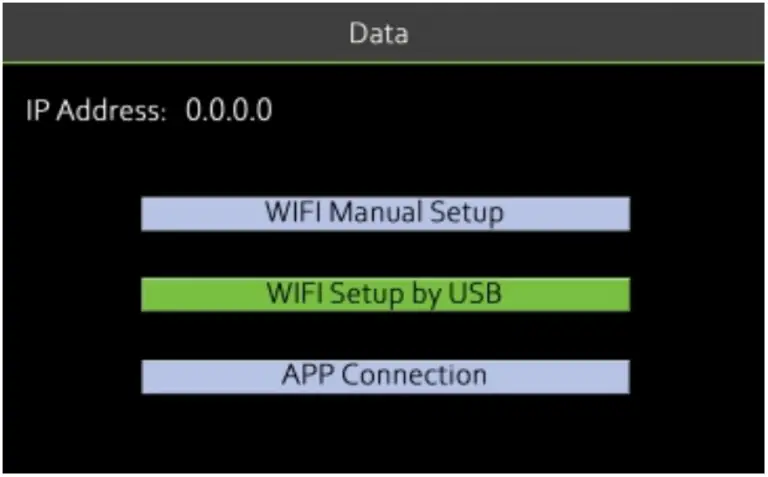
Download the Mobile App
Download the “NGTeco Time” App from the Google Play store or Apple store from your mobile device.
- Connect your mobile to the same Wi-Fi network of the clock.
- Go to [Comm.] then click [App Connection] to view the QR code.
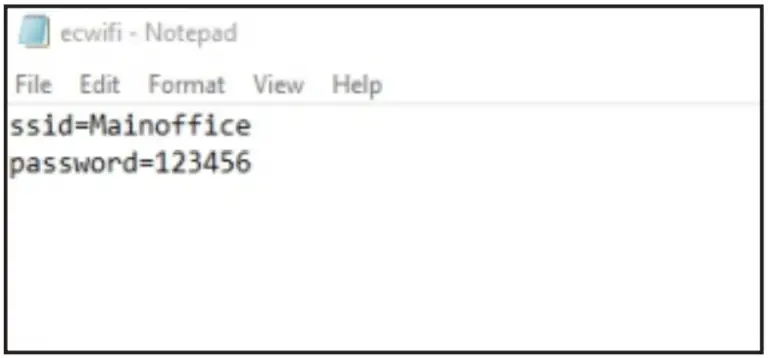
- Open the Mobile App and press
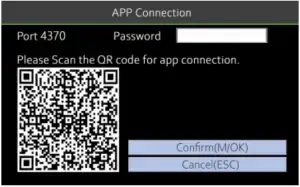 the icon to scan the QR code from the clock.
the icon to scan the QR code from the clock. - Then the mobile app connects to the clock automatically.
- After successful connection, you can setup the clock options from the App.

Setup Pay Period and Attendance Rule from App
- Go to Setup menu.
- Set the Pay Period.
- Set the Start Day of the week.
- Set the Day Cutoff Time.
- Set the Duplicate Punch Interval.
- Set the Maximum Work Hours
- Set the Time Format for report
- Click Save & Sync to sync the settings to the clock.
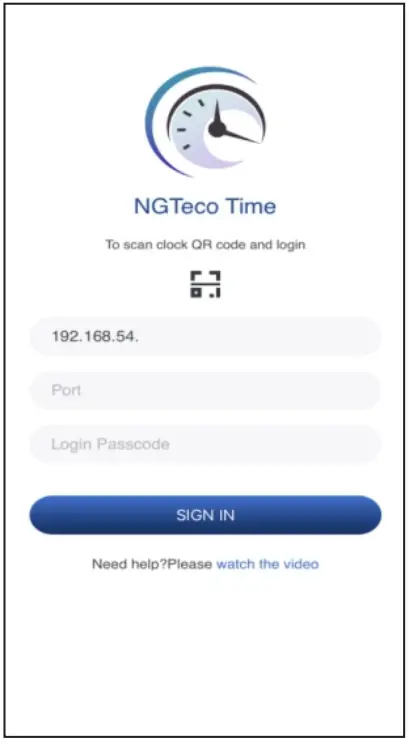
Register users from App
- Go to Users menu.
- Click the Add User icon to add a new user.
- The User ID can be autogenerated or manually assigned.
- Enter the First Name, Last Name and Password.
- Set the permission.
- Click Save & Sync to sync the user details to the time clock.
- Open User List on the clock to enroll user’s fingerprint from the clock.
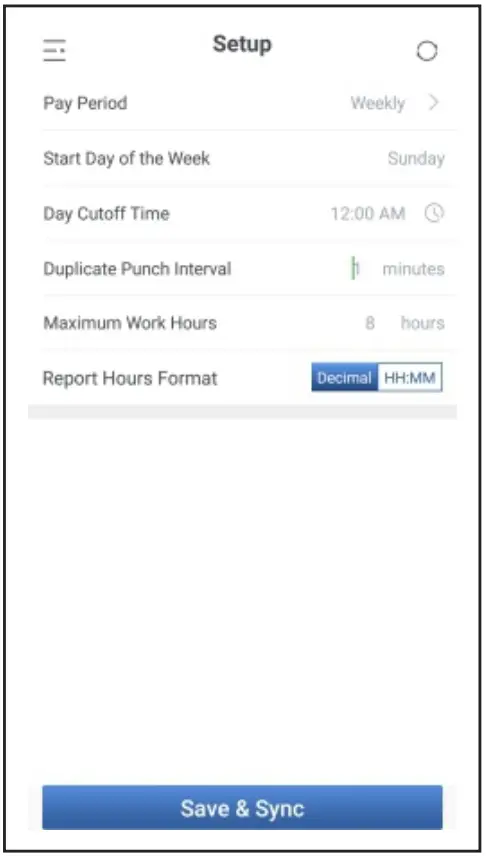
Help and Support
For further details, scan the QR code from the Help menu from the device or package box to visit the online help center.
Website : www.ngteco.com
Email : [email protected]
Phone : (770) 800-2321
Support : https://cutt.ly/ngteco
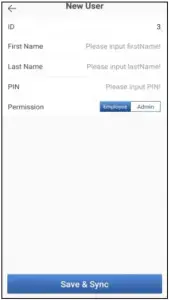
https://www.ngteco.com
Copyright © 2020 NGTeco. All rights reserved.
