
Setup Guide

Ooma Connect Base Station Setup Guide and Troubleshooting
What’s in the Box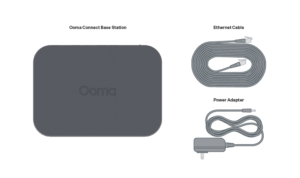
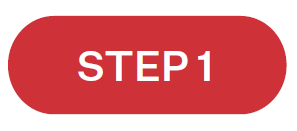
If you purchased the Ooma Connect Base Station through a qualified Ooma salesperson, it should already be activated. You should have received an email from Ooma with your account details, including the main phone number and administrator password.
If you purchased the Ooma Connect Base Station through a retailer or secondhand, you may
need to start by activating your Ooma Office Account. To do so:
- Go to office.ooma.com on your computer
- Choose “Sign Up for Ooma Office”
- Follow the instructions to create a new account
Account Information
Once you have activated your Ooma Office account, feel free to enter your key information here:
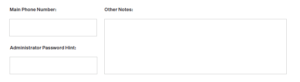
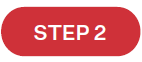
Choose one or both of the following ways to connect your Base Station 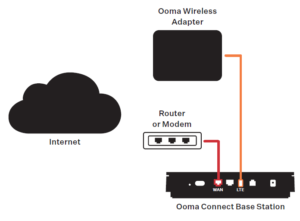
to the Internet:
- Use the included Ethernet cable
to connect your Base Station to your router. Insert one end of the cable into the WAN port on the back of your Base Station. Insert the other end into an open port
on your router.
AND / OR - If you have purchased an
Ooma Wireless Adapter, connect
it to the LTE port on the back of
the Base Station.The Ooma Wireless Adapter can provide either a primary or a backup Internet connection.
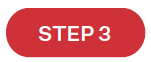
Plug the small end of the power adapter in to the Base Station and the other end in to an
AC wall outlet.
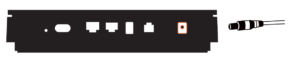
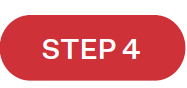
Your Ooma Connect Base Station will take a few minutes to start up. The left light on the front will
be solid red or blinking red during this period.
If the Base Station requires a software update, it may blink purple while it is downloading the new software and updating. The device may also reboot during the software update.
Do not disturb the device until it has completed its updates. When the updates are complete and ready to use, the left LED will remain solid blue for more than five minutes.
LED Lights Reference
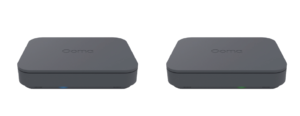
Left Light Right Light
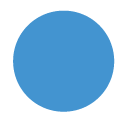
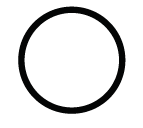
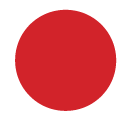
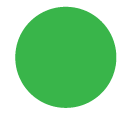
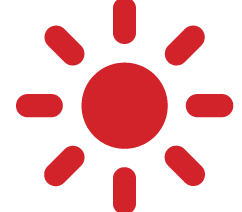
or is booting up
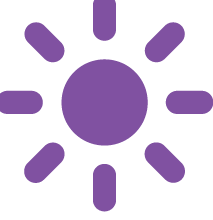
being downloaded
Connect Phones
You can connect three types of phones to the Ooma Connect Base Station:
- Traditional Analog Phones – Plug these into the phone jack labeled ‘PHONE’ on the back of the Base Station.
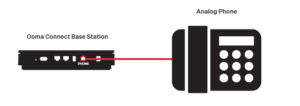
2. Ooma DECT Devices – Refer to the instructions provided with your DECT devices like the DP1-0 or Linx device.
3. IP Phones – Refer to the instructions on p. 10
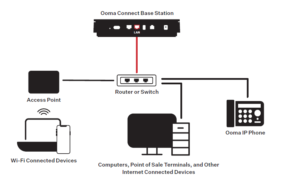
Customer Support
Need help? Ooma has a wealth of available resources
to help if you need assistance.
Support Articles and User Manuals. Access our comprehensive knowledge base
at support.ooma.com/office.
Live Customer Care. Speak with a support specialist at 1-866-939-6662 (US)
or 1-877-948-6662 (Canada).