
OOMA PHONE GENIE

Quick Start Guide
STEP 1: Get the Ooma Setup app
The easiest way to set up your Base Station is with your iPhone or Android smartphone. Visit the app store on your phone and search for the Ooma Setup app. Open the app when it is installed.
The app will ask you to enter some information about yourself and your location. You will also pick a service plan (don’t worry – you can change this later) and enter your billing information.
To download the app faster, scan the QR code below with your smartphone camera.
If you don’t have a smartphone or cannot install the app, please contact one of our support specialists for assistance. Our support team is available at 1-888-711-6662 Monday through Friday from 5am to 5pm PST, or Saturday through Sunday from 8am to 5pm PST.
STEP 2: Connect 4G Adapter to Base Station

Make sure your Base Station is unplugged. Use the provided USB cable to connect the Connect 4G to the USB port on the back of the Base Station. If the provided cable is not long enough, you can use any USB cable up to 15’ long.
4G Placement Advisory
For the best 4G signal, the Connect 4G Adapter should be placed in an area of your house with good cellular reception such as in a room with a window. It should ideally be located as close as possible to a window. Suction cups may be used to mount the adapter directly against a window.
The adapter should not be placed in a corner, against a wall, or within 5 feet of a large metal object like a water heater or refrigerator.
You can use the signal indicator in the Base Station Setup app to find a good spot with a strong 4G signal. Simply move the Connect 4G Adapter and wait for approximately 10 seconds. The app will show the signal strength of in the adapter’s current location.
STEP 3: OPTIONAL: Plug in Ethernet Cable

If you wish to use the Ooma Connect 4G adapter as a backup Internet connection, use the included Ethernet cable to connect your Base Station to your Home Internet. Insert one end of the Ethernet cable into the INTERNET port on the back of the Base Station. Connect the other end of the cable to an open port on your router.
STEP 4: Power on the Base Station

Plug the included AC adpter into the POWER port. The Ooma logo will blink red for a few minutes.
When it turns blue, the Base Station is ready.
If your Base Station needs a software upgrade, the Ooma logo will blink purple while it is downloading the newest version. This may take 5-10 minutes. Do not unplug the Base Station while it is upgrading. It will automatically reboot after the upgrade is done.
When your Ooma Base Station returns to solid blue, this indicates that your Ooma service is working.
If your Ooma Base Station maintains a solid purple, this indicates that your Ooma service is working and Do Not Disturb is enabled. All incoming calls will be directed to voicemail.
STEP 5: Connect a Phone
Make sure your Base Station is plugged in and that it has powered on and downloaded any applicable updates. Then, using an existing corded or cordless phone, plug the other end of the cord into the PHONE port.

You’re All Set!
Your Base Station is ready to be used once the Ooma logo turns a solid blue. Pick up the phone and listen for the Ooma dial tone to confirm that your setup is complete.
Place your first phone call
Pick up the phone you connected to the Ooma Base Station and dial just like you always do. Call a friend or family member and experience firsthand the quality of Ooma PureVoice™ technology. While you are at it, you might want to tell them about Ooma!
Set up your voicemail
Pick up the phone connected to the Ooma Base Station and press the key on the Base Station.
The system will walk you through configuring your account and recording a personal greeting.
What’s Next?
Check out My Ooma
Access your online control panel at my.ooma.com. There, you’ll unlock the capabilities of your system:
- Check voicemail and call logs
- Configure preferences and set up advanced features
- Update your 911 address
- Purchase additional services and add-ons
- And much more!
The first time you log in, our Setup Wizard will help configure our most popular features.
Transfer your phone number
In most areas, you can port your existing number to Ooma for a one-time fee. You must maintain your current phone service until the porting process is completed, which usually takes about 1–3 weeks.
To check availability, to learn more, or to get started, please visit: my.ooma.com/port
Quick Reference
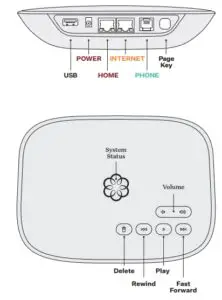
Play Key
Press to hear your voicemail messages. Press again to stop playback. Key will blink when there are new messages.
Fast Forward Key
During voicemail playback, press to skip to the next message. Press and hold to toggle Do Not Disturb.
Rewind Key
During voicemail playback, press once to replay the current message, and twice to skip to the previous message. Press to adjust brightness of the status light.
Delete Key
During voicemail playback, press to delete the current message.
Volume Adjustment Key
Press to adjust the volume level.
Page Key (on rear of Base Station) Press to locate your Ooma handsets. Press-and-hold for three seconds to register a new cordless Ooma device such as an HD2 Handset or Linx.
Status Lights
Base Station
Solid Blue System Status
Indicates that your Ooma service is working.
You will hear the Ooma dial tone and all
services are operational.
Solid Purple System Status
Indicates that your Ooma service is working
and Do Not Disturb is enabled. All incoming
calls will be directed to voicemail.
Blinking Purple System Status
Indicates that your Ooma Base Station is
downloading a software upgrade. All services
are unavailable. Do not unplug your Ooma
Base Station when it is in this state.
Blinking Red System Status
Indicates that your Ooma service is not
working. All services are unavailable.
You will not hear any dial tone and will not
be able to make or receive calls.
White System Status
Indicates that your Ooma Base Station is not
powered on or that brightness is turned
all the way down.
4G Adapter
Blinking Blue, Green, and Red
LED cycles through LED colors during its first
boot cycle.
Solid Yellow (simultaneous red and green)
Device is booting up after its first boot cycle.
Blinking Green
Adapter is powered on but searching for signal.
Solid Blue
Adapter is connected with excellent signal strength.
Solid Green
Adapter is connected with good signal strength.
Blinking Red
Adapter is missing its SIM.
Basic Operation
Making and receiving calls
To place a call, pick up a phone connected to your Ooma Base Station and dial a phone number. To answer a call, pick up the phone as you normally would when it rings.
Call-waiting
Switch to a second incoming call by pressing the Flash key on your telephone handset. The current call will automatically be put on hold. To switch back, press the Flash key again.
Blocking caller-ID
Disable your caller-ID on outgoing calls by dialing * 6 7 before you dial out. To disable caller-ID for all calls, visit: my.ooma.com/privacy
911 emergency calling
In case of an emergency, dial 9 1 1 to reach first responders. For your safety, always keep your address up-to-date at: my.ooma.com/address
International and other calling services
A calling plan or prepaid balance is required to call outside the country. Visit my.ooma.com/prepaid to get started. Then dial 0 1 1 followed by the country code and phone number. Your remaining time will be announced before the call completes.
NOTE: A prepaid balance is required for 411 calls.
Voicemail
Setting up
Pick up your phone and press the key on the Ooma Base Station. The system will walk you through setting up your PIN and recording a personal greeting.
Playing messages at home
When you have new messages, the key will blink. Press the
key to listen to your voicemail through the speaker. You can also listen to messages through your phone. Simply dial your own phone number and follow the voice prompts.
Checking voicemail remotely
There are three ways to check voicemail remotely:
1 Phone: Dial your Ooma number. When the call rolls to voicemail, press the * key and enter your PIN.
2 Online: Listen to and manage your voicemail on the web at: my.ooma.com/inbox
3 Email: Forward your voicemail as an MP3 file to your email or mobile phone (requires Ooma Premier). Set up forwarding at: my.ooma.com/voicemail
Changing voicemail settings
Pick up the phone connected to your Ooma Base Station and press the key.
From the main menu, select option 2: “Change your settings,” then follow the instructions.
Ooma Premier is a bundle of enhanced calling features that will get your home phone service firing on all cylinders. Here are some of the most popular features and benefits of a Premier subscription:
Making two calls at once
Press the Flash key on your handset, and you’ll get a new Ooma dialtone.
Forwarding your voicemail
Forward your voicemail to email so you can listen to messages from your smartphone or computer. To set this up, go to: my.ooma.com/voicemail
Staying connected on the go
Afraid to miss a call? Set up your Ooma Base Station to forward calls to your cell phone. Choose to forward all calls, only when your Internet is down, or to ring your home phone and cell phone at the same time. Set this up any time at: my.ooma.com/calling
Blocking telemarketers
Ooma blacklists have been designed to help you filter out telemarketers and other unwanted callers. To start blocking calls, visit: my.ooma.com/blacklists
Choosing a virtual number
Select a number from almost any calling area for a home office or to make it easy for friends and family in another state to reach you. Get started at: my.ooma.com/numbers
Identifying callers
Don’t recognize the number? Enhanced Caller-ID will look up the caller’s name from a national database so you’ll have more than just the number to go by.
Monitoring your calls
Listen in as your callers leave their voicemail. The message will be played through the speaker in your Base Station. Only answer the phone if you decide you want to take the call.
Setting up 911 notifications
Gain some peace of mind by setting up your Ooma system to send email or text message alerts whenever someone dials 911 from home. To set this up, go to: my.ooma.com/911
Using Ooma on your smartphone
Use your Apple or Android smartphone to make phone calls over any Wi-Fi or 3G/4G data connection with the Ooma Mobile app. To get started, go to:
my.ooma.com/mobile
Turning off the ringer
Need some peace and quiet? Just press and hold the button or dial * 7 8 on your phone and all your calls will roll straight to voicemail. To deactivate Do Not Disturb, press and hold
again or dial * 7 9 .
And much, much more
Explore all the features and benefits of Ooma Premier: my.ooma.com/premie
Troubleshooting
A blinking red logo indicates that your Ooma Base Station is not operational. It is normal for the logo to blink red for a couple of minutes during boot up. Otherwise, check the following to make sure everything is set up correctly:
- Verify that you have activated your device as described on Page 3. If you plugged in your device before going through the activation process, try rebooting it now.
- For Ethernet installations: Check that your network cables are plugged in securely. Verify that the INTERNET port is connected to your router (or modem). Check that your Internet connection is working. Try connecting a computer to the HOME port and browse to my.ooma.com. You should see the login screen for My Ooma. If not, troubleshoot your Internet connection.
- For 4G LTE only installations: Try moving the base Station and 4G adapter to a different location in your home. See Placement Advisory on page 4. Use the mobile setup app to view the signal strength. Test different locations for optimum performance.
- Try rebooting your Base Station, modem, and router by pulling out the power and plugging them back in.
Check that the AC adapter is plugged in and power is being supplied to the device.
You don’t hear the Ooma dialtone
If the Ooma logo is blue but you don’t hear a dialtone, check that your phone is correctly plugged into the PHONE port.
Incoming calls do not ring your home phone
When Do Not Disturb is turned on, the Ooma logo will light up purple and all incoming calls will go directly to voicemail without ringing your phones. To turn off the feature, press and hold the button or dial * 7 9 from your phone.
You are unable to hear your messages
Check that the speaker hasn’t been turned off. Increase the volume level by pressing . The device will say what volume it has been set to.
Voice constantly breaks up
Voice quality is dependent on the speed and quality of your Internet connection. For 4G LTE Only Installations: Try moving the Base Station and 4G adapter to a different location in your home. See Placement Advisory on page 4. Use the mobile setup app to view the signal strength. Test different locations for optimum performance.