
THUNDERBOLT 3 DOCK
User Guide

INTRODUCTION
Minimum System Requirements
Mac Requirements – macOS 10.12 or later
Windows Requirements – Windows 10 or later
Hardware Requirements – Works with any Thunderbolt 3 equipped computer
Package Contents
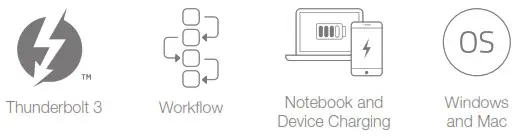
IMPORTANT NOTES
– Remove the thin plastic film from the top and bottom of the dock before use.
– Mac: To enable support for the Apple Super Drive, Apple USB Keyboard, and charging for iPad 1/2/3 generation devices on the dock’s `high-power’ ports, please install the Dock Ejector application for Mac. This application includes a driver that enables support for these devices and charging functions. go.owcdigital.com/dockejector
– Windows: To enable support for 10G Ethernet you will need to install a driver www.owcdigital.com/support/software-drivers
About This Manual
The images and descriptions may vary slightly between this manual and the unit shipped. Functions and features may change depending on the firmware version. The latest product details and warranty information can be found on the product web page. OWC’s Limited Warranty is not transferable and subject to limitations.
OWC Dock Ejector
This application safely ejects all drives connected to the OWC Thunderbolt 3 Dock with a single click, adding peace of mind to fast-paced mobile workflows. To install this app, please follow the steps below.
- Download the installer file: For Mac download.owcdigital.com/dockejector/mac or for Windows download.owcdigital.com/dockejector/win
- Launch the installer and follow the prompts. No restart is required.
- Once the app is running an icon like the one shown below will appear in the macOS menubar, or, System Tray on Windows.
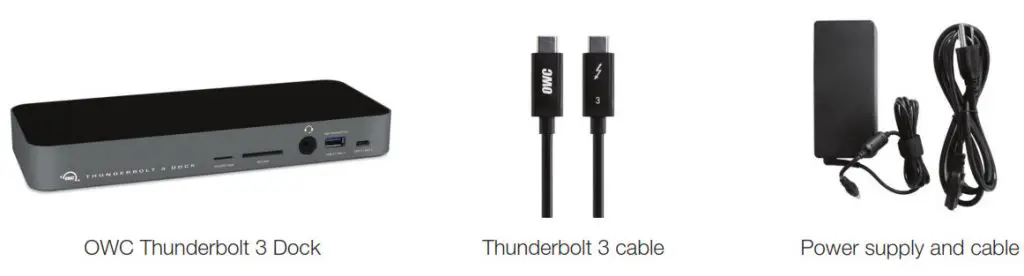
To learn more about OWC Dock Ejector please visit: go.owcdigital.com/dockejector.
Front View
NOTE: There are two LEDs on the bottom of the OWC Thunderbolt 3 Dock near the front, which are not pictured. Their functionality is described below.
- Data LED (green) — This LED glows green when the dock has an active data connection to a computer via the Thunderbolt cable. If the computer is powered off or in sleep mode, this LED will power off.
- Power LED (blue) — This LED glows blue when the dock receives power. Unlike some Thunderbolt devices, the Thunderbolt 3 Dock does not power off when disconnected from the computer or when the computer sleeps. As long as the dock receives power, the blue power LED will remain on.
- microSD card slot — Accepts microSD media cards.
- SD card slot — Accepts SD type media cards.
- Combo audio port (3.5 mm) — Accepts microphones, headphones, and headsets.
- High-power USB 3.1 Gen 1 port — Connect compatible USB devices via Type-A connector.1
- USB 3.1 Gen 2 port (Type-C) — Connect compatible USB devices via Type-C connector.

USB High-Powered Ports
These USB 3.1 Gen 1 ports are each capable of providing up to 1.5A of power for charging devices such as the Apple iPad. These ports are otherwise identical to the USB 3.1 Gen 1 ports located on the rear of the dock.
Rear View
- USB 3.1 Gen 1 ports — Connect additional USB devices via Type-A connectors here. Left-most port is a high-power port.1
- S/PDIF Digital Audio port (output only) — Connect S/PDIF device here.
- Gigabit Ethernet port — Connect an Ethernet cable here to access a wired network.
- Thunderbolt 3 ports — Connect one port to the Thunderbolt 3 host; you must connect to the dedicated Power Delivery port (right) to charge the host. Use the extra port to connect up to five additional Thunderbolt devices, plus a display. Thunderbolt 3 supports DisplayPort 1.2 over USBC.
See Section 2.2 for display usage notes. - Mini DisplayPort — Connect your display here. This connection supports DisplayPort 1.2.
See Section 2.2 for display usage notes. - DC power input — Connect the included power supply here.
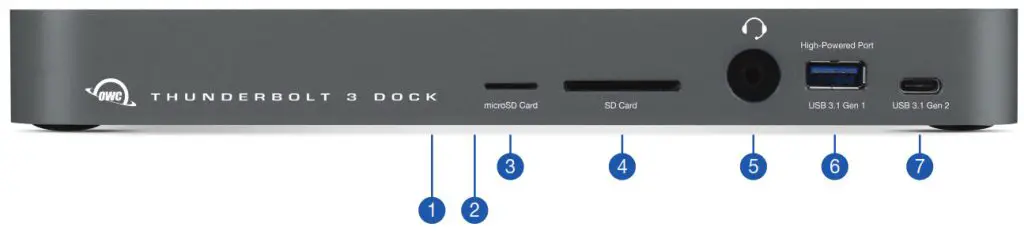
USB High-Powered Ports
These USB 3.1 Gen 1 ports are each capable of providing up to 1.5A of power for charging devices such as the Apple iPad. These ports are otherwise identical to the USB 3.1 Gen 1 ports located on the rear of the dock.
SUPPORT RESOURCES
Connection
- Connect the Thunderbolt 3 Dock to power using the included power supply and cable.
- Connect the dock to a Thunderbolt 3 port on your computer using either one of the Thunderbolt ports on the dock.
- Connect other devices to the appropriate ports on the dock. All connected devices will be available immediately for use on your computer.
Usage Notes
– Mac: To enable support for the Apple Super Drive, Apple USB Keyboard, and charging for iPad 1/2/3 generation devices on the dock’s `high-power’ ports, please install the Dock Ejector application for Mac. This application includes a driver that enables support for these devices and charging functions. go.owcdigital.com/dockejector
– Windows: To enable support for 10G Ethernet you will need to install a driver. www.owcdigital.com/support/software-drivers
– There is no power switch on the dock. As long as it is connected to power and to a computer, the dock will function. If the computer powers off or sleeps, the dock will remain powered on, but all other devices connected through the dock will power off or sleep, as if they were connected directly to the computer.
– The dock and all of its ports support hot-plugging. To ensure no data is lost, always eject or unmount any connected storage devices from your operating system before disconnecting them from your dock (or before disconnecting the dock from the host computer).
– The Combo audio port on the front of the dock is analog. The S/PDIF port on the back of the dock is digital, but it is output only.
– Thunderbolt 3 is backwards compatible with earlier versions of Thunderbolt when using the appropriate adapter, such as an Apple Thunderbolt 3 (USB-C) to Thunderbolt 2 Adapter. Use this type of adapter to connect a Thunderbolt 2 or Thunderbolt device to the Thunderbolt 3 Dock. Note: to avoid operating at reduced speeds, all Thunderbolt 3 devices should be at the front of the device chain, where TB3 = Thunderbolt 3, TB2 = Thunderbolt 2 and TB = Thunderbolt (e.g. TB3 Host > TB3 device(s) > TB2 or TB device via adapter > additional TB2 or TB devices).
– Thunderbolt device chains can support up to six Thunderbolt devices, thus five additional Thunderbolt devices can be chained to the Thunderbolt 3 Dock. A Thunderbolt 3 display (or a display connected via a USB-C display adapter) can be added to the end of a Thunderbolt 3 device chain.
– USB ports are bootable only on 2017 and later Macs using macOS 10.12.2 or later. Thunderbolt and Ethernet are bootable on all Macs with a Thunderbolt port.
– Note that it is possible to connect other types of displays such as HDMI and DisplayPort to the available Thunderbolt 3 port, so long as you have the appropriate USB-C display adapter (e.g. you could use a USB-C to HDMI adapter, connected to the Thunderbolt 3 port).
– The Thunderbolt 3 Dock can support a single 5K display running at 60Hz.
– The refresh rates available at 4K will depend on the display connections used. To achieve 4K @ 60Hz on two displays, one display must be a native USB-C display and the other a native DisplayPort / Mini DisplayPort display.
– Dual 4K display setups that include a native Thunderbolt 3 display were not available at the time of this writing. The Apple Digital AV Multiport Adapter and the Apple USB-C VGA Multiport Adapter are both supported by the Thunderbolt 3 Dock.
Performance Notes
– For the USB Type-A ports on the back of the device, connecting to only one of them will allow for maximum performance. As you plug in additional USB devices to the other ports, the bandwidth will be shared among them.
– The USB Type-A port on the front shares bandwidth with the audio port and the media card readers. For the best performance with this USB port, make sure you are not using the audio port or media readers at the same time.
– The USB-C port on the front does not share bandwidth with other ports and has a maximum throughput of ~8Gb/s.
– When working with media cards, it is not possible to use both readers at the same time.
Troubleshooting
Begin your troubleshooting by verifying that the power cable is connected to the OWC Thunderbolt 3 Dock and to a power source. If the power cable is connected to a power strip, make sure that the power switch on the strip is turned on. Next, verify that both ends of the Thunderbolt 3 cable are properly plugged into the computer and the dock. If the dock is still not working properly, try using a different Thunderbolt cable or using another Thunderbolt port on the computer or the dock. You can verify if the dock is communicating with the computer by opening System Information and clicking on the `Thunderbolt’ category in the sidebar. If the dock is seen by the computer but one or more connected devices are not, troubleshoot each device individually. If problems persist, please contact OWC technical support.
Our FAQs can be found at: www.owcdigital.com/support/faq
Contacting Technical Support
Phone: MF, 8am5pm Central Time
1.866.692.7100 (N. America)
+1.815.338.4751 (Int’l)
Chat: MF, 8am8pm Central Time
www.owcdigital.com/support
Email: Answered within 48 hours
www.owcdigital.com/support
Changes:
The material in this document is for information purposes only and subject to change without notice. While reasonable efforts have been made in the preparation of this document to assure its accuracy, OWC, its parent, partners, affiliates, officers, employees, and agents assume no liability resulting from errors or omissions in this document, or from the use of the information contained herein. OWC reserves the right to make changes or revisions in the product design or the product manual without reservation and without obligation to notify any person of such revisions and changes.
FCC Statement:
Warning! Modifications not authorized by the manufacturer may void the user’s authority to operate this device.
NOTE: This equipment has been tested and found to comply with the limits for a Class A digital device, pursuant to Part 15 of the FCC Rules. These limits are designed to provide reasonable protection against harmful interference when the equipment is operated in a commercial environment. This equipment generates, uses, and can radiate radio frequency energy and, if not installed and used in accordance with the instruction manual, may cause harmful interference with radio communications. Operation of this equipment in a residential area is likely to cause harmful interference, in which case the user will be required to correct the interference at his own expense.
NOTE: This equipment has been tested and found to comply with the limits for a Class B digital device, pursuant to Part 15 of the FCC Rules. These limits are designed to provide reasonable protection against harmful interference in a residential installation. This equipment generates, uses and can radiate radio frequency energy and, if not installed and used in accordance with the instructions, may cause harmful interference to radio communications. However, there is no guarantee that interference will not occur in a particular installation. If this equipment does cause harmful interference with radio or television reception, which can be determined by turning the equipment off and on, the user is encouraged to try to correct the interference by one or more of the following measures:
– Reorient or relocate the receiving antenna.
– Increase the separation between the equipment and receiver.
– Connect the equipment to an outlet on a circuit different from that to which the receiver is connected.
Health And Safety Precautions:
– Read this user guide carefully and follow the correct procedures when setting up the device.
– Do not attempt to disassemble or modify the device. To avoid any risk of electrical shock, fire, short-circuiting or dangerous emissions, never insert any metallic object into the device. If it appears to be malfunctioning, contact OWC technical support.
– Never expose your device to rain, or use it near water or in damp or wet conditions. Never place objects containing liquids on the device, as they may spill into its openings. Doing so increases the risk of electrical shock, short-circuiting, fire or personal injury.
General Use Precautions:
– To avoid damage, do not expose the device to temperatures outside the range of 5° C to 40° C (41° F to 104° F).
– Always unplug the device from the electrical outlet if there is a risk of lightning or if it will be unused for an extended period of time. Otherwise, there is an increased risk of electrical shock, short-circuiting or fire.
– Do not use the device near other electrical appliances such as televisions, radios or speakers. Doing so may cause interference which will adversely affect the operation of the other products.
– Do not place objects on top of the device.
– Protect your device from excessive exposure to dust during use or storage. Dust can build up inside the device, increasing the risk of damage or malfunction.
– For up-to-date product and warranty information, please visit the product web page.
Warranty:
The OWC Thunderbolt 3 Dock has a 2 Year OWC Limited Warranty. For up-to-date product and warranty information, please visit the product web page.
Copyrights and Trademarks:
No part of this publication may be reproduced, stored in a retrieval system, or transmitted in any form or by any means, electronic, mechanical, photocopying, recording or otherwise, without the prior written consent of OWC.
© 2019 Other World Computing, Inc. All rights reserved. OWC and the OWC logo are trademarks of New Concepts Development Corporation, registered in the U.S. and/or other countries. Apple, Mac, mac OS, and SuperDrive are trademarks of Apple Inc., registered in the United States and other countries. Thunderbolt and the Thunderbolt logo are trademarks of Intel Corporation in the U.S. and/or other countries. Microsoft and Windows are either registered trademarks or trademarks of Microsoft Corporation in the United States and/or other countries. Other marks may be the trademark or registered trademark property of their owners.
OWCUGTB3DKV2 — 08/01/19