
 RP5-GM11 RadioPRO Radio Replacement Interface for Select
RP5-GM11 RadioPRO Radio Replacement Interface for Select
General Motors Vehicles
Owner’s Manual
Radio Replacement Interface with Steering Wheel Control and Telematics Retention For select General Motors Vehicles With Class II Data-Bus
Introduction and Features
The RP5-GM11 interface allows the replacement of a factory radio in select General Motors vehicles with the Class II Data-Bus. Using this interface will retain factory features such as Warning Chimes, Bose Amplifier, Steering Wheel Controls (SWC), Rear Seat Entertainment (RSE), and Rear Seat Controls (RSC) when the original radio is removed. The RP5-GM11 provides data bus-driven outputs such as retained accessory power (RAP), vehicle speed signal (VSS), illumination, reverse trigger and parking brake. Important Notes
- Aftermarket radio must have an auxiliary input in order to retain RSE audio.
2. Aftermarket radios with a 2-wire resistive-based SWC circuit will not have default button assignments programmed. Please refer to the owners manual of the radio you are installing to find out the proper SWC programming procedure.
3. If the vehicle chimes when the radio is removed, the CMX is not necessary. In order to get the best possible sound out of the CMX, please mount it in a place free and clear of any obstructions, preferably as close as possible to the bottom of the dash pointing down toward the floor of the vehicle.
4. The external speaker, part number (RP-SPX, Sold Seperatly) must be used when installing a 4-channel amplifier to retain the OnStar prompts. It can be purchased through any PAC-authorized dealers if required for your installation.
Module Layout
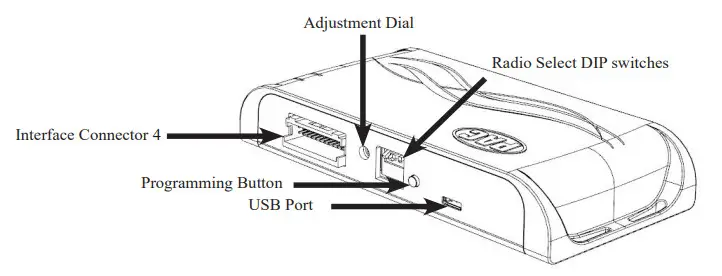 |
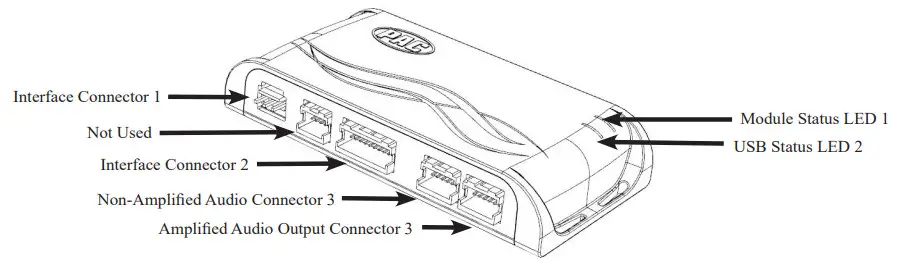 |
Installation Steps
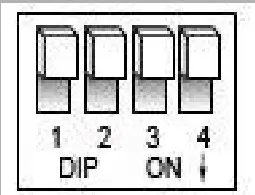 Set DIP switches that correspond with your radio to the ON position. Set all other DIP switches to the OFF position.
Set DIP switches that correspond with your radio to the ON position. Set all other DIP switches to the OFF position.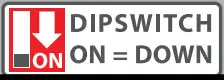
| Alpine | JVC | Kenwoo Lightning Audio |
Stinger | Clarion / Nakamichi |
All Other Brands |
Pioneer | Sony | Fusion |
| 1 | 2 | 1 & 2 | 3 | 3 | 1. 2. & 3 | 1 2 & 3 | 4 | 1 & 4 |
If your brand is not listed above, please use “ALL OTHER BRANDS.”
- Set the Radio Select DIP switches according to the radio you are installing.
- Wire your aftermarket radio to the RP5-GM11’s harness according to the wiring connections chart below.
- The Brown mute loop in Interface Connector 4 (if not cut) will turn the RP5’s accessory output off when any OnStar function is active. If the aftermarket radio has a mute input, cut this loop and connect the Brown wire in pin 23 to it. This pin is located in the top row next to the solid blue wire. (The top of the connector has the locking tab on it).
- Plug Interface Connectors 1 and 2 into the appropriate ports on the RP5-GM11 interface (using the diagram on Page 1 or the label on the bottom of the interface to identify the connector ports).
- The Connector 3 connection will be dependent upon whether or not the vehicle has a factory amplified system. Plug this connector into one of the two ports on the RP5-GM11 (using the diagram on Page 1 or the label on the bottom of the interface to identify the port appropriate for the installation).
- If the aftermarket radio is equipped with an auxiliary input and you wish to retain the factory RSE audio, plug the RCA connectors from the Vehicle Connector 2 into the radios auxiliary input.
7. Remove the factory radio and plug in the RP5-GM11’s Vehicle Connector 1 and Vehicle Connector 2 into the factory vehicle harness. - If you wish to reassign functions to the SWC, follow the Optional Steering Wheel Control Programming on Page 4.
- Plug the 2-Pin connector into the CMX Chime Module (If the vehicle chimes when the radio is removed, the CMX is not necessary). PLEASE NOTE: In order to get the best possible sound out of the CMX, please mount it in a place free and clear of any obstructions, preferably as close as possible to the bottom of the dash pointing down toward the floor of the vehicle.
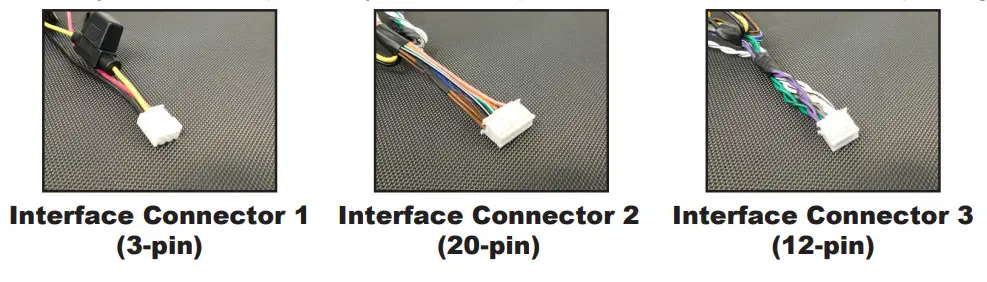 |
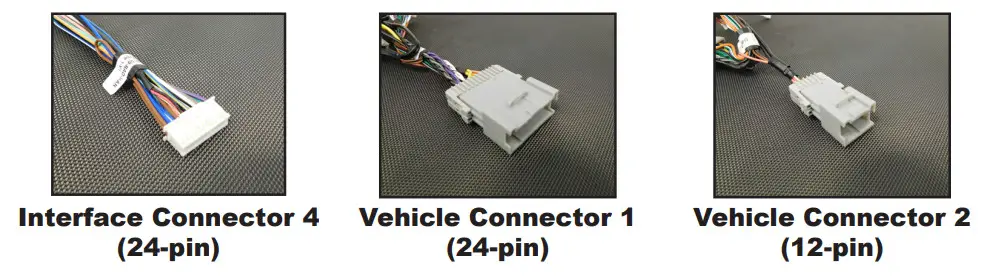 |
 |
Wiring Connections
| Yellow | 12v+ |
| Red | Accessory Output (10 amp) |
| Black | Ground |
| Brown Loop | Mute Output |
| Blue | Not Used |
| Blue / White | Remote On Input |
| Orange | Not Used |
| Orange / White | Illumination Output |
| Purple / White | Reverse Output (+) |
| Light Green | Parking Brake Output (-) |
| Pink | Vehicle Speed Signal (VSS) Output |
| Blue / Yellow | SWC Output / Key 1 |
| Brown | SWC Output / Key 2 |
| 3.5 mm Jack | SWC Output |
| Purple | Rear R + input |
| Purple / Black | Rear R – input |
| Green | Rear L + input |
| Green / Black | Rear L – input |
| Gray | Front R + input |
| Gray / Black | Front R – input |
| White | Front L + input |
| White / Black | Front L – input |
Programming Button and Adjustment Dial Functions
You can press and hold the programming button on the side of the interface to access different programming modes. Once the LED is lit to the mode you desire (see below for modes), immediately release the programming button to access that mode.
PLEASE NOTE:
- This process must be done with the interface in the vehicle and the key in the ignition position.
A. 1. Chime and LED 1 flash green: SWC re-assignment. This allows you to re-assign the SWC functions to the buttons of your choice. Please see the Optional Steering Wheel Control Programming instructions on Page 4 for more details.
B. 2. Chimes and LED 1 flash amber: SWC re-calibration (this mode is available in the Corvette only).This allows you to re-calibrate the analog SWC in the event they fall out of the expected range and do not function properly. If data control SWC are detected by the interface, this mode will be automatically skipped.
C. 4 Chimes and LED 1 flash red: Master reset. This does a master reset of the interface and restores the following settings to factory defaults:
• SWC Mapping
• SWC Calibration
Default Steering Wheel Control Programming
Default SWC Button Assignments
| Alpine | JVC | Kenwood | Stinger | Clarion | Pioneer | Sony | |
| Volume + | Volume + | Volume + | Volume + | Volume + | Volume + | Volume + | Volume + |
| Volume – | Volume – | Volume – | Volume – | Volume – | Volume – | Volume – | Volume – |
| Source Up | Source | Source | Disc/FM+ | Source | Source | Source | Source |
| Source Down | Band | Preset + | Disc/AM | N/P | N/P | Band | Band |
| Seek Up | Track + | Track + | Track + | Search + | Search + | Track + | Track + |
| Seek Down | Track – | Track – | Track – | Search – | Search – | Track – | Track – |
| Voice | OnStar | OnStar | OnStar | OnStar | OnStar | OnStar | OnStar |
| Prog Preset Up Preset – Source | Band | Band | Preset + Preset + | ||||
| *Voice default is OnStar. If Onstar retention is not necessary, unplug the OnStar module to default to voice. | |||||||
Default SWC Button Assignments (Corvette)
| Alpine | JVC | Kenwood | Stinger | Clarion | Pioneer | Sony | |
| Volume + | Volume + | Volume + | Volume + | Volume + | Volume + | Volume + | Volume + |
| Volume – | Volume – | Volume – | Volume – | Volume – | Volume – | Volume – | Volume – |
| Seek Up | Track + | Track + | Track + | Search + | Search + | Track + | Track + |
| Seek Down | Track – | Track – | Track – | Search – | Search – | Track – | Track – |
| Voice | OnStar | OnStar | OnStar | OnStar | OnStar | OnStar | OnStar |
| End | Source | Source | Source | Source | Source | Source | Source |
| *Voice default is OnStar. If Onstar retention is not necessary, unplug the OnStar module to default to voice. | |||||||
Optional Steering Wheel Control Programming
Programming
- Turn the key to the ignition position.
- Press and hold programming button on the side of the interface until LED 1 blinks green then release the programming button and the LED will go solid green.
- Within 7 seconds, press the button that is to be learned on the steering wheel. LED 1 will turn red when the button is pressed.
At this point you have two options:
A. For short press functionality: Release the button within 1.5 seconds. LED 1 will turn back to green.
B. For long press functionality: Hold the button until LED 1 starts blinking. Release the button and the LED willgo back to green. - Repeat step 3 for each additional audio function on the steering wheel.
- If you come across a function in the chart that your steering wheel does not have, or you do not want to program, press and release the program button on the side of the interface to skip that function.
- Once programming is completed, wait seven seconds. LED 1 will flash three times indicating end of programming.
- Test the interface for proper functionality. Whenever a SWC is pressed LED 1 will illuminate green.
- If any function does not work, repeat the programming steps.
Optional Programming Order
| Alpine | JVC | Kenwood / Lightning Audio | Stinger | Clarion / | All other Brands | Pioneer | Sony | |
| 1 | Volume + | Volume + | Volume + | Volume + | Nakamichi | No specific programming order. please refer to the owner’s manual of your radio for SWC programming instructions. |
Volume + | Volume + |
| 2 | Volume – | Volume – | Volume + | Volume – | Volume + | Volume – | Volume – | |
| 3 | Mute | Mute | Mute | Mute | Volume – | Mute | Mute | |
| 4 | Preset + | Source | Source | Source | Mute | Preset + | Preset + | |
| 5 | Preset – | Track + | Play | Search + | Source | Preset – | Preset – | |
| 6 | Source | Track – | Track + | Search – | Search + | Source | Source / End Call | |
| 7 | Track + | Band / Disc + | Track – | Band | Search – | Track + | Track + | |
| 8 | Track – | Preset / Disc – | Disc / FM + | Send / End | Band | Track – | Track – | |
| 9 | Power | Select | Disc / AM – | Send | Send / End | Band | Band | |
| 10 | Enter / Play | Attenuation | Answer | End | Send | Phone Menu | Power / End Call | |
| 11 | Band /Program | Phone Receive | Voice | Voice | End | Answer Call | Voice / Answer / End Call | |
| 12 | Receive | Phone Reject | On Hook | Voice | End Call | Car Play) Answer / End | ||
| 13 | End | Voice | Off Hook | Voice | Call*** | |||
| 14 | Voice | Power | Mute | Voice (Android Auto & | ||||
| 15 | Preset + | |||||||
| If your brand is not listed above, please use “ALL OTHER BRANDS.” | ||||||||
| Please Note: On any entry with multiple commands, the commands shown are source dependent. | ||||||||
Testing and Verification
- Turn the ignition on. LED 1 will illuminate red and the +12v accessory wire will turn on.
- Turn on the radio and check chimes, volume, balance, and fader.
- In vehicles equipped with Premium Bose (Y91 / UQA): If the overall volume is too low, use the adjustment dial on the side of the interface to set it to the desired level. The best way to do this is to turn the volume on the radio to 3/4 volume, then turn the adjustment dial on the RP5-GM11 clockwise until some distortion is heard, then counter-clockwise a little.
- Verify that all SWC buttons are functioning properly for both the aftermarket radio and OnStar. To adjust OnStar volume, press the OnStar button on the mirror then use the volume buttons on the SWC, or the adjustment dial on the side of the module to adjust the level. When you hear a chime during this process it means you have reached the farthest minimum / maximum level.
- Pressing the OnStar button on the rearview mirror will turn off the rear speakers and allow the OnStar audio to be heard in the two front speakers. The OnStar active LED 2 will also turn on. When OnStar is disconnected, the radio will un-mute or turn back on and the OnStar LED will turn off. Pressing the VR / OnStar button on the steering wheel will also activate OnStar.
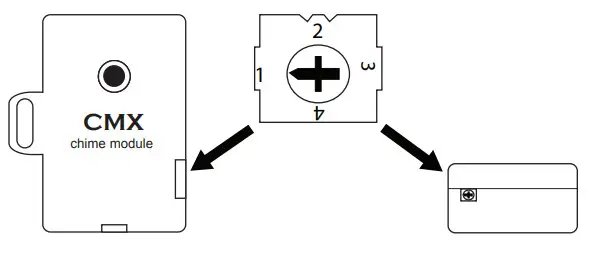
- Turn off the vehicle and remove the key. RAP will be active and keep the radio on for 10 minutes or until any door is opened.
- The LED 1 and radio will turn off when RAP turns off or until any door is opened.
- Use the 4-position selector switch located on the side of the CMX chime module to select the best chime output volume for your specific installation. Setting 1 being loudest and 4 being softest.
SWC Re-calibration Procedure (Corvette Only)
Please Note: This is only necessary if, after installation, the SWC is acting erratic or unresponsive in the Corvette.
Button Programming Order
Volume Up
Volume Down
Seek Up
Seek Down
Preset
Answer / Voice
Hang Up
Preset Up
Rear Seat Entertainment (RSE); If Equipped
The factory RSE system will function independently from the aftermarket radio. The unit will power up and pass audio through the headphones as long as the vehicle’s ignition is on. If you wish to pass audio from the RSE to the aftermarket radio you must connect the RCAs from the 12-pin connector to the aftermarket radio auxiliary input. Select the aftermarket radio auxiliary input to hear RSE audio.
RadioPRO PC App
Firmware Updates
The radio PC app will allow you to update the interface with new firmware as it becomes available. Please visit https://pac-audio.com/firmware-updates/for available updates.
Connect the interface to your PC and select ”Firmware”, then “Update Firmware”. Now select “Select File”. Finally, browse to the place where you saved the file and select it. This will begin the updating process. Once finished, disconnect the interface from the PC and test operation.
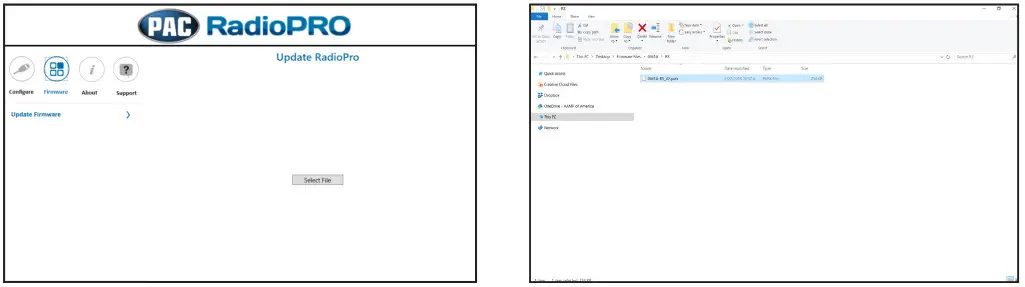
Technical Support
Email: [email protected]
Toll-Free: 866-931-8021
Standard / International: 727-592-5991
Looking for Installation Instructions?
Head to our website and download the most up-to-date version! 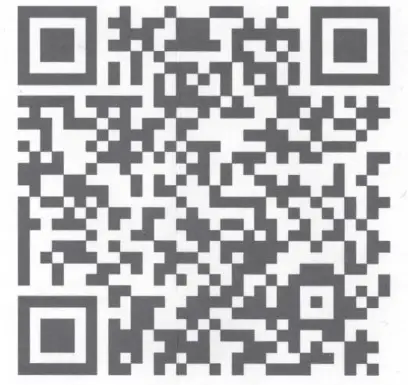
https://aampglobal.zendesk.com/hc/en-us
- Scan the code, or go to the link above
- Scroll down and select the “Documents” Tab
- Find the Installation Manual that matches the FW version of your product
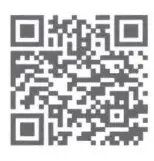
https://catalog.pac-audio.com/catalog/radio-replacement/rp5-gm11

