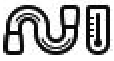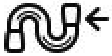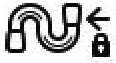PHILIPS Respironics Dream Station

PHILIPS Respironics Dream Station
IMPORTANT! Remove this guide before giving the device to the patient. Only medical professionals should adjust pressure settings.
This guide provides you with instructions on how to access and navigate the provider screens used to modify device settings.
Refer to the User Manual for more information on using the DreamStation therapy devices.
The device is to be used only on the instruction of a licensed physician. The home care provider will make the correct pressure settings and device configurations including accessories, according to the health care professional’s prescription.
If you need to contact Philips Respironics directly, call the Philips Respironics Customer Service department at 1-800-345-6443 or 1-724-387-4000.
Accessing the Provider Mode Screens
Accessing Provider mode unlocks settings that cannot be modified by the user. To access Provider mode:
1. Supply power to the device. First, plug the socket end of the AC power cord into the power supply. Then plug the pronged end of the AC power cord into an electrical outlet that is not controlled by a wall switch. Finally, plug the power supply cord’s connector into the power inlet on the back of the device.
2. Once the device is powered, press and hold both the control dial and the Ramp button
Note: You may also setup an optional 4 digit PIN to enter Provider mode for additional security. Once setup, if the wrong PIN is entered too many times, you will have the option to reset the device or wait 15 minutes and try again.
3. You are now in Provider mode. You can choose between the following Provider mode screens.

Navigating the Provider Mode Screens
The User Interface (UI) on this device allows you to adjust the device settings and view information about your therapy. The UI is comprised of the display screen and the control dial. Rotate the control dial in either direction to scroll through the menu options on the display screen.
Note: The display is not a touch screen. You must use the control dial to navigate the device menu.
To adjust a setting:
1. Rotate the control dial to your desired menu option.
2. Press the control dial to select that setting.
3. Rotate the control dial to change the setting.
4. Press the control dial again to save the change.
Note: The rotate dial icon on any screen indicates to rotate the dial to perform an action. The click dial icon on any screen indicates to press the dial to perform an action.
Note: Pressing the dial when the down arrow appears on any screen will take you to a sub-menu with more menu options. Pressing the dial when the up arrow appears on any sub-menu will return you back to the main menu.
Note: The screens shown throughout this guide are examples for reference only. Actual screens may vary based upon device model and provider settings.
Provider Mode Screen Descriptions
The following sections will describe the options available from the Provider screens:
Therapy Settings, Comfort Settings, Device Settings, Info, Return to Patient Mode
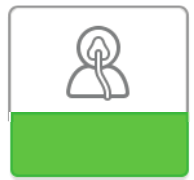
Therapy Settings
Choosing this screen will take you to a sub-menu where you can adjust the device therapy modes and pressure settings. These settings are described here.
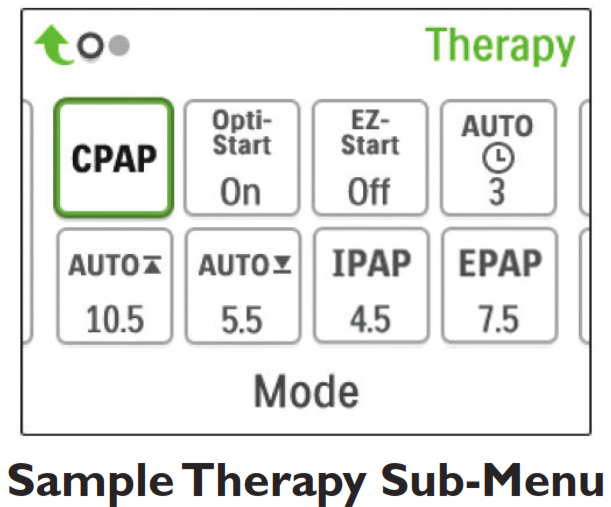
Note: Not all settings shown here will display on the device. The display will vary based on therapy device model and device settings.
| Icon | Text | Description |
| CPAP C-Check Auto Bi-Level AutoB | Mode | This screen displays the therapy mode setting. Depending on the therapy device model, you can select CPAP mode, CPAP- Check (C-Check) mode, Auto-CPAP (Auto) mode, Bi-Level mode, or Auto Bi-Level (AutoB) mode. Note: CPAP-Check mode (C-Check) delivers CPAP therapy while automatically adjusting the pressure level to meet patient needs over the long term. Every 30 hours of therapy use, the therapy device evaluates the patient obstructive respiratory disturbance index (ORDI) and increments pressure ± 1 cm H2O if needed. The range of adjustments that can be made over time is limited to ± 3 cm H2 O of the CPAPCheck pressure setting, in 1 cm H2O increments. |
| Opti-Start | Opti-Start | This feature starts an Auto-CPAP therapy session at a tarting pressure that is closer to the previous session’s 90% pressure, in order to reduce the likelihood of any residual events at the beginning of a therapy session. You can enable or disable this feature. |
| EZ-Start | EZ-Start | This feature reduces the therapy pressure setting for the first few days of operation and gradually increases this setting until the prescription therapy pressure is reached. For fixed CPAP mode, the initial pressure will be reduced to half of the prescription CPAP pressure setting, but no lower than 5 cm H2O. For Auto CPAP mode, EZ-Start reduces the maximum Auto pressure to 1cm H2O above the minimum Auto pressure setting. For either model, after each day of successful use the therapy session was greater than 4 hours), the therapy pressure will increase by 1 cm H2O until the prescription pressure is reached. From that point forward, the therapy device would operate in normal CPAP, CPAP-Check, or Auto CPAP mode. If the patient has not reached their prescription pressure after 30 days of EZ-Start, then the therapy pressure will increase by 1 cm H2O per day until the prescription pressure is reached. You can enable or disable EZ-Start only if CPAP, CPAP-Check, or Auto CPAP mode is enabled. |
| A-TRIAL | A-Trial | This Auto-Trial feature will enable the device to deliver Auto-CPAP therapy for a selectable number of days of patient use. You can enable or disable this feature. |
AUTO |
A-Trial Days | This screen allows you to adjust the duration of the Auto-Trial feature in a number of days. You can set this from 3 to 30 days. The default is 7 days. This setting only displays if Auto-Trial mode is available and enabled. When you reach the last available Auto-Trial period, the text for this selection will appear in red font. |
AUTO |
Auto Min | This screen allows you to modify the Auto minimum pressure setting. You can adjust this setting from 4 cm H2O to the Auto maximum pressure setting. This setting only displays if Auto-CPAP mode is enabled or if the Auto-Trial feature is available and enabled. |
AUTO |
Auto Max | This screen allows you to modify the Auto maximum pressure setting. You can adjust this setting from the Auto minimum pressure setting to 20 cm H2O. This screen only displays if Auto-CPAP mode is enabled or if the Auto-Trial feature is available and enabled. |
| cmH2O | Pressure | This screen allows you to adjust the CPAP pressure, or the CPAP-heck mode starting pressure. If Auto-Trial mode was used, you can choose the 90% pressure setting determined from the Auto-Trial mode, or you can adjust this setting from 4 to 20 cm H2O. If the Auto-Trial mode was not used, this screen allows you to only adjust the pressure setting from 4 to 20 cm H2O. |
| IPAP | IPAP | This screen allows you to modify the IPAP setting. The initial default setting is 20 cm H2O. You can adjust the setting from the EPAP setting to 25 cm H2O. This screen only displays if Bi-level mode is enabled. |
| EPAP | EPAP | This screen allows you to modify the EPAP setting. The initial default setting is 4 cm H2O. You can adjust the setting from 4 cm H2O to the IPAP setting. This screen only displays if Bi-level mode is enabled. |
IPAP |
IPAP Max | This screen allows you to modify the Maximum IPAP setting. The setting you specify here will be the maximum level of pressure applied during the inspiratory breath phase. You may adjust the setting from the Minimum EPAP setting to 25 cm H2O. This screen only displays if Auto Bi-level mode is enabled. |
EPAP |
EPAP Min | This screen allows you to modify the Minimum EPAP setting. The setting specified here will be the minimum level of pressure applied during the expiratory breath phase. You may adjust the setting from 4 cm H2O to the Maximum IPAP setting. This screen only displays if Auto Bi-level mode is enabled. |
PS |
PS Min | This screen allows you to modify the Minimum Pressure Support setting. This setting is the minimum difference that is permitted between IPAP and EPAP while Auto Bi-level therapy mode is active. You may adjust the setting from 0 cm H2O to the Maximum Pressure Support setting. This screen only displays if Auto Bi-level mode is enabled. |
PS |
PS Max | This screen allows you to modify the Maximum Pressure Support setting. This setting is the maximum difference that is permitted between IPAP and EPAP while Auto Bi-level therapy mode is active. You may adjust the setting from 0 cm H2O to the minimum value of either 8 cm H2O, or the difference between Max IPAP and Min EPAP. This screen only displays if Auto Bi-level mode is enabled. |
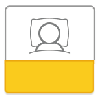
Choosing this screen will take you to a sub-menu where you can adjust the humidification and pressure comfort settings. These settings are described here.
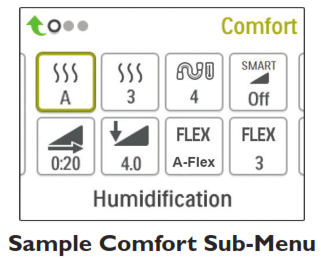
Note: Not all settings shown here will display on the device. The display will vary based on the therapy device model and device settings.
| Icon | Text | Description |
| Humidification | This setting allows you to select the Humidification Mode being used. You can choose between Fixed or Adaptive (A) Humidification. If a heated tube is attached to the device, then the device will automatically switch to Heated Tube Humidification Mode. The fixed mode applies constant heat to the humidifier heater plate. Under certain conditions and settings, this mode can allow condensation to occur in the tube. Adaptive mode adapts the heater plate temperature to the ambient conditions in the room and is designed to not allow condensation to occur in the tube. | |
| Humidifier | This setting allows you to choose the desired humidity setting for the humidifier: 0, 1,2, 3, 4, or 5. | |
| Tube Temperature | This setting allows you to choose the desired temperature for the heated tube: 0, 1,2, 3, 4, or 5. | |
| SMART |
SmartRamp | When SmartRamp mode is enabled, the therapy device’s ramp function utilizes an Auto titrating algorithm during the ramp period. It allows patients the ability to stay at lower pressures during the ramp period, to improve their acclimation to therapy. SmartRamp mode functions differently, depending on the therapy mode that the device is using. *In CPAP or CPAP-Check mode, the SmartRamp applies the Auto-CPAP algorithm during the ramp period. The Ramp Start pressure becomes the Auto Minimum pressure during the ramp period. The Auto Maximum pressure during ramp is the CPAP or CPAP-Check pressure. *In Auto mode, the SmartRamp applies the Auto-CPAP algorithm during the ramp period. The Ramp Start pressure becomes the Auto Minimum pressure during the ramp period. The Auto Maximum pressure during ramp is the Auto Minimum under normal Auto mode.
*In BiPAP or Auto-BiPAP mode, the SmartRamp applies the modified version of the Auto-BiPAP algorithm during the ramp period. The Ramp Start pressure becomes the EPAP Minimum pressure, and the Pressure Support Minimum pressured is applied. The IPAP Maximum pressure during ramp is the EPAP or EPAP Minimum under normal BiPAP or Auto-BiPAP mode. The SmartRamp period will terminate in either of two ways: 1) If SmartRamp pressure reaches the minimum pressure of the therapy mode selected, then SmartRamp ends, and the device continues to deliver therapy under the selected therapy mode, or: 2) If SmartRamp pressure does not reach the minimum pressure of the therapy mode selected by the end of the Ramp Time, then pressure is increased at a rate of approximately 1 cm H2O per minute. Once the pressure reaches the minimum pressure of the therapy mode selected, then the device will continue to deliver therapy for that mode. If SmartRamp mode is not enabled, then the standard, linear pressure ramp mode is active. |
| Ramp Time | When you set the Ramp time, the device increases the therapy pressure from the value set on the Ramp start screen to the therapy pressure setting over the length of time specified here. If the therapy pressure is set to 4 cm H2 O (the minimum setting), this screen will not display. Note: Depending on the therapy mode, the therapy pressure setting could be CPAP pressure, CPAP-Check pressure, Auto min pressure, EPAP pressure, or EPAP min pressure. Note: If the Ramp time is set to 0, Ramp start will not display. | |
| Ramp Start | This displays the Ramp starting pressure. You can increase or decrease the Ramp starting pressure in 0.5 cm H2O increments. This is only available if Ramp time has been set to >0 and therapy pressure >4 cm H2O. Note: Depending on the therapy mode, the therapy pressure setting could be CPAP pressure, CPAP-Check pressure, Auto min pressure, EPAP pressure, or EPAP min pressure. | |
| FLEX | Flex | This screen displays the comfort mode setting. You can select OFF, C-Flex, or C-Flex+ (if in CPAP or CPAP-Check mode). You can select OFF, C-Flex, or A-Flex (if in Auto-CPAP or Auto-Trial mode). |
| FLEX | Flex Setting | You can modify the Flex setting (1, 2, or 3) on this screen if you enabled Flex. The setting of “1” provides a small amount of pressure relief, with higher numbers providing additional relief. |
| Rise Time | Rise time is the time it takes for the device to change from EPAP to IPAP. This screen allows you to adjust the rise time so you can find the desired setting. This is only available if Flex has been disabled and the device is in Bi-level or Auto Bi-level mode. • 0 (off) reduces the Rise Time feature to the lowest setting (off = 150 msec). • 1 sets Rise Time to 1 (200 msec). • 2 sets Rise Time to 2 (300 msec). • 3 sets Rise Time to 3 (400 msec). This screen is only available if Advanced Menus is set to On. |
|
| Tube Type | This setting allows you to select the correct size diameter tubing that you are using with the device. You can choose either (22) for the Philips Respironics 22 mm tubing, (15) for the Philips Respironics 15 mm tubing, or (12) for the optional Philips Respironics 12 mm tubing. When using Heated Tubing, the device will automatically change this setting to the appropriate tubing type (15H). | |
| Tube Type Lock | This enables you to lock the Tubing typesetting for either the 12 mm, 15 mm, or the 22 mm tubing if you do not want the patient to change it. | |
| Mask Type | This setting allows you to select the appropriate Mask Type resistance setting (also known as System One Resistance Control) for your Philips Respironics mask. This feature allows the device to adjust the level of pressure compensation to match your mask. Refer to the packaging of your mask to identify the resistance setting for your mask. Note: It is important to use the appropriate “Mask Type” resistance setting to ensure proper pressure delivery to the patient. | |
| Mask Type Lock | This enables you to lock the Mask Type resistance setting if you do not want the patient to change it. This screen is only available if Advanced Menus is set to On. |
|
| Check Mask Fit | You can enable or disable the check mask fit setting. This feature allows the patient to check the fit of their mask prior to starting therapy. This is done by measuring the amount of leak in the patient circuit. |

Choosing this screen will take you to a sub-menu where you can adjust the way the device displays information. These settings are described here.
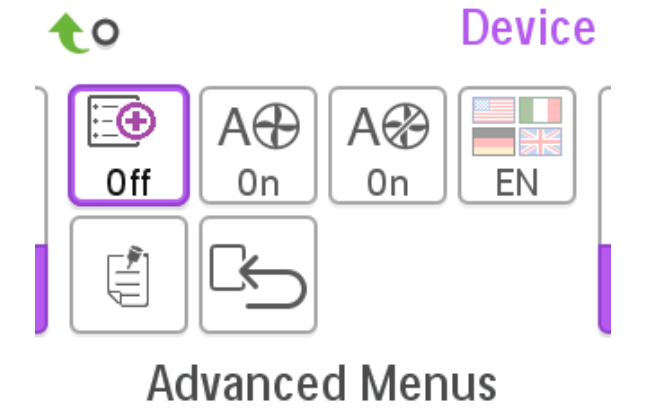
Note: Not all settings shown here will display on the device. The display will vary based on therapy device model and device settings.
| Icon | Text | Description |
 |
Advanced Menus | This feature enables you to turn on or off a set of advanced menu screens. When set to Off, the below listed screens will not display. The device will still collect this data and you can access it with our patient management software.
Patient menu screens My Info menu: AHI, Mask Fit, Periodic Breathing, IPAP 90%, EPAP 90%, 90% Pressure, Three Night Summary, Goal Progress, and DreamMapper screens My Provider menu: Phone-In, Compliance, VCI90, and A-Trial My Setup menu: Mask Type, Humidification Type, Flex, Rise Time, and Language Preheat menu: Menu does not display Provider menu screens Info screens: Phone-In, Compliance, VIC90, Days>4, IPAP 90%, EPAP 90%, 90% Pressure, Periodic Breathing, and A-Trial Comfort settings screens: Mask Type Lock |
| cmH2O | Pressure Units | If enabled on the device, you will have the option to choose the units of pressure that are displayed. You can choose between “cm H2O” or “hPa”. |
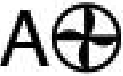 |
Automatic On | You can enable or disable this feature if you want the device to automatically turn the airflow on whenever the patient applies the interface (mask) to their airway. |
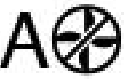 |
Automatic Off | You can enable or disable this feature if you want the device to automatically turn the airflow off whenever the patient removes the interface (mask) from their airway. |
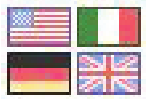 |
Language | This feature allows you to choose which language to display on the interface. You can choose English (EN) or Spanish (ES). |
 |
Clear Default Reminders | This setting turns off the default patient reminders that are enabled in the therapy device from the factory.
Note: This does not turn off additional reminders that you may have activated in Encore. Encore messages must be cleared or modified in Encore. |
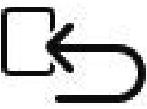 |
Reset Data | Use the Reset Data function to clear patient data from the therapy device, as well as an SD card and modem (if installed). After you click to execute Reset Data, the device will display a message asking you to confirm the reset. Click again to reset data in the device.
Note: Reset Data resets Blower Hours that are visible to the patient, but it does not reset Machine Hours in the Provider Menu. |
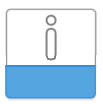
Choosing this screen will take you to a sub-menu where you can view information on patient usage. These info screens are described here.
Note: Not all the screens shown here will display on the device. The display will vary based on therapy device model and device settings.
| Icon | Text | Description |
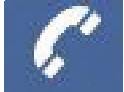 |
Phone-In | This screen displays the total therapy hours for the device, the total blower hours, and the total number of days used when the sessions were greater than 4 hours since the device was last reset. This screen also displays a compliance check number you can use to validate that the data provided to you is the data taken from this screen. This screen is only available if Advanced Menus is set to On. |
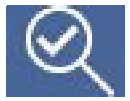 |
Compliance | This screen displays the start day and the total number of days used when the sessions were greater than 4 hours. This screen also displays a check code number you can use to validate that the data provided to you is the data taken from this screen. This screen is only available if Advanced Menus is set to On. |
| VIC90 | VIC90 | This Visual Inspection Check screen will display a check code number created from information gathered over the most recent 90 day period. This 15 digit number will display as: xxx.xxxx.xxxx.xxxx. This screen is only available if Advanced Menus is set to On. |
| Days>4 | Days Greater Than 4 | This screen displays the cumulative number of device therapy sessions that exceeded 4 hours over a 1 day, a 7 day, and a 30-day time frame. This screen is only available if Advanced Menus is set to On. |
 |
Therapy Hours | The device is capable of recognizing the difference between the time the patient is actually receiving therapy and the time when the blower is simply running. This screen displays the amount of time the patient is actually receiving therapy on the device for the most recent 1-day time frame. It also displays the average amount of time the patient is actually receiving therapy on the device over a 7 day and a 30 day time frame (provided the device has at least 7 or 30 days of data respectively). If the device has only 5 days of data to use for the calculation, the 5-day average value will be seen under the 7-day display. |
 |
Device Hours | This screen displays the number of hours that the blower has been active over the life of the device. |
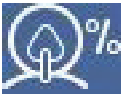 |
Mask Fit | Displays the value “100 – % Large Leak”. % Large Leak is the percentage of time that the mask leak was so high that it is no longer possible for the device to identify respiratory events with statistical accuracy. Displays the value for the most recent 1 day, as well as the values over last 7 days and 30 days. |
| AHI | AHI | The device accumulates individual Apnea/Hypopnea indices (AHI) for each session the patient used the device. This screen displays the nightly AHI value for the most recent 1 daytime frame. It also displays the average of these individual nightly AHI values over a 7 day and a 30 day time frame (provided the device has at least 7 or 30 days of data respectively). If the device has only 5 days of data to use for the calculation, the 5-day average value will be seen under the 7-day display. |
| CSR | Periodic Breathing | During any given night, the device recognizes the percentage of time the patient was experiencing periodic breathing. This screen displays the nightly value of periodic breathing for the most recent 1 daytime frame. It also displays the average of these individual nightly values of periodic breathing over a 7 day and a 30 day time frame (provided the device has at least 7 or 30 days of data respectively). If the device has only 5 days of data to use for the calculation, the 5-day average value will be seen under the 7-day display. This screen is only available if Advanced Menus is set to On. |
| 90% | 90% Pressure | During any given night, the device recognizes the 90% Pressure achieved by the Auto Algorithm. 90% Pressure is defined as the pressure at which the device spent 90% of the session time or below. For example, if the device recognized airflow for 10 hours, and 9 hours were spent at or below 11 cm H2 O, and 1 hour was spent above 11 cm H2O, then the 90% Pressure would be 11 cm H2 O. This screen displays the nightly value of 90% Pressure for the most recent 1-day time frame. It also displays the average of these individual nightly values of 90% Pressure over a 7 day and a 30 day time frame (provided the device has at least 7 or 30 days of data respectively). If the device has only 5 days of data to use for the calculation, the 5-day average value will be seen under the 7-day display. This screen only displays if the device is in Auto-CPAP or Auto-Trial therapy mode and the Advanced Menus is set to On. |
| IPAP 90% | IPAP: 90%
Pressure |
Displays the value of 90% inhalation pressure for the most recent 1 day, as well as the average values over the last 7 days and 30 days. Available on the Auto BiPAP model. This screen is only available if Advanced Menus is set to On. |
| EPAP 90% | EPAP: 90%
Pressure |
Displays the value of 90% exhalation pressure for the most recent 1 day, as well as the average values over the last 7 days and 30 days. Available on the Auto BiPAP model. This screen is only available if Advanced Menus is set to On. |
| A-Trial | A-Trial | If Auto-Trial mode is available and enabled, this screen displays Days: xx/xx (where xx/xx is the number of completed trial days/number of selected trial days). This screen is only available if Advanced Menus is set to On. |

Choosing this screen will exit Provider mode and the device will return to the Patient mode. Provider mode will also time out after 5 minutes of inactivity and automatically return to the Patient mode.
Performance Check Device Screening Tool
Performance Check troubleshooting tool is a self-diagnostic utility built into the therapy device. It allows you to quickly evaluate a therapy device remotely. If a patient calls indicating that their therapy does not seem to be operating properly, just direct them to click on Performance Check in the patient’s My Provider menu. The check operates the blower and screens the device for any operating errors. The screen then displays whether the device passed the check (displays a green check mark) or should be returned for service (displays a red X). If a modem is installed, Performance Check will automatically upload a troubleshooting dashboard to the Encore Anywhere patient management software. This dashboard gives you an overview of key device settings and statistics to help make troubleshooting over the phone easier. If there is not a modem installed in the therapy device, you can direct the patient to read you the five codes off the Performance Check screen over the phone. You can decode these codes in EncoreAnywhere, EncorePro or Encore Basic to populate the troubleshooting dashboard.
Demonstration Mode
Demonstration mode allows you to demonstrate different device settings while the blower is on so that the patient can feel the changes in pressure based on the changes to the device settings. To access Demonstration mode, navigate to the Provider menu, then hold down the therapy button for 5 seconds. Then, the blower will start and the device will display the Demonstration menu, which will allow you to choose from the following settings:
• Mode – Options will vary depending on the model of therapy device you are using. Note: A-Trial, Ez-Start, and Opti-Start features are disabled during Demonstration mode.
• Pressure – Options will vary depending on the mode selected.
• Flex Type – Options will vary depending on the model of therapy device you are using.
• Flex Setting – Change the Flex Setting to demonstrate different amounts of pressure relief. Note: Turning Flex “OFF” on a Bi-Level device will enable the rise-time adjustment setting.
Note: Entering the Demonstration menu will disable the 5-minute Provider mode timeout.
While in Demonstration mode, compliance data is not logged, pressing Ramp has no effect, the humidifier will operate with its current settings, which cannot be adjusted during Demonstration mode, and setting adjustments have no effect on the existing prescription settings in the Provider menu. To exit Demonstration mode, press the therapy button. Then, you will be returned to the full Provider menu.
Event Definitions
The DreamStation monitors breathing and detects apneas and hypopneas.
| Event | Definition |
| Obstructed Airway Apnea / Clear Airway Apnea Detection | An apnea is detected when there is an 80% reduction in airflow from baseline for at least 10 seconds or if there is no airflow detected for 10 seconds. During the apnea, one or more pressure test pulses are delivered by the device.The device evaluates the response of the patient to the test pulse(s) and assesses whether the apnea has occurred while the patient has a clear airway or an obstructed airway. The airway is determined to be clear if the pressure test pulse generates a significant amount of flow; otherwise the airway is determined to be obstructed. |
| RERA Detection | RERA (Respiratory effort-related arousal) is defined as an arousal from sleep that follows a 10 second or longer sequence of breaths that are characterized by increasing respiratory effort, but which does not meet criteria for an apnea or hypopnea. Snoring, though usually associated with this condition need not be present.The RERA algorithm monitors for a sequence of breaths that exhibit both a subtle reduction in airflow and progressive flow limitation. If this breath sequence is terminated by a sudden increase in airflow along with the absence of flow limitation, and the event does not meet the conditions for an apnea or hypopnea, a RERA is indicated. |
| Periodic Breathing | A persistent waning and waxing breathing pattern which repeats itself between 30 and 100 seconds.The nadir of the breathing pattern is characterized by at least a 40% reduction in airflow from an established baseline flow.The pattern must be present for several minutes before it can be identified as periodic breathing. No therapy adjustments are made in response to periodic breathing. |
| Flow Limitation Detection | The device looks for relative changes in the peak, flatness, roundness, or shape (skewness) of the inspiratory portion of the airflow waveform.These changes are observed both over a short period of time (groups of 4 breaths) and over a long period of time (several minutes). Statistical measures are used to help minimize false event detection while allowing the device to be sensitive to even small changes. |
| Hypopnea Detection | A hypopnea is detected when there is an approximately 40% reduction in airflow from baseline for at least 10 seconds. |
| Snore Detection | Vibratory snore is detected when a specific frequency is detected during the inspiratory portion of the patient’s breath.Vibratory snore is disabled at pressures greater than 16 cm H20. |
Cleaning for Multiple Users
Warning: If you are using the device on multiple users, discard and replace the bacteria filter each time the device is used on a different person.
Warning: Nebulization or humidification can increase the resistance of breathing system filters and the operator must monitor the breathing system filter frequently for increased resistance and blockage to ensure the delivery of the therapeutic pressure.
Note: When using the device on multiple users, it is recommended to use the “Reset Data” option before each new user. Refer to Reset Data under Device Settings of this guide for additional information.
If you are using the device on multiple users, complete the following steps to clean the device before each new user.
1. Before cleaning, unplug the device. Also remove the blue pollen filter and light-blue disposable ultra-fine filter (if using).
2. Clean the outside of the device only. Use a cloth with one of the following cleaning agents to clean the exterior of the device:
• Mild Detergent
• 70% Isopropyl Alcohol
• DisCide Towelettes
• 10% Chlorine Bleach solution
3. Allow the device to dry completely before plugging in the power cord and re-inserting the filter(s).
Note: Refer to the DreamStation Heated Humidifier user manual for cleaning the humidifier for multiple users.
Verifying the Pressure
WARNING: If the device fails to perform within the stated specifications, have the system serviced by a qualified Philips Respironics-approved service facility.
If part of your patient setup procedure is to verify actual pressure with a manometer, please use the following instructions to ensure that the device is functioning properly. You will need the following equipment to verify the pressure:
• Philips Respironics Pressure Calibration Kit Kit Includes:
• Philips Respironics Whisper Swivel II (1)
• Philips Respironics O2 Enrichment Final Assembly (2)
• Closed end cap (3)
• Philips Respironics flexible tubing (4)
• Pressure tubing (5)
• Philips Respironics Digital Manometer (6) or equivalent
Minimum Specifications:
0 – 25 cm H2O (or better)
±0.3 cm H2O accuracy
±0.1 cm H2O resolution
• Blue pollen filter (not shown)
To verify the pressure, complete the following steps:
1. Install the blue pollen filter into the device.
2. With the device unplugged, connect the system as illustrated in the diagram.
3. Turn the manometer on. If it does not display a reading of zero, adjust the manometer to calibrate it. If the manometer has variable settings for devices, set it to cm H2O.
4. Supply power to the device then place the device in Provider mode.
5. Set the therapy parameters according to the patient-specific data.
6. Set the device to the specific pressure value for the patient.
7. Verify that the pressure setting matches the pressure displayed on the manometer. If the pressure setting does not match the measured value for the device, contact Philips Respironics or an authorized service center to have the device serviced.
8. Set up the remaining parameters and exit Provider mode. The unit is ready for patient use.
Data Encryption
A small portion of the firmware that performs data encryption on the DreamStation device is being utilized under the Apache 2.0 and Mozilla 2.0 licenses. These licenses are available at: www.apache.org/licenses/LICENSE-2.0 and https://www.mozilla.org/en-US/MPL/2.0/
DreamStation Therapy Device Configurations
| Modes | DreamStation CPAP | DreamStation CPAP Pro | DreamStation Auto CPAP | DreamStation BiPAP Pro | DreamStation Auto BiPAP |
| Fixed CPAP | Fixed CPAP CPAP-Check | Fixed CPAP CPAP-Check Auto-CPAP | Fixed CPAP Fixed BiPAP |
Fixed CPAP Fixed BiPAP Auto-BiPAP |
|
| Features | n/a | EZ-Start Auto-Trial | EZ-Start Auto-Trial Opti-Start |
EZ-Start | EZ-Start |
| Pressure Range | 4 to 20 cm H2O | 4 to 20 cm H2O | 4 to 20 cm H2O | 4 to 25 cm H10 | 4 to 25 cm H10 |
| Flex Comfort | C-Flex | C-Flex C-Flex+ | C-Flex C-Flex+ A-Flex | C-Flex C-Flex+ Bi-Flex | C-Flex C-Flex+ Bi-Flex |
| Humidification Modes (3) | Fixed Adaptive Heated Tube |
Fixed Adaptive Heated Tube |
Fixed Adaptive Heated Tube |
Fixed Adaptive Heated Tube |
Fixed Adaptive Heated Tube |
| Mask Type Resistance Control | Standard | Standard | Standard | Standard | Standard |
| Ramp (5-45 minutes) | Ramp SmartRamp | Ramp SmartRamp | Ramp SmartRamp | Ramp SmartRamp | Ramp SmartRamp |
| Altitude Compensation | Automatic | Automatic | Automatic | Automatic | Automatic |
| Advanced Event Detection | n/a | Standard | Standard | Standard | Standard |
| Flow Waveforms | n/a | Standard | Standard | Standard | Standard |
| Modem Compatibility | Standard (optional Cellular Modem or Wi-Fi Accessory) |
Standard (optional Cellular Modem or Wi-Fi Accessory) |
Standard (optional Cellular Modem or Wi-Fi Accessory) |
Standard (optional Cellular Modem or Wi-Fi Accessory) |
Standard (optional Cellular Modem or Wi-Fi Accessory) |
| Built-in Bluetooth Connectivity | Standard | Standard | Standard | Standard | Standard |
| DreamMapper Compatibility | Standard (by mobile app or web) |
Standard (by mobile app or web) |
Standard (by mobile app or web) |
Standard (by mobile app or web) |
Standard (by mobile app or web) |
| Oximetry Compatibility | Standard (optional oximetry accessories) |
Standard (optional oximetry accessories) |
Standard (optional oximetry accessories) |
Standard (optional oximetry accessories) |
Standard (optional oximetry accessories) |
| Check Mask Fit feature | Standard | Standard | Standard | Standard | Standard |
| Performance Check | Standard | Standard | Standard | Standard | Standard |
Respironics Inc.
1001 Murry Ridge Lane
Murrysville, PA 15668 USA
1120832
1120832 R07
HM 2/28/2018
EN-DOM
FAQ’S
Can I change the pressure setting on my Dream Station while it is running?
No. The only way to change the pressure setting is to enter the Provider Mode.
How do I enter Provider Mode?
Press and hold both the control dial and the RAM button for five seconds. The screen will flash, and then display “Press Ctrl+R To Enter Provider Mode”. Press and release the Ctrl+R buttons simultaneously, and then release the Ctrl+R buttons. The screen will display “Press Ctrl+R To Enter Provider Mode” again. Press and release the Ctrl+R buttons simultaneously, and then release the Ctrl+R buttons again. The screen will display “Press Ctrl+R To Enter Provider Mode” one final time. Press and release the Ctrl+R buttons simultaneously, and then release the Ctrl+R buttons one final time. The screen will display “Entering Provider Mode…” for a few seconds as it enters provider mode.
What is provider mode?
Provider mode unlocks settings that cannot be modified by the user, such as maximum pressure limit and ramp times. It also allows you to view historical data that is recorded by your device, such as leak rate, hours of therapy used, etc.
Can Philips Dream Station 2 be used without humidifier?
Dream Station 2’s humidification seamlessly attaches with the rest of the device. Although it comes apart in various pieces, you cannot actually disconnect the entire humidifier and use main unit independently. Unlike it’s predecessor, you can only turn the humidifier off if you choose not to use it.
How do you Use the Respironics Dream Station?
Up on the filter. Access door and swing it open check to make sure a blue pollen filter is in place to screen out normal household dust and pollens remove the filter assembly.
What is the Flex setting on my Dream Station?
This setting controls the Exhalation Relief for your CPAP. The higher the setting the more exhalation relief that you will get. Tube- This setting is for the tube diameter that you are using. It is adjustable to 12mm, 15, mm and 22mm.
Why does my Dream Station say check power?
The ‘Check Power’ notification indicates that an incompatible power supply is attached. To resolve this, confirm that the compatible Philips Respironics po… Read more. If the issue persists, you might have to switch to a different power supply.
Does DreamStation automatically adjust pressure?
This DreamStation machine is sleek and will automatically adjust pressure based on your breathing patterns and anticipated events.
How often do you change DreamStation filters?
The older Respironics machines have a gray foam filter you should rinse often and replace every six months. Beneath it, there is a white paper filter you replace every two weeks. The newer DreamStation has two integrated filters that can be replaced with this same frequency.
What is the difference between DreamStation 1 and 2?
The DreamStation 2 Auto CPAP Advanced Machine is 29% smaller and 32% lighter than the original model. Weighing in at roughly 2.3 pounds, this machine takes up minimal space on the nightstand. It can also be conveniently packed in luggage or a carry-on to bring while traveling.
Can you run a Philips DreamStation without water?
CPAP machines are usable without a humidifier or water chamber. The machine will continue to disperse dry air to your mask.
How much water does a DreamStation hold?
High capacity – holds 325mL (11oz) of water to help improve humidity. It should be cleaned by hand daily with warm water and a mild detergent; or in the dishwasher, on the top rack, once a week.