
Pixxie Portable Mini Cinema Pocket Projector

WARNING
PLEASE DO NOT place any objects within 20cm of the projector bulb when in operation (this includes little hands or feet) doing so will cause the Pixxie to overheat and shut down. Should this occur you will need to allow the unit to cool down for up to 2 hours and then charge the device and restart. Any damage caused by misuse or poor care and maintenance not covered under the warranty.
Panel Introduction

Please charge your Pixxie for 10-12 hours before first use. **Strong Wi-Fi required to operate applications
- Please download the Eshare app from Google Play or the Apple App Store and follow the prompts to connect your device. Further information can be found on page 10/11.
- We have a 12 month warranty on all devices and parts (damages such as water or impact are not covered under our warranty) please see our website for our full Terms and Conditions.
- As an Australian family business your satisfaction is our top priority, we want you to be as happy with Pixxie as we are. For technical assistance please email [email protected]
Remote Controller
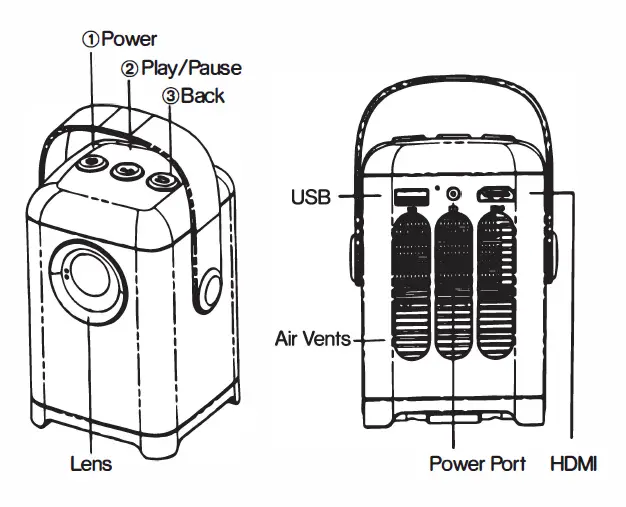
Pixxie Instruction Manual
- PowerOn
Press and hold the power button on the top of the projector (approximately 5 seconds) until the blue light on the back of the unit is on. - PowerOff
Press and hold the power button on the top of the projector for 5 seconds to shut down the device or do the same with the remote. - Force Reboot
Press and hold the power button on top of the projector for 20 seconds to force reboot. - Remote Control Matching
Press and hold the Home and OK buttons on the remote at the same time until the projector and remote are successfully paired. - Focus Button
If the video image is not clear, press the focus button + and – to adjust the focus. - Wi-Fi Connection
Select”Settings”from the Home screen> Select”Network & Internet” Select “Wi-Fi” > search the available Wi-Fi networks, enter password and connect. - Hotspot
Select “Settings” > Select “Network& Internet” Select “Hotspot & Tethering”> Select Wi-Fi hotspot, enter and turn on the hotspot. - iOS Screen Mirroring and Cast
Download the “Share” Application from the App Store. Once downloaded, open the app and connect to the device. It should automatically display in the app as long as the device is connected to Wi-Fi. You will see 2 options – “Share Screen” and “TV Mirror’: Screen Share enables you to directly control the device from your smartphone screen. If you select Share Screen, select Es hare device on “Screen Mirroring’: Screen Mirroring allows you to project directly from your smartphone onto the device, enabling complete control over your applications. Ensure your smartphone is in widescreen (horizontal) mode for the best complete picture. You can also access the device remotely through the EShare app to control the projector from your phone. - Manual Screen Size Correction
Steps: “Projector Settings”> “Rectify”> “Automatic Adjust OFF”> “Manual Adjust” Press the remotes arrow direction keys to adjust the coordination of each point. Press OK button to adjust the next angle point, once done press Back button. - Manual Mouse Control
To control the remote in mouse mode use the top right hand Air Mouse button to turn it on and off and then use the arrows to direct it. - Battery Charging
Connect the power adapter to the projector, when the indicator light is flashing the device is charging. Please note when the indicator light is red the device is very low in battery and needs charging soon. For information on our warranty please visit www.pixxie.com.au
Screen Mirroring
Android devices:
tap “Share Screen” to share the screen to the large display.
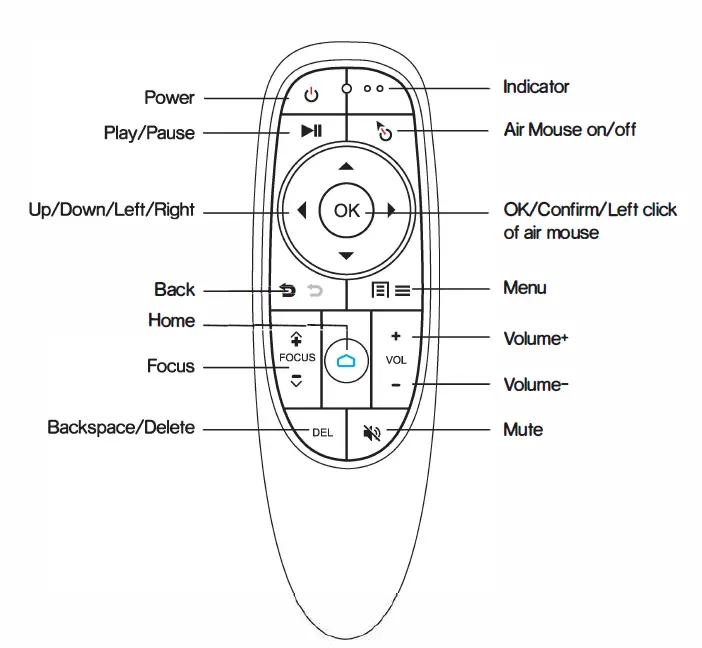
Apple devices:
- Swipe down from the top of your screen to open Control Center.
- Tap Screen Mirroring ‘then select share-4785. If an AirPlay passcode dialog appears’ enter the passcode shown on the receiver.
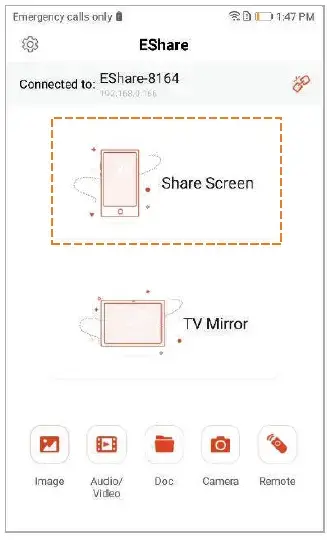
Please email [email protected] with any questions or concerns www.pixxie.com.au.