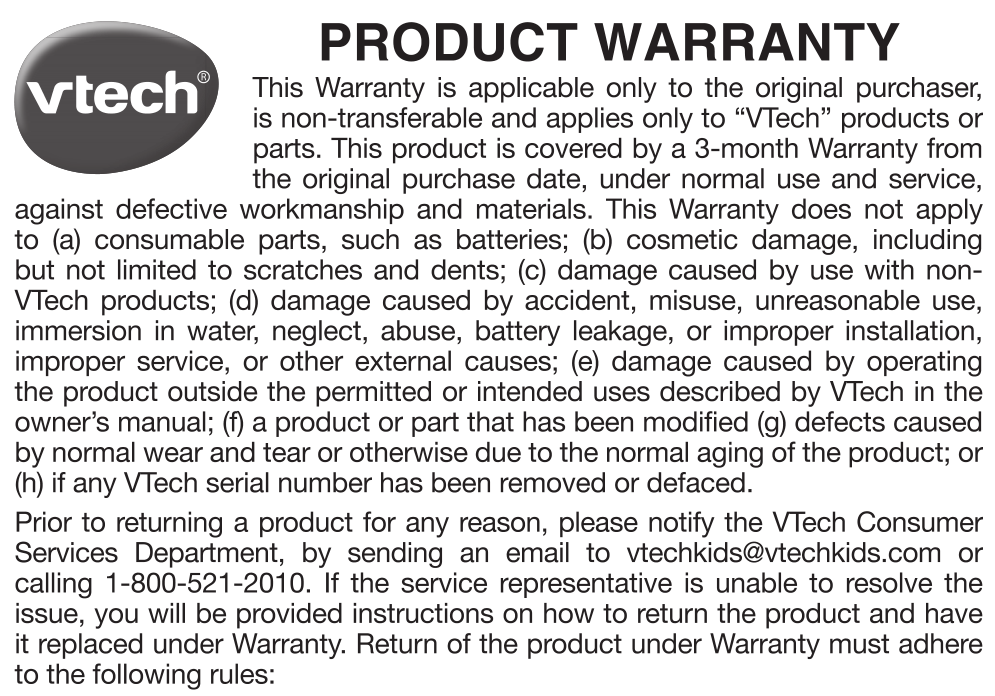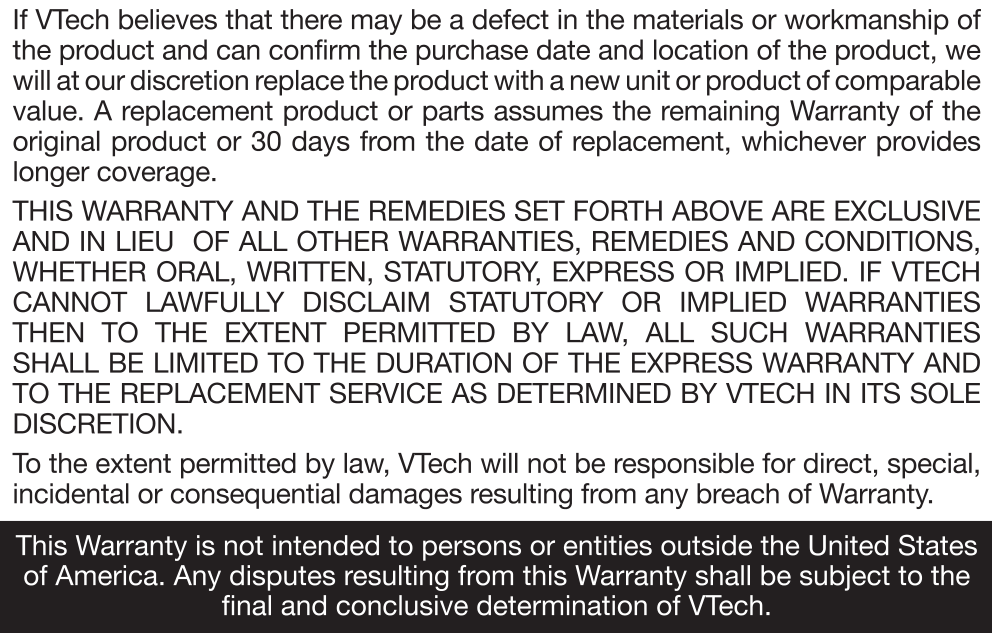Kidizoom Smartwatch DX User Manual
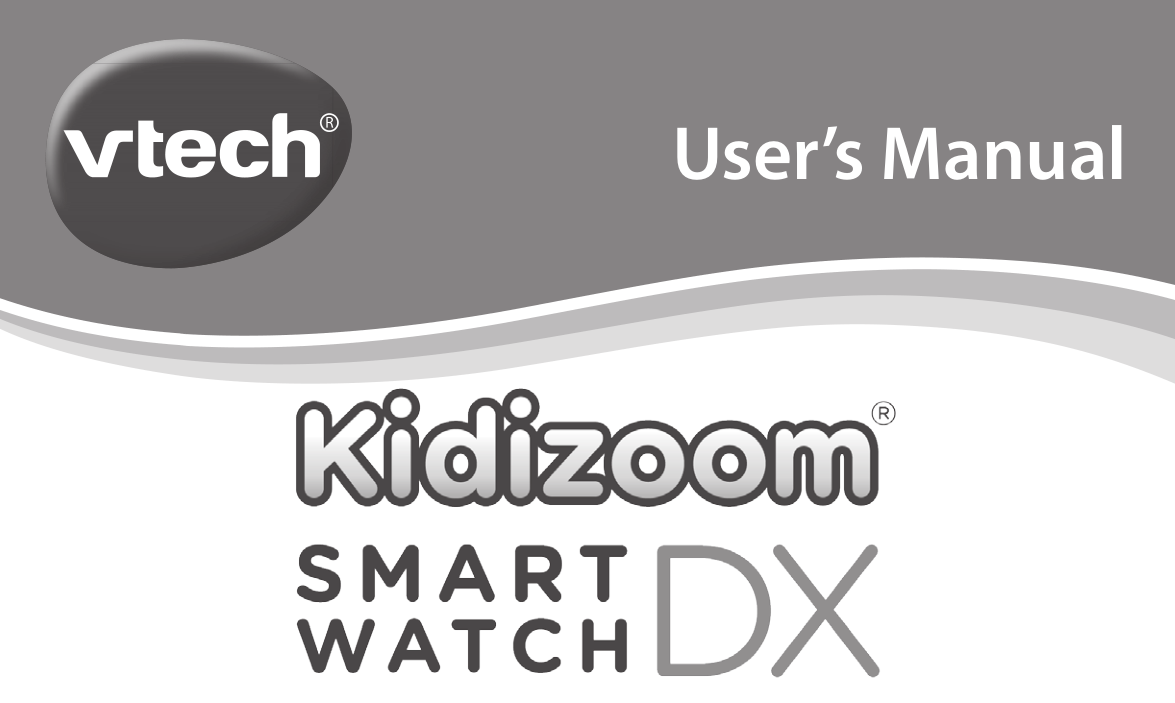

© 2015 VTech
Printed in China
91-003090-000 US
Dear Parent,
At VTech®, we know how important the first day o school is for your child. To help prepare preschoolers for this important event, VTech® has
developed the Preschool Learning™ series o interactive toys. Preschool Learning™ features fun characters and inviting school themes that use technology to capture a child’s attention and teach important preschool skills like spelling, counting and the alphabet. These vital skills are taught in a way that’s both fun and highly engaging to maintain a child’s interest. Children will also be introduced to fun school subjects such as art class, music class and even recess! With Preschool Learning™, learning is fun from day one!
At VTech®, we know that a child has the ability to do great things. Tat’s why all o our electronic learning products are uniquely designed to develop a child’s mind and allow them to learn to the best o their ability. We thank you for trusting VTech® with the important job o helping your child learn and grow!
Sincerely,
Your fiends at VTech®
To learn more about VTech® tos, visit www.vtechkids.com
INTRODUCTION
Kidizoom ® Smartwatch DX is a great wearable gadget for children! In addition to showing the time, you can also take photos, shoot videos, record your voice and play games! Additional fun activities are included. Connect to VTech’s Learning Lodge ® to download more fantastic clock faces and photo effects in different themes, as well as other new games and applications.
FEATURES (PRODUCT LAYOUT AND BUTTONS )

Master Power Switch
When the switch is down (OFF)

Note: It is not necessary to switch off the watch in daily use. Once the master power switch is off, the watch will stop functioning and after it is turned on again, the time and date has to be reset.
SHUTTER BUTTON
Press this button to launch the camera and to take photos.
HOME BUTTON
- Clock mode – When the screen is off, press the HOME BUTTON to wake up the watch and see the time.
- Home Menu – Press the HOME BUTTON again when it is in clock mode to enter the home menu, or if it is in another activity, pressing the HOME BUTTON will take you back to the previous menu.
- Turn Off Screen – When the clock is displayed, hold this button down for one second to turn the display off.
Smart Wake up
This Kidizoom Smartwatch DX allows you to double tap the screen to wake up the watch and view the current time. For best results, we recommend tapping the screen with the pad of your finger and not your finger nail or other tools.
Micro USB
Connect to the computer with the included micro USB cable to transfer files to a computer and to charge the watch.
INCLUDED IN THIS PACKAGE
- 1 Kidizoom ® Smartwatch DX (with built-in Li-ion polymer battery*)
- 1 micro USB cable
- 1 user’s manual
* Battery is not replaceable.
WARNING: All packing materials, such as tape, plastic sheets, packaging locks and tags are not part of this toy, and should be discarded for your child’s safety.
The battery in this product must not be disposed of with household waste. This battery is recyclable. Please follow your local recycling regulations.
NOTE: Please keep the user’s manual as it contains important information. Remove the LCD label covering the watch screen before use.
PRODUCT SPECIFICATION
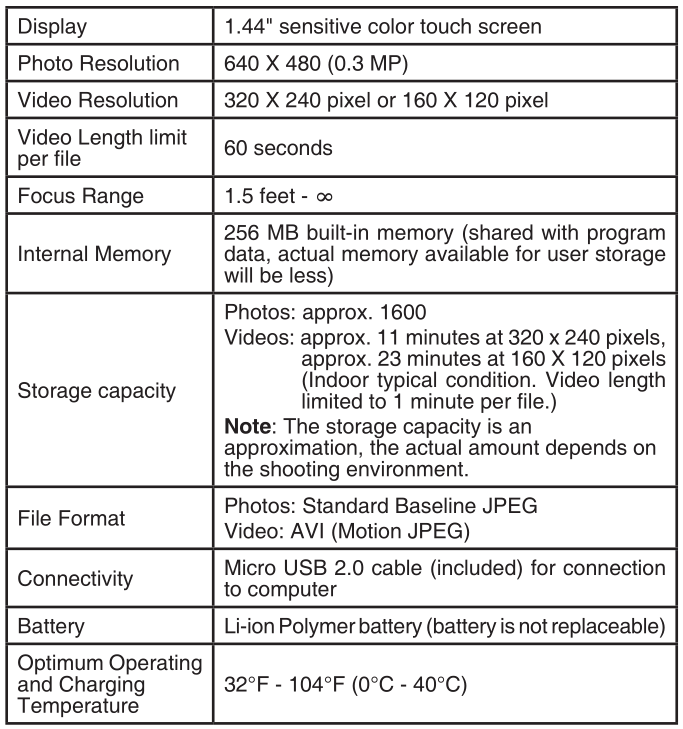
GETTING STARTED
Switch on the MASTER POWER SWITCH when using for the first time. The MASTER POWER SWITCH is located on the back of the watch face. Slide the switch up to turn ON 
Note: It is not necessary to switch the Master Power Switch to off during daily use.
We recommend a full charge before playing. A full charge will take about 3 hours.
BATTERY RECHARGING
Note: Adult operation needed.
Connect the watch to a computer with the included micro USB cable to charge the battery.
- Make sure the master power switch is turned ON ( – )

- Pull up the rubber cover of the micro USB port at the side of your watch.
- Insert the micro USB cable (small end) into the micro USB port on the watch.
- Insert the larger end of the micro USB cable into a USB port on the computer. A USB port is usually marked with this symbol

- Once the connection is successful, you will see the battery recharging symbol displayed on the watch screen.
- Check charging progress regularly throughout the process.
- When the battery is fully charged, a message will be displayed on the screen for a while, and the screen will turn off. Disconnect the watch from the computer.
Note: It will take approximately 3 hours to fully charge the battery. The actual charging time depends on the power supply, the remaining charge and the ambient temperature of the charging environment. The optimum ambient temperature is 32°F – 104°F (0°C – 40°C). If your watch needs longer than 3 hours to fully charge, please try charging from a different USB power source.
BATTERY LIFE
The time the battery lasts between charges depends on play. Like other electronic devices, more frequent usage will drain the battery more quickly. Some activities will be more demanding on the battery, such as taking photos and videos.
Battery time for reference
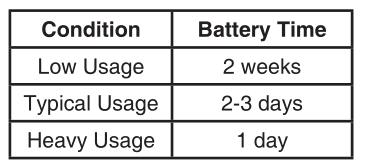
Note: The above battery time assumption is based on the screen display set to turn off when not in use.
Battery Maintenance
- Charge the battery regularly to keep it at optimum performance, even when the watch isn’t in use. For example, fully charge the watch at least every 6 months.
- Slide the Master Power Switch down to turn the watch OFF (0)


BATTERY NOTICE
Misuse of batteries can lead to them bursting, causing a fire or chemical burns. Please read the below precautions:
- Do not disassemble.
- Do not crush and do not expose the battery to any shock or force such as hammering, dropping or stepping on it.
- Do not short circuit.
- Do not expose to high temperatures or place near a heat source. Do not leave in direct sunlight for any length of time.
- Do not dispose of in fire.
- Do not handle damaged or leaking batteries.
- Keep the battery out of the reach of children.
- Keep the battery dry.
- If you find the time between charges is considerably shortened with no change in usage, the battery could be nearing the end of its life. Please dispose of the used battery as described in this manual. The battery life varies from battery to battery depending on storage, operating conditions and environment.
SPLASH PROOF FOR EVERYDAY PLAY
- Do not put under running water.
- Do not submerge and not suitable for showering, bathing and swimming.
- Keep the rubber cover of the micro USB port closed tightly while it is not in use in order to prevent raindrops or tap water from getting in the micro USB port.
TO BEGIN USING KIDIZOOM ® SMARTWATCH DX
Make sure the MASTER POWER SWITCH is ON. Slide the MASTER POWER SWITCH up to switch the watch ON (-)
Note: It is not necessary to switch the MASTER POWER SWITCH to off during daily use.
Press the HOME BUTTON 

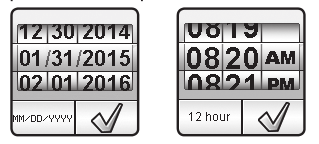
When switching on the watch for the first time, the date and time setting screen will be displayed first. Swipe up or down over the month, day, year, hours and minutes to change the current date and time. Tap the when you’re done.
When the clock is displayed on screen, press the HOME BUTTON 

to take photos and videos.
Note:
- When the battery level is low, most functions on the watch may not be activated, except for the clock display. It is recommended to recharge the battery as soon as possible before further use.
- If the battery level is extremely low the watch may not work properly. Recharge the battery as soon as possible and set the time and date again after recharging.
AUTOMATIC SCREEN OFF
To preserve battery life, the screen will automatically shut off after a short period of time when in clock mode.
Note: The auto screen off time can be adjusted in Settings / Advanced / Auto Screen Off. Please refer to the Settings section in this manual.
In other activities, it will return to clock mode automatically if there is no input for 1 minute. When it is in camera mode, it will auto-exit after
3 minutes. When in slideshow, the auto-exit time is around15 minutes. If you have a timer running, it will return to the timer screen instead of watch mode. The watch will not shut off automatically when the timer is running.
BATTERY STATUS
The remaining battery capacity will be displayed on the main menu screen. When the battery level is low, most functions on the watch may not be accessible, except for the clock display. It is recommended to recharge the battery as soon as possible before further use. If the battery level is extremely low the watch may not work properly. Recharge the battery as soon as possible and set the time and date again after recharging.
CONNECT TO A COMPUTER FOR FILE TRANSFER
You can connect Kidizoom ® Smartwatch DX to a PC or Mac computer using the included micro USB cable. Once connected, you can transfer
files between the watch and computer. Please follow the following steps to make the connection:
- Pull up the rubber cover of the micro USB port on the side of your watch.
- Insert the micro USB cable (small end) into the micro USB port on the watch.
- Insert the larger end of the micro USB cable into a USB port on the computer. A USB port is usually marked with this symbol

- You will see a removable drive called VTech 1716, please use this to transfer files to and from the watch. There is another removable drive called VT SYSTEM, which is for storage of system data and should not be accessed by users.
- Note: Once the watch is connected to your computer, do not disconnect the watch while files are uploading or downloading. After you have finished, remove the watch by following the steps to safely remove hardware from your computer. You can then physically unplug the watch from the computer.
To avoid any potential damage to your Kidizoom ® Smartwatch DX, ensure the micro USB rubber cover is fully covering the micro USB port of the watch when it is not connected to the cable. To back up photo or video files taken by Kidizoom ® Smartwatch DX:
- Note: Once the watch is connected to your computer, do not disconnect the watch while files are uploading or downloading. After you have finished, remove the watch by following the steps to safely remove hardware from your computer. You can then physically unplug the watch from the computer.
- Locate and open the DCIM folder in the removable drive VTech 1716.
- Your photo and video files will be placed in a subfolder. Drag and drop the files to a location on your computer to back them up. To back up voice files recorded by Kidizoom ® Smartwatch DX:
- Locate and open the VOICE folder in the removable drive VTech 1716.
- Drag and drop the recorded voice files to a location on your computer for backup.
To transfer photo or video files to Kidizoom ® Smartwatch DX:
- Select the photo or video files you would like to upload from your computer first.
- Locate and open the DOWNLOAD folder in the removable drive VTech 1716, drag and drop the photo files into the PHOTO subfolder, or VIDEO subfolder for video files.
Note: Do not transfer photo or video files created by other cameras (except for Kidizoom camera photo or video files) to Kidizoom ® Smartwatch DX, as these file formats may not be compatible.
Minimum System Requirements
PC Hardware Requirements:
CPU: Pentium ® 4 or above
Memory: 256MB RAM
300MB Hard disk space
Monitor Resolution: 1024 x 768
USB Port required
PC Software Requirements:
Microsoft ® Windows ® XP, Windows Vista ® , Windows ® 7 or Windows ® 8 Operating System, Adobe ® Flash ® Player 10 – Other Browsers Version
Macintosh Hardware Requirements:
Macintosh Computer with an Intel processor
Memory: 512 MB RAM
300 MB Hard disk space
USB Port required
Macintosh Software Requirements:
Mac OS X version 10.6, 10.7, 10.8, 10.9 or 10.10, Adobe ® Flash ® Player 10 – Other Browsers Version
*Internet connection required for Internet enabled functions on both PC and Macintosh computers.
Microsoft ® and Windows logos are trademarks of Microsoft Corporation in the United States and other countries. Adobe ® , the Adobe logo,
Flash ® are trademarks of Adobe Systems Incorporated in the United States and other countries. Intel ® , Pentium ® are trademarks of Intel
Corporation in the United States and other countries. Macintosh and Mac logos are trademarks of Apple Inc. in the United States and other countries. All other trademarks are the property of their respective owners. THIS PRODUCT IS NOT ENDORSED OR SPONSORED BY
ADOBE SYSTEMS INCORPORATED, PUBLISHER OF FLASH.
ACTIVITIES
Clock Display
When the screen is off, press the HOME BUTTON 
- Tilt the watch in different angles to experience the “3D” clock faces. You may turn the 3D effect off in Settings.
- Tap the center of the screen to switch the clock face between analog and digital.
- Swipe left or right on the screen to see more clock faces.
- If there is a mouth icon displayed on the clock face, tap the mouth icon to hear the current time.
Press the HOME BUTTON 
Press the SHUTTER BUTTON 
Hints: In the clock display screen, swipe down from the top of the clock screen to get to the timer. Swipe up from the bottom to go to the
stopwatch screen. For more details about the timer and stopwatch, please refer to pages 17 and 18.
Note: Hold the HOME BUTTON 
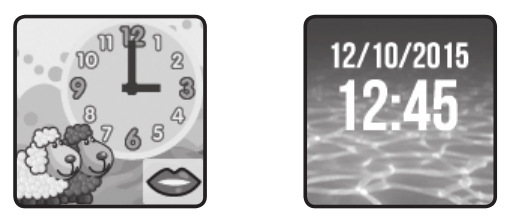
Home Menu
When the screen is off, press the HOME BUTTON to show a clock screen.
When it shows a clock screen, press the HOME BUTTON 
- Tap the icon to enter the activity.
- Swipe left or right to scroll through the menu pages.
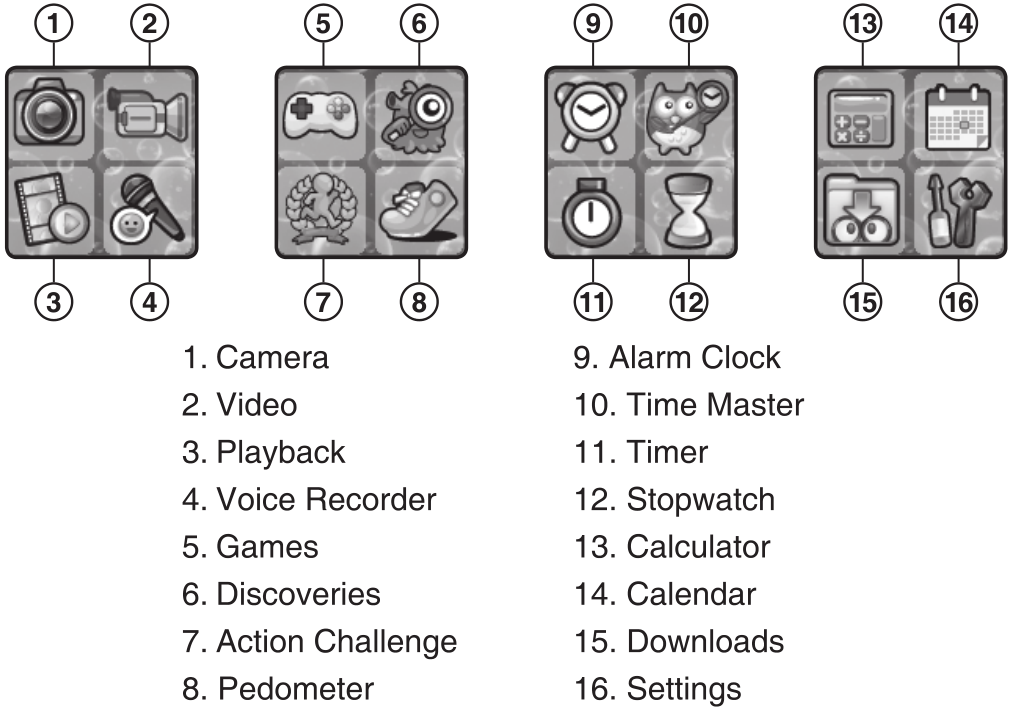
1. Camera
Press the SHUTTER BUTTON 
- Press the SHUTTER BUTTON


- Tap the Camera & Video mode icon on screen
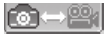
- Tap the Star icon on screen to preview with a photo effect, then press the left or right arrow icons or swipe the screen to go through different photo effects. Tap the Star icon

- Tap the playback icon on screen



2. Video
Tap the Camera & Video mode icon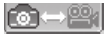
- Press the SHUTTER BUTTON




- Tap the Camera & Video mode icon
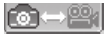
- Tap the Star icon

- Tap the Playback icon

- Tap the Play icon

- Tap the Trash Can

Note: Each video records up to a 1 minute file.

3. Voice Recorder
The Voice Recorder allows you to record your own voice for up to 60 seconds per file and apply some fun voice changing effects to the
recorded voice.
Tap the Record icon 

Swipe the screen to see the previous or next file. Tap the Star icon 
There are 5 built-in voice effects. On the voice effect screen, tap the left or right icon on screen to preview the different voice effects. Tap the “save as” icon to save the voice with the selected voice effect as a separate voice file. To exit the voice effects screen, tap the Star icon 

To delete the voice, tap the Trash Can icon 

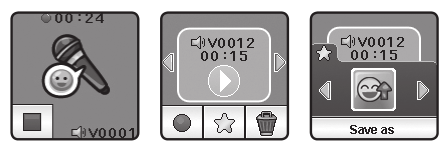
4. Playback
Here you can browse the captured photos or play the recorded videos.
- The latest file will be shown first. Tap the arrow icons or swipe the screen to see the previous or next file.
- Tap the Slideshow icon

- Tap the Play icon

- Tap the Trash Can

Note: To delete all photos and videos, press the down button on screen and then follow the instructions to continue.
While playing a video, tap the Fast Rewind 

5. Games
There are 5 built-in games in Kidizoom ® Smartwatch DX.
- Jumping Egg
- Music Town
- Tic-Tac-Toe
- Super Snowboard
- Super Boarder
Swipe the screen to see the game icons and then tap to play.
A. Jumping Egg
Lead the jumping egg to the destination cloud as quickly as you can. Then you will discover what interesting creature will hatch!
B. Music Town
The music pot exploded and all the music notes are on the loose. Help the song wizard collect them by touching the music notes when they fall
down. Watch out for the wrong items.
C. Tic-Tac-Toe
Time to play a classic game of tic-tac-toe! Place your marks in the grid to get three marks in a row and you win. Choose from a variety of cool marks and test your skills against the virtual opponent or challenge a friend! It’s tic-tac-toe time!
D. Super Snowboard
Meow Cat has joined the snowboarding competition! Help him glide down the mountain and collect golden fish to gain points and win a trophy!
E. Super Boarder
See if you have what it takes to win the wake board competition! Touch the screen to jump up in the air and avoid the obstacles in the water.
6. Discoveries
There are 3 funny games in the Discoveries menu – Monster Identity, Silly Face Detector and Sound Shakers. Swipe the screen to choose and then tap one to play.
A. Monster Identity
Ever wonder what kind of monster you would be? Place a finger on the screen and the Kidizoom ® Smartwatch DX will scan your monster identity!
B. Funny Face Detector
How funny can you make your face? Line up your face with the mask on the screen and then take a picture to find out!
C. Sound Shaker
Walk like a dinosaur and run like a racecar! Choose from 10 different sound effects and then Shake your hand with the Kidizoom ® Smartwatch DX to play.
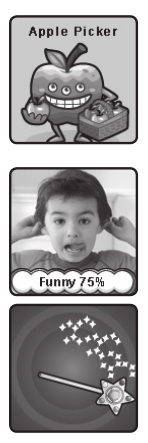
7. Action Challenge
Action Challenge is a fun and active way to challenge yourself. It includes 3 activities which count your movement during a period of time: Racing Run, Crazy Dance and Funky Jump.
Swipe the screen to choose and tap to play.
A. Racing Run
Set an amount of time and start running as fast as you can. While you run, the character on the screen runs. The character will try his best to run as fast as you can. Don’t worry if he can’t keep up with you. Tap the timer icon to choose different times, swipe the screen to choose different characters and then press the go button 
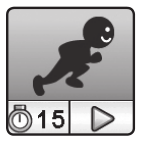
B. Crazy Dance
Select a song and start dancing. While you dance, the character on the screen dances. The character will try his best to dance as well as you can. Don’t worry if his moves aren’t as cool as yours. Tap the song icon to choose a song , swipe the screen to choose different characters and then press the go button 
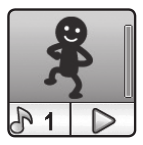
C. Funky Jump
Set an amount of time and start jumping as many times as you can. While you jump, the character on the screen jumps. The character will try his best to jump as much as you can. Don’t worry if he can’t keep up. Tap the timer icon to choose a time, swipe the screen to choose different characters and press the go button 
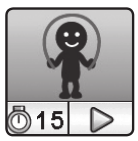
8. Pedometer
This is a simple pedometer to count your steps or any movement. The watch should be worn on the wrist for counting accuracy.
- Tap the Start Button

- Tap this History Button

- Tap the Goal Button

- Tap the Stop Button

- Tap the Reset Button

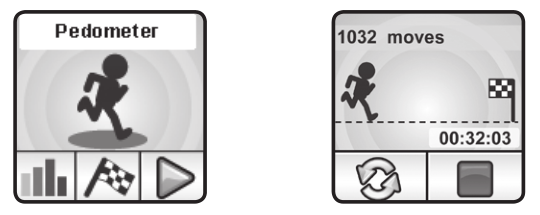
Note: This kid-friendly version of a pedometer is just for fun and this toy is not as accurate as a commercial pedometer for adults. The pedometer only counts movement when it is in the pedometer activity or in clock mode. Playing other activities will suspend the counter.
The pedometer will only count movement if it is worn on the arm that is moving.
9. Alarm

- Tap the Time or Alarm icon to change the alarm time.
- Tap the Bell icon on screen

To change the alarm time: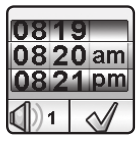
- Select the hour and minute by swiping up or down on the hours, minutes or AM/PM.
- Tap the Tone icon on screen


- To make your own voice alarm. Tap the Record icon



- Once you’ve chosen your alarm, tap the

Note: If the battery level is too low, the alarm will need to be set again.
10. Time Master
This activity will help you learn how to tell time. Tap on the clock or the owl to hear the time. The owl tells the time in both analog and digital.
- Tap the Hour icon or Minute icon to select the time you want the owl to say.
- Tap to

- Tap to

11. Stopwatch
This activity functions as a traditional stopwatch.
- Tap the Play icon

- Tap the Style icon

- While the stopwatch is running, tap the Pause icon


12. Timer
Use this activity to set a countdown timer.
- Tap the play icon

- Tap the style icon

- Tap the time to enter the timer settings. Swipe up or down on the minutes and seconds to change the time. Once set, tap to

- While the timer is running, tap the pause icon


13. Simple Calculator
This simple calculator helps you to work out addition, subtraction, multiplication and division problems for any two 2-digit numbers. Tap the arrow buttons to set the value and arithmetic operator. Tap the Equals icon sign to get the result. Swipe the screen left or right to change the look of the calculator.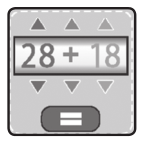
14. Calendar
Explore the Calendar by swiping the screen left or right to see the previous or next month. Or swipe up or down to see the previous or next year.
15. Downloads
There are two functions in the Downloads menu: Download Manager and How To Download. To access downloadable content, you first have
to register with VTech’s Learning Lodge ® After registering an account and downloading the VTech’s Learning Lodge ® software, you can connect your Kidizoom ® Smartwatch DX to your computer to download more content. All downloaded contents can be accessed by selecting the download icon from the main menu.
When there are no downloads in your Kidizoom ® Smartwatch DX, you will see the steps you need to take to connect you to the Learning Lodge ® .
- Tap the screen or swipe the screen to the left to display the next step.
- Swipe the screen to the right to display the previous step.
- Press the HOME BUTTON or tap the screen when it is in the last step to exit How to Download and return to the download menu.
A. How To Download
Follow these steps to download the Learning Lodge ® software:
- Connect Kidizoom ® Smartwatch DX to a computer using the included micro USB cable.
- Click the Download Website link in the drive VTECH 1716 that appears on your computer, or visit this link directly: www.vtechkids.com/download
- Download and install the Learning Lodge ® software.
- Run the software and download extra features for your Kidizoom ® Smartwatch DX!
Note: For details about downloading content from the Learning Lodge ®, please refer to the online help section.
B. Download Manager
In the Download Manager, you can view the memory size of each download, or you can delete any unwanted downloads to free up memory.
To delete the downloads, scroll up or down to select the application and then tap the delete icon to display the delete menu. Select again to
confirm the delete command.
Note: If the downloadable content is accidentally deleted, you may connect to the Learning Lodge ® to download the applications to the watch again.
16. Settings
In Settings swipe left or right on the screen to scroll though different setting options. The following have options for adjustment:
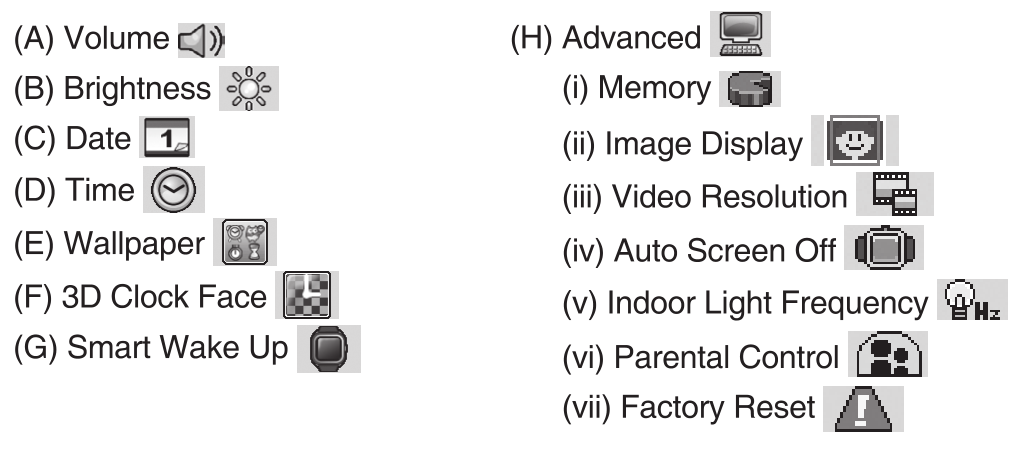
(A) Volume 
- Tap

- Tap

(B) Brightness 
- Tap

- Tap

(C) Date 
- Tap the Set icon to enter the date setup screen.
- On the date setup screen, swipe up or down on the month, day and year to scroll through the options.
- Tap the date format icon on screen to change the date format (DD/MM/YYYY or MM/DD/YYYY).
- Tap

(D) Time 
- Tap the Set icon to enter the time setup screen.
- On the time setup screen, swipe up or down on the hours, minutes, or AM/PM to scroll through the options.
- Tap

(E) Wallpaper 
- Tap the Set icon to choose the wallpaper for the home menu.
- Tap the left or right arrow icon on screen to change the wallpaper.
- Tap

(F) 3D Clock Face 
- Tap YES to enable the 3D clock face style.
- Tap NO to disable the 3D clock face style.
Note: If the watch enters to the power saving mode, the screen dims and the 3D effect may not be shown.
(G) Smart Wake Up 
When Smart Wake Up is enabled, users can double tap on the screen to wake up the watch.
- Tap YES to enable the smart wake up. When Smart Wake Up is set to on, users can double tap on the screen to wake up the watch.
- Tap NO to disable the smart wake up.
(H) Advanced 
(i) Memory 
Here you can see the free memory remaining or choose to format the memory. Follow the instructions on screen if you would like to format the memory.
Note: Formatting will erase all data in the memory, including all photos, videos and voice files.
(ii) Image Display (Aspect Ratio) 
As the saved photos and videos are in 4:3 ratio, you can select 2 different aspect ratio for displaying the image in the preview screen
and playback screen:
Fit Image: Image displayed to actual scale with the left and right side of the image unseen.
Fit Screen: Image scaled to fit the screen, whole image displayed.
(iii) Video Resolution 
There are 2 options here:
160 X 120: The video size is smaller and you can record and save more videos.
320 X 240: The video quality is better and takes up more memory, so less video can be recorded and saved.
(iv) Auto Screen Off 
Allows you to set the Auto Screen Off timer. Tap the left and the right arrow for selection, Tap the Tick icon to confirm. The selection of Disable Auto Screen Off will not turn off the screen, but the screen will become dim if there is no input for 10 seconds in clock display mode to save power. At this time, operation of the watch will be limited to showing the time. No other function will be operational including 3D clock face effects. After the watch wakes up, everything will return to normal.
Tips: If the Auto Screen Off off time is set to one of the longer times, the battery consumption will increase and the time the battery lasts will become shorter.
(v) Indoor Light Frequency 
Here you can set the A.C. power frequency according to the region you’re in when traveling. If it is not set correctly, you may see some flickering on the camera/video’s preview screen and the captured photos and videos when you are in an indoor environment.
(vi) Parental Control 
Parents can set the game time limit per day for their children. This Parental Control is mainly designed for those younger kids that cannot read. Parents need to follow the instructions to enter the menu. There are a few options for the game time limit per day. After a time limit is set, the time spent playing the game will be counted. Once the time limit is reached, your child will be unable to enter the games until the next day.
Note: The time limit will be reset if the date or time settings are changed.
(vii) Factory Reset 
Factory Reset will erase the contents stored in the memory and reset all system settings to factory default, e.g file index, frequency, video resolution, game level and clock face. Follow the instructions on screen to confirm the action.
Care and Maintenance
- Keep the rubber cover of the micro USB port closed tightly while it is not in use in order to prevent dust or water from getting into the micro USB port.
- Keep the watch clean by wiping it with a slightly damp cloth.
- Keep the watch out of direct sunlight and away from any direct heat source.
- Do not drop the watch on a hard surface and do not expose it to moisture or immerse it in water.
- Keep the lens clean. If the pictures taken are blurry, it could be because there is dust or dirt on the lens. You can clean the lens by:
- Blowing on the lens.
- Gently wiping the lens with a dry cloth.
WARNING
A very small percentage of the public, due to an existing condition, may experience epileptic seizures or momentary loss of consciousness when
viewing certain types of flashing colors or patterns. While Kidizoom ® Smartwatch DX does not contribute to any additional risks, we do recommend that parents supervise their children while they play games. If your child experiences dizziness, altered vision, disorientation, or convulsions, discontinue use immediately and consult your doctor. Please note that focusing on at close range and handling a Kidizoom ® Smartwatch DX as a game controller for a prolonged period of time may cause fatigue or discomfort. We recommend that children take a 15-minute break for every hour of play.
TROUBLESHOOTING
Go through this section if you experience difficulty in operating Kidizoom ® Smartwatch DX.
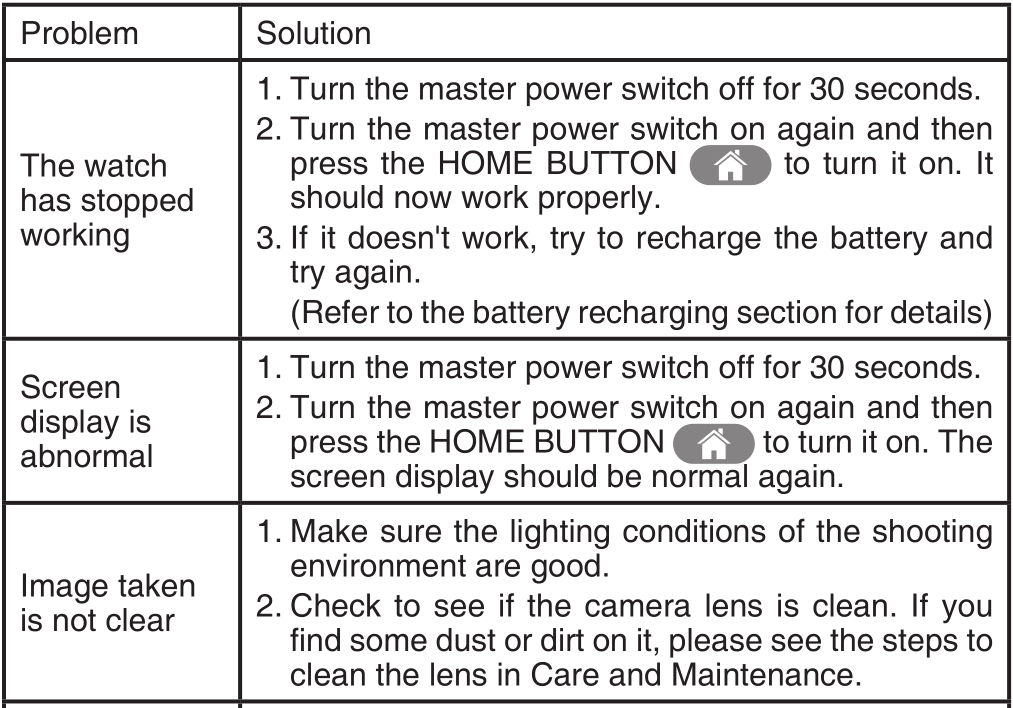
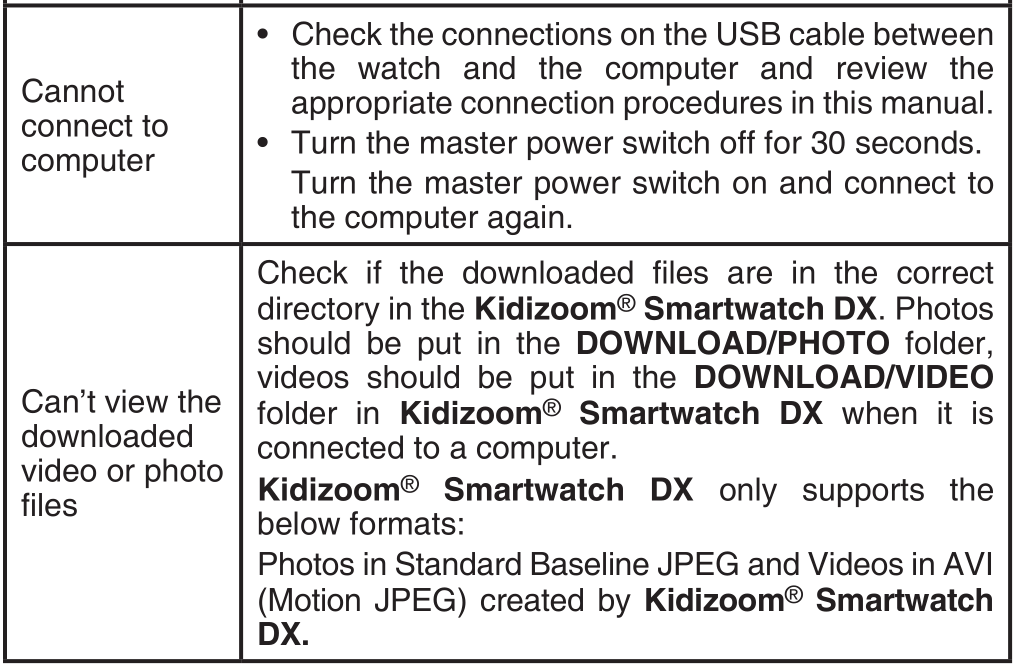
TECHNICAL SUPPORT
If you have a problem that cannot be solved by using this manual, we encourage you to visit us online or contact our Consumer Services Department with any problems and/or suggestions that you might have. A support representative will be happy to assist you. Before requesting support, please be ready to provide or include the information below:
- The name of your product or model number (the model number is located on the back of the display panel).
- The actual problem you are experiencing.
- The actions you took right before the problem started.
Internet : www.vtechkids.com
Phone : 1-800-521-2010 in the U.S. or 1-877-352-8697 in Canada
KIDIZOOM ® SMARTWATCH DX FREQUENTLY ASKED QUESTIONS
Question 1:
I have bought a Kidizoom ® Smartwatch DX, but it will not work with my PC, my PC is looking for a driver. I have searched the internet and cannot find a VTech ® Kidizoom ® Smartwatch DX driver. What can I do?
Answer:
There is no separate driver needed for the Kidizoom ® Smartwatch DX. It uses a standard USB mass storage device driver. Such a driver comes standard on all Windows ® operating systems starting with Windows ® 2000 Service Pack 3 (including Windows ® XP, Vista and upwards) and Mac OS ® 9.0 or above. If your computer meets these OS requirements and is still looking for a driver, please contact your PC manufacturer for further assistance. For earlier operating systems that do not support mass storage, a system upgrade or mass storage device driver may be available. Again, please check with your PC manufacturer.
Question 2:
What is the ISO value (light sensitivity) of the Kidizoom ® Smartwatch DX?
Answer:
The Kidizoom ® Smartwatch DX uses an auto-ISO value. It auto adjusts the exposure time and light sensitivity depending on the lighting environment.
Question 3:
Why won’t my Kidizoom ® Smartwatch DX turn on?
Answer:
Please make sure the master power switch is on and the battery is charged.
Question 4:
Why are my pictures sometimes grainy and fuzzy? Is there anything I can do to improve the picture quality?
Answer:
In a poorly lit environment, the frame rate (shutter speed) drops to allow for a longer exposure time. The downside of this is that any movement
in the frame, or of the hand holding the camera, can result in greater blur. Furthermore, the camera sensor will soften the edges in low light to counteract the darkness by reducing the image noise. This too can sometimes result in a blurred picture. Try to improve the lighting to get better results.
Question 5:
Why are the videos grainy and fuzzy when viewing on the computer screen?
Answer:
Please check if the video player of your computer is set to display the actual resolution and scale of your videos. Viewing the videos on a enlarged screen will result in a poor display quality. Also, you can set the video resolution of Kidizoom ® Smartwatch DX to 320 X 240. The video quality of this option is better than 160 X 120.
Question 6:
Can you delete a group of pictures at one time, or do they have to be deleted one at a time on the camera?
Answer:
If you connect Kidizoom ® Smartwatch DX to your computer and access it as an external drive, you can select multiple pictures to delete at any one time.
Question 7:
If you accidentally delete the pictures by reformatting, is there any way to get them back?
Answer:
Unfortunately, if you delete the pictures by formatting the internal storage memory, there’s no way to retrieve them. There is third party software that can help recover deleted data from storage, but we do not recommend using this.
Question 8:
I am trying to transfer my pictures to my computer. I connected per the instructions (connecting the micro USB cable to the watch and computer) and the new drive appears. However, no pictures are automatically downloading. Is there something I need to do at startup to
get the pictures downloaded and saved?
Answer:
The picture transfer operation does not start by itself. After you have connected the micro USB cable to your computer and the drive appears ready, you can open the drive, look under the folder DCIM and you should find the images you captured with the Kidizoom ® Smartwatch DX. Moreover, if you wish to upload images to be viewed on Kidizoom ® Smartwatch DX, you can do so by moving the JPEG image files into the
folder DOWNLOAD/PHOTO.
Note: Do not transfer photo or video files created by other cameras to Kidizoom ® Smartwatch DX, as these file formats may not be compatible.
CAUTION
How to take out the battery for disposal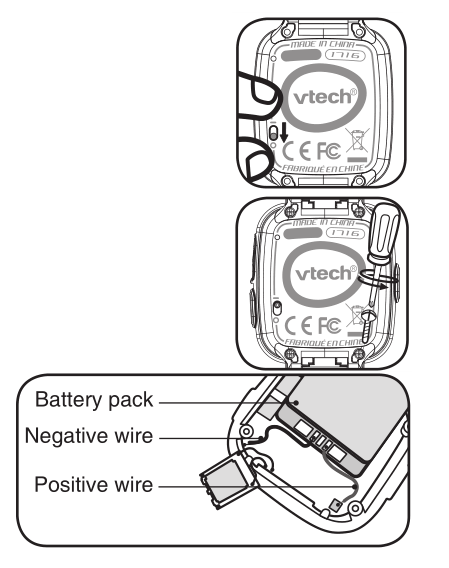
Note: The below steps must be carried out by an adult and with care.
- Ensure the Master Power Switch is set to OFF position.
- Loosen the four screws on the back of the watch using a Phillips head screwdriver, then remove the back.
- Locate the positive red wire and the negative black wire that connect the battery to the watch.
- Wearing protective gloves is suggested in case any battery leakage has occurred.
- Pull out the battery pack until both the positive and negative wires are detached from the product.
Note: Do not cut the wires simultaneously with scissors, pointed objects or any other electrical conductors. - After the battery has been taken out, make sure it is handled and disposed of properly.
Important note:
- Do not pierce the battery pack with any sharp objects.
- Do not allow any wires left attached to the battery to touch each other.
- Do not touch ends of wires attached to the battery with any other electrical conductors.
- Do not expose the battery to direct sunlight or high temperatures.
- Do not handle a damaged Li-ion polymer battery.
DISCLAIMER AND LIMITATION OF LIABILITY
VTech ® Electronics North America, L.L.C. and its suppliers assume no responsibility for any damage or loss resulting from the use of this handbook. VTech ® Electronics North America, L.L.C. and its suppliers assume no responsibility for any loss or claims by third parties that may arise through the use of this product. VTech ® Electronics North America, L.L.C. and its suppliers assume no responsibility for any damage or loss caused by deletion of data as a result of malfunction, dead battery, or repairs.
Company: VTech ® Electronics North America, L.L.C.
Address: 1156 W. Shure Drive, Suite 200, Arlington Heights, IL 60004 USA
Phone: 1-800-521-2010 in the U.S. or 1-877-352-8697 in Canada
IMPORTANT NOTE:
Creating and developing VTech ® products is accompanied by a responsibility that we at VTech ® take very seriously. We make every effort to ensure the accuracy of the information which forms the value of our products. However, errors sometimes can occur. It is important for you to know that we stand behind our products and encourage you to call our Consumer Services Department at 1-800-521-2010 in the U.S., or 1-877-352-8697 in Canada with any problems and/or suggestions that you might have. A service representative will be happy to help you.
Note:
This equipment has been tested and found to comply with the limits for a Class B digital device, pursuant to Part 15 of the FCC Rules. These limits are designed to provide reasonable protection against harmful interference in a residential installation. This equipment generates, uses and can radiate radio frequency energy and, if not installed and used in accordance with the instructions, may cause harmful interference to radio communications. However, there is no guarantee that interference will not occur in a particular installation. If this equipment does cause harmful interference to radio or television reception, which can be determined by turning the equipment off and on, the user is encouraged to try to correct the interference by one or more of the following measures:
- Reorient or relocate the receiving antenna.
- Increase the separation between the equipment and receiver.
- Connect the equipment into an outlet on a circuit different from that to which the receiver is connected.
- Consult the dealer or an experienced radio / TV technician for help.
THIS DEVICE COMPLIES WITH PART 15 OF THE FCC RULES. OPERATION IS SUBJECT TO THE FOLLOWING TWO CONDITIONS: (1) THIS DEVICE MAY NOT CAUSE HARMFUL INTERFERENCE, AND (2) THIS DEVICE MUST ACCEPT ANY INTERFERENCE RECEIVED, INCLUDING INTERFERENCE THAT MAY CAUSE UNDESIRED OPERATION.
CAN ICES-3 (B)/NMB-3(B)
Caution : Changes or modifications not expressly approved by the party responsible for compliance could void the user’s authority to operate the equipment.
Shielded cables must be used with this unit to ensure compliance with the Class B FCC limits.
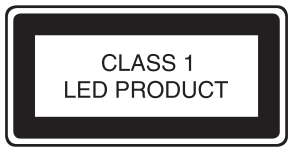
Product Warranty