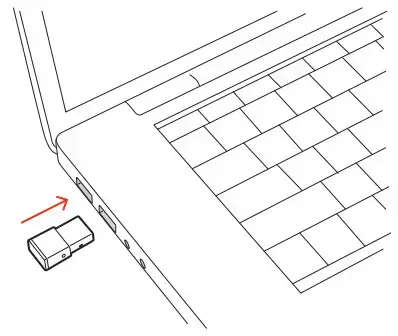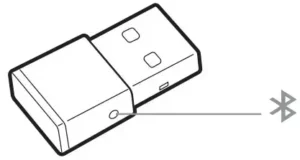
BT600
Bluetooth USB adapter
User Guide
USB Bluetooth adapter
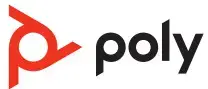 When paired to your Poly audio device and plugged into your computer, the Bluetooth adapter LEDs indicate your audio status.
When paired to your Poly audio device and plugged into your computer, the Bluetooth adapter LEDs indicate your audio status.
NOTE Adapter’s USB connection and design may vary, but the function is the same.
Standard LEDs
| USB LEDs | What they mean |
| Flashing red and blue | Pairing |
| Solid blue | Device connected |
| Flashing blue | On a call |
| Solid red | Mute active |
| Flashing purple | Streaming media from a computer |
LEDs when Microsoft Teams* is detected
| USB LEDs | What they mean |
| Flashing red and blue | Pairing |
| Solid purple | Microsoft Teams connected |
| Flashing blue | On a call |
| Solid red | Mute active |
| Pulsing purple | Microsoft Teams notification |
NOTE *Requires Microsoft Teams desktop application.
Pair your USB adapter
To pair your Bluetooth USB adapter to your headset, do the following:
- Insert the USB adapter into your laptop or computer and wait for your computer to recognize it.
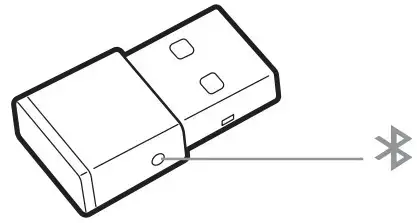
- Put your headset in pair mode (refer to your headset’s user guide).
- Put your USB adapter into pair mode by pressing and holding the Pair button with a pen or paperclip until the USB adapter LED flashes red and blue.
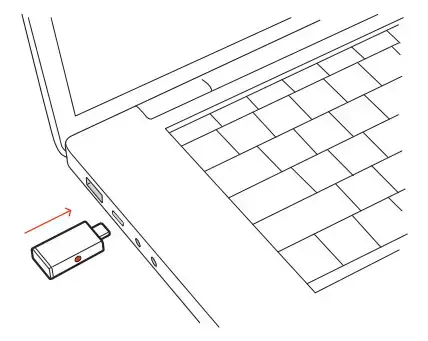
NOTE Adapter design may vary.
Pairing is successful when you hear “pairing successful” and “PC connected” and the Bluetooth USB adapter LED is solid blue.
Connect to PC
Your Bluetooth USB adapter provides the best connection, softphone functionality, and acoustic sound quality through your headset.
- Turn on your headset and insert the Bluetooth USB adapter into your laptop or PC.
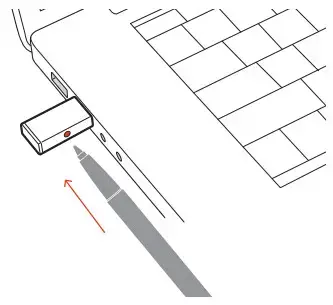
- The USB adapter LED flashes and then turns solid to indicate the headset is connected to the USB adapter. If you are wearing your headset you hear “PC connected” to indicate the connection has been established. When on a call, the LED on the USB adapter flashes blue.
When not on a call the LED is solid. - Load Poly Lens Desktop App by visiting poly.com/lens. This allows you to customize your headset behavior through advanced settings and options.
Configure USB adapter
Your high-fidelity Bluetooth USB adapter comes ready to take calls. If you want to listen to music, you will need to configure your Bluetooth USB adapter.
Windows
- To configure your Bluetooth USB adapter to play music, go to the Start menu > Control Panel > Sound > Playback tab. Select Poly BT600, set it as the Default Device, and click OK.
- To pause music when you place or receive calls, go to the Start menu > Control Panel > Sound > Communications tab and select the desired parameter.
Mac
- To configure the Bluetooth USB adapter, go to the Apple menu > System Preferences > Sound.
On both the Input and Output tabs, select Poly BT600.
Load software
Download Poly Lens App to get the most out of your device. Some softphones require the installation of Poly software to enable device call control (answer/end and mute)
functionality. Download: poly.com/lens.
- Enable features
- Change settings
- Configure call control for softphone
- Update device firmware
- Manage notifications and alerts
- Schedule health and wellness reminders
NOTE Device settings and updates are also available in Plantronics Hub App.
Update your Poly device
Keep your firmware and software up-to-date to improve performance and add new features to your Poly device.
Update your device using Poly Lens App. Download at poly.com/lens.
Support
NEED MORE HELP?
poly.com/support
| Manufacturer: Plantronics, Inc. 345 Encinal Street Santa Cruz, CA 95060 United States |
Plantronics B.V. Scorpius 171 2132 LR Hoofddorp Netherlands |
Plantronics Ltd. Building 4, Foundation Park Cannon Lane, Part 1st Floor Maidenhead, SL6 3UD United Kingdom |
© 2022 Poly. Bluetooth is a registered trademark of Bluetooth SIG, Inc. All trademarks are the property of their respective owners. Manufactured by Plantronics, Inc.
Model ID: BT600/BT600 USB-C
217307-06 06.22