

PRUVEEO D30 4K GPS WiFi Dual Dash Camera

Safety information
To prevent injury to yourself or others, or damage to your device, read all safety information before using.
Warning
- Failure to comply with safety warnings and regulations can result in serious injury or death.
- PRUVEEO Dash Cam is not intended to be touched, modified, or calibrated while operating a vehicle. PRUVEEO is not responsible for any damages resulting from the user’s misuse of the camera.
- Do not use damaged power cords or plugs, or loose electrical sockets. Faulty connections can cause electric shock or fire.
- Do not touch the car charger with wet hands or disconnect the charger by pulling the cord. Doing so may result in electrocution.
- Do not use a bent or damaged car charger. Doing so may cause electric shock or fire.
- Do not use your device while it is charging or touch your device with wet hands. Doing so may cause electric shock.
- Use only manufacturer-approved chargers, accessories, and supplies.
- Use only the manufacturer-approved charger specifically designed for your device. Using an incompatible charger can cause serious personal injury or damage to your device.
- PRUVEEO cannot be responsible for the user’s safety when using accessories or supplies that are not approved by PRUVEEO.
- Do not drop the charger or device, or subject them to impact. Handle and dispose of the charger and device with care.
- Never crush or puncture the device.
- Never dispose of the device in a fire.
- Never place the device in or on heating devices, such as microwave ovens, stoves, or radiators. The device may explode if overheated. Follow all local regulations when disposing of a used device.
- Avoid exposing the device to high external pressure, which can lead to an internal short circuit and overheating.
Protect the device and charger from damage.
- Avoid exposing your device to excessive cold or heat. Extreme temperatures can damage the device and reduce the charging capacity and life of your device.
- Do not allow children or animals to bite or chew the device. Doing so can result in fire or explosion, and small parts can be a choking hazard. If children use the device, make sure they use the device properly.
- Never use a damaged charger.
Caution
Failure to comply with safety precautions and regulations can result in property damage, serious injury or death.
Do not use your device near other electronic devices. Most electronic devices use radio frequency signals. Your device may interfere with other nearby electronic devices.
Do not use your device near other devices that emit radio signals, such as sound systems or radio towers. Radio signals from these may cause your device to malfunction.
Do not expose the device to heavy smoke or fumes. Doing so may damage the outside of the device or cause it to malfunction.
If you notice strange smells or sounds coming from your device, or if you see smoke or liquid leaking from the device, stop using the device immediately and take it to a PRUVEEO Service Center. Failure to do so may result in fire or explosion.
For your own safety, do not operate the controls of this product while driving. The window mount is needed when using the dash cam in a car. Make sure that you place the dash cam in a location where it will not obstruct the driver’s view.
Always keep the camera lens clean, and ensure that the lens is not blocked by any object or placed near any reflective material. If the car’s windshield is tinted with a dark coating, recording quality may be affected.
Your device is recommended for use and store within a temperature range of 15 degrees Fahrenheit to 150 degrees Fahrenheit, and a humidity range of 10% to 80%.
If your device becomes overheated, allow it to cool down before use. Prolonged exposure of skin to an overheated device may cause low-temperature burn symptoms, such as red spots or areas of darker pigmentation.
Install mobile devices and equipment with caution.
- Ensure that any mobile devices or related equipment installed in your vehicle are securely mounted.
- Avoid placing your device and accessories in or near an airbag deployment area. Improperly installed wired equipment can cause serious injury in a situation where airbags inflate rapidly.
- Do not drop your device or subject your device to impact. If the device is bent, deformed or damaged, malfunction may occur.
- Do not attempt to disassemble, repair, or modify your device.
- Any changes or modifications to your device can void your manufacturer’s warranty. If your device needs servicing, take it to an authorized PRUVEEO Service Center.
- Clean your device and charger by wiping with a towel or eraser. Do not use chemicals or detergents. Doing so can discolor or corrode the outside of the device, and may result in electric shock or fire.
- Do not distribute copyright-protected material. Doing so without the permission of the content owners may violate copyright laws. The manufacturer is not responsible or liable for any legal issues that result from the user’s illegal use of copyrighted material.
Correct disposal of this product
(applicable in countries with separate waste collection systems)
This symbol, found on the device, accessories or accompanying literature, indicates that the product and its electronic accessories (e.g. charger, headset, USB cable) should not be disposed of with other household waste.
To prevent possible harm to the environment or human health from uncontrolled waste disposal, please separate these items from other types of waste and recycle them responsibly to promote the sustainable reuse of material resources.
Household users should contact either the retailer where they purchased this product, or their local government office, for information on where and how they can take these items for environmentally safe recycling.
Business users should contact their supplier and check the terms and conditions of the purchase contract. This product and its electronic accessories should not be mixed with other commercial wastes for disposal.
Disclaimer
Some content and services accessible through this device belong to third parties and are protected by copyright, patent, trademark and/or other intellectual property laws. Such content and services are provided solely for your personal non-commercial use.
You may not use any content or services in a manner that has not been authorized by the content owner or service provider. Without limiting the foregoing, unless expressly authorized by the applicable content owner or service provider, you may not modify, copy, republish, upload, post, transmit, translate, sell, create derivative works, exploit, or distribute in any manner or medium any content or services displayed through this device.
“THIRD PARTY CONTENT AND SERVICES ARE PROVIDED “AS IS.” PRUVEEO DOES NOT WARRANT CONTENT OR SERVICES SO PROVIDED, EITHER EXPRESSLY OR IMPLIEDLY, FOR ANY PURPOSE. PRUVEEO EXPRESSLY DISCLAIMS ANY IMPLIED WARRANTIES, INCLUDING BUT NOT LIMITED TO, WARRANTIES OF MERCHANTABILITY OR FITNESS FOR A PARTICULAR PURPOSE. PRUVEEO DOES NOT GUARANTEE THE ACCURACY, VALIDITY, TIMELINESS, LEGALITY, OR COMPLETENESS OF ANY CONTENT OR SERVICE MADE AVAILABLE THROUGH THIS DEVICE AND UNDER NO CIRCUMSTANCES, INCLUDING NEGLIGENCE, SHALL PRUVEEO BE LIABLE, WHETHER IN CONTRACT OR TORT, FOR ANY DIRECT, INDIRECT, INCIDENTAL, SPECIAL OR CONSEQUENTIAL DAMAGES, ATTORNEY FEES, EXPENSES, OR ANY OTHER DAMAGES ARISING OUT OF, OR IN CONNECTION WITH, ANY INFORMATION CONTAINED IN, OR AS A RESULT OF THE USE OF ANY CONTENT OR SERVICE BY YOU OR ANY THIRD PARTY, EVEN IF ADVISED OF THE POSSIBILITY OF SUCH DAMAGES.”
Third party services may be terminated or interrupted at any time, and PRUVEEO makes no representation or warranty that any content or service will remain available for any period of time. Content and services are transmitted by third parties by means of networks and transmission facilities over which PRUVEEO has no control. Without limiting the generality of this disclaimer, PRUVEEO expressly disclaims any responsibility or liability for any interruption or suspension of any content or service made available through this device.
PRUVEEO is neither responsible nor liable for customer service related to the content and services. Any question or request for service relating to the content or services should be made directly to the respective content and service providers.
Warm Prompt
We recommend that you carefully read this manual before using the dash cam, then read it again with the dash cam in your hands as this will help you to familiarize yourself with its many features. The dash cam is constantly improved over time, so the specification of the dash cam may change.
Please note that each button has multiple functions so please be careful which Buttons you press in relation to each Mode / Function. There is no need to get frustrated because you should only do this once in order to set it up in the way that you require.
- Please ensure that the dash cam is SWITCHED OFF when you either insert or remove Micro SD Card, in order to avoid damage.
- Please ensure that the Micro SD Card is inserted in the right way. If it is inserted backwards, it might damage the dash cam and Card.
- If the Micro SD Card is not compatible with the dash cam, please DO
NOT insert it again, as you will damage the Card and the dash cam. Please buy the correct card and then try again. - The dash cam supports the Micro SD card from 32GB to the highest 512GB, Class 10 only.
- Adjust the position of the lens to ensure that you correctly record what you want.
- We recommend a 128 GB Class 10 Micro SD Card for this dash cam.
- In video recording mode, if you want to press Menu / Mode button, please stop recording videos first by pressing the REC button.
- We recommend using default factory settings, once the MENU has been set, then connect the car charger to the unit and put into the card. Once the car is started, the unit will automatically start recording. Once the car turns off, the unit will automatically stop recording. Please note that your vehicle’s Cigarette Lighter Sockets do not have any power when the ignition is switched OFF.
- This dash cam must be continuously connected to a power supply via a 5V Charger because there is no built-in battery.
- If you turn the option of SCREEN SAVER ON, in video recording mode, when the screen is switched Off, the dash cam is still recording. You can turn the screen on by pressing the power button.
- If you want to playback the videos, we recommend unplugging your micro SD card and plugging into your PC with card reader. We recommend using VLC Video player Windows OS, and Movist + VLC on MAC OS.
- After several weeks of daily recording it may be necessary for you to format your Micro SD Card – if that is the case, please note that you will lose all of your files, so please back up a copy on your computer first in a unique dash cam Folder that you have created.
- When your dash cam crashes / screen goes black, the phenomenon may be caused by improper operation, crash, please press the R = Reset button, hole by the top corner, gently with a cocktail stick. Just like you would do for a computer, printer, phone, etc.
- Dash cam only supports the micro SD card with the FAT32 file format. If you use the 64GB, 128GB, or 256GB card, you must format your micro SD card on the dash cam before you can use it.
- We recommend formatting your micro SD card once a month, and replace the micro SD card every three months because the memory card has a certain number of reads and writes, if it reaches the numbers, the micro SD card can’t be used.
- Please use Samsung EVO or SanDisk High Endurance Micro SD Card. Please don’t use SanDisk Ultra cards with our cameras.
Device Layout

- Menu / Mode Button
- Video Recording / Up / WiFi Button
- OK Button / Emergency Lock Button
- Audio Recording / Down Button / GPS Button
- Screen Switch / Infrared Lights Button
- Mini USB Power Port
- No Use Port
- Reset Button
- Power Button
| Button | Functions |
 |
• There is no built-in battery, please connect to the power cord to turn on this dash cam
• Press to turn on and off screen • Press and hold 3 seconds to turn the device on or off |
 |
• Press to confirm a selection while in Setting Mode
• Recording Mode Hot Key: Emergency Lock (Press to manually lock the file during recording) |
 |
• In standby mode (stop recording first), press ONE/TWICE to enter settings, press again to EXIT
• Press and hold for about 3 seconds to switch between Recording / Photo / Playback modes |
 |
• Press to navigate UP through options in Settings Mode
• Recording Mode Hot Key: Record (Press to start / stop recording) • Stop recording first, press and hold for about 3 seconds to turn on/off the WiFi feature |
 |
• Press to navigate DOWN through options in Settings
Mode • Press to mute / un-mute the microphone • Press and hold for about 3 seconds to turn on/off the GPS information |
 |
• Press to switch screen between front, inside, picture in picture |
| RESET | Press and hold for 7 seconds to reset the device in the event that it operates erratically, hangs up, or freezes |
Installation
- Attaching the camera to the window mount
Before the device can be used in a car, it is essential to first install a properly attached window mount. Make sure that you place the recorder in a safe, appropriate location where it will not obstruct the driver’s view. - Connecting the charger to the car’s 12V DC outlet
Be sure to connect only the PRUVEEO-approved at least a 2A charger designed and supplied specifically for use with your device. Using an incompatible charger can cause serious personal injury or damage to your device. - Inserting a memory card
You will need to insert a memory card before you can begin recording. The recorder supports Micro SD cards with a capacity of up to 512GB. For reliable operation, use a Class 10 memory card with a capacity of at least 32GB.
DO NOT insert or remove a memory card while the device is in operation.
Inserting the memory card
Your device accepts memory cards with a maximum capacity of 512GB. Depending on the memory card manufacturer and type, some cards may not be compatible with your device. Using an incompatible card may damage the device or the memory card, or corrupt the data stored on it.
Please let the screen of the dash cam face you.
- Insert memory card with the gold-colored contacts facing you.
- Push the memory card into the slot until it locks in place.
It is recommended that you reformat a memory card after every time that images are transferred from it to a computer, or at least once a month.
Reformatting a memory card keeps important elements of data and file structure clean, helping to prevent error messages and missing images.
Reformatting also restores the memory card, which can help prevent it from becoming corrupted.  Removing the memory card
Removing the memory card
Before removing a memory card from your dash cam, you must first unmount it for safe removal.
Before removing a memory card from your device:
- Press the REC button to stop the device from recording
- Press and hold the power button to switch off the device
- Gently push the memory card in and let go until it unlocks
Do not remove the memory card while the device is transferring or accessing information. Doing so can result in data loss or corruption, or damage to the memory card or device. PRUVEEO is not responsible for losses that result from the use of damaged memory cards, including the loss of data.
Formatting the memory card
We recommend formatting the card on dash cam before using.
- Press the REC button to stop the device from recording
- Press the MENU button twice to enter Settings
- Press the DOWN button to navigate to the “Format” option
- Press OK to confirm your selection
Before formatting a memory card, always remember to make backup copies of all important data stored on the device. The manufacturer’s warranty does not cover loss of data resulting from user actions.
VIDEO SETTINGS
Resolution
Use the following procedure to set the recording resolution:
- Press MENU once to enter Settings
- Press the UP or DOWN button to navigate to the “Resolution” option
- Press OK to view available resolutions:
UHD P30 3840 x 2160 (4K, Only Front, Single-channel)
QHD P30 + QHD P30 (2560 x 1440 + 2560 x 1440, Dual-channel) QHD P30 + FHD P30 (2560 x 1440 + 1920 x 1080, Dual-channel) FHD P60 + FHD P30 (1920 x 1080 + 1920 x 1080, Dual-channel) FHD P30 + FHD P30 (1920 x 1080 + 1920 x 1080, Dual-channel) - Press the UP or DOWN button to make your selection
- Press OK to confirm your entry
- Press MENU to exit settings
Loop Recording
With Loop Recording Mode enabled, the device will continuously erase older video as it records new video, keeping only the images captured over a user-selected time range. All video older than this range will be replaced with new video. (Note: any locked video files on the memory card will remain protected, and will not be automatically deleted during Loop Recording.)
It is recommended that you reformat a memory card after every time that images are transferred from it to a computer, or at least once a month. This keeps important elements of data and file structure clean, helping to prevent error messages and missing images.
Remember to always make backup copies of all important data stored on the device. The manufacturer’s warranty does not cover loss of data resulting from user actions.
- Press MENU once to enter Settings
- Press the UP or DOWN button to navigate to the “Loop Recording” option
- Press OK to view the current selection: 1min / 2min / 3min / OFF
- Press the UP or DOWN button to make your selection
- We recommend using the 1 minute option
- Press OK to confirm your entry
- Press MENU to exit settings
Date Stamp
You have the option to display the date and time in your videos. Note that the date and time stamp cannot be removed from videos if this feature was enabled at the time of recording.
- Press MENU once to enter Settings
- Press the UP or DOWN button to navigate to the “Date Stamp” option
- Press OK to view the current ON/OFF status for this feature
- Press the UP or DOWN button to enable or disable this feature
- Press OK to confirm your entry
- Press MENU to exit settings
Plate Number
Enable this feature to enter a vehicle plate number for video recording.
- Press MENU once to enter Settings
- Press the UP or DOWN button to navigate to the “Plate Number” option
- Press OK to view the current ON/OFF status for this feature
- If you enable this feature, press the UP or DOWN button to change the value
- Press MENU to move to next segment
- Press OK to confirm your entry and exit the Plate Number Settings
Exposure
Adjust the camera exposure value for brighter or darker recorded video, according to your preference.
- Press MENU once to enter Settings
- Press the UP or DOWN button to navigate to the “Exposure” option
- Press OK to view the current selection: +0.0, +1/3, -1/3, etc
- Press the UP or DOWN button to make your selection
- Press OK to confirm your entry
- Press MENU to exit settings
WDR (Wide Dynamic Range)
When enabled, this feature automatically adjusts exposure settings to improve recording quality in particularly bright or dim environments, providing balanced lighting and clearer recorded video.
- Press MENU once to enter Settings
- Press the UP or DOWN button to navigate to the “WDR” option
- Press OK to view the current ON/OFF status for this feature
- Press the UP or DOWN button to enable or disable this feature
- Press OK to confirm your ent
- Press MENU to exit settings
Record Audio
You may choose to record audio with video, or turn off the microphone so that all recorded videos will be muted.
- Press MENU once to enter Settings
- Press the UP or DOWN button to navigate to the “Record Audio” option
- Press OK to view the current ON/OFF status for this feature
- Press the UP or DOWN button to enable or disable this feature
- Press OK to confirm your entry
- Press MENU to exit settings
Alternatively, you can use a hot key shortcut for this feature. During Recording Mode, press the MIC button to mute / unmute the microphone for video recording.
G Sensor
If a change in gravitational forces is detected, such as in the event of a vehicular accident, the g-sensor will signal to the camera, and an automatic file lock will be placed on the current video, preserving your most crucial footage.
Locked videos can be found on the memory card under
“CARDVMOVIERO”.
- Press MENU once to enter Settings
- Press the UP or DOWN button to navigate to the “G Sensing” option
- Press OK to view the current selection: Off, Low, Medium, High
- Press the UP or DOWN button to make your selection
- Press OK to confirm your entry
- We recommend using the Low option
- Press MENU to exit settings
Note: Locked video files won’t be erased by Loop Recording, they will remain on the memory card until they are manually deleted, or when the card is formatted.
Wi-Fi
With the dash cam built-in Wi-Fi, you can set up and playback videos on your on your smartphone/tablet. Please disconnect the WiFi connection first if you want to operate on the dash cam..
- Press MENU once to enter Settings
- Press the UP or DOWN button to navigate to the “WiFi” option
- Press OK to view the current ON/OFF status for this feature
- Press the UP or DOWN button to change your selection
- Press OK to confirm your entry
- Press MENU to exit settings
Alternatively, you can use a hot key shortcut for this feature. Press and hold the REC button for about 3 seconds to turn on/off the WiFi feature.
Wi-Fi Connecting Instruction
With the dash cam built-in Wi-Fi, you can use your smart device as a remote camera, viewfinder, and download files to your phone.
PLEASE NOTE: WIFI FUNCTION CAN ONLY BE USED BELOW 2160P RESOLUTION
Downloading the Wi-Fi App
- The Wi-Fi app is available to download for free at the Apple App Store™ and Google Play Store™.
- Android users: Enter the Google Play Store™, search for ‘ROADCAM’, download and install, following this user manual to connect the Wi-Fi and operate.
- iPhone users: Enter the Apple App Store™, search for ‘ROADCAM’, download and install, following this user manual to connect the Wi-Fi and operate.
Pairing the camera to your device
- Turn on the camera, please stop recording first by pressing the REC button, then you can operate other buttons, please press and hold the REC button for about 3 seconds to star Wi-Fi function, you can also star the WiFi function in the menu.
- The LCD will show the Wi-Fi SSID and password.
- Search for a Wi-Fi hotspot on your smartphone/tablet, select the network and you will be prompted for a password; enter ‘12345678’ to proceed, once connected, only Wi-Fi function key can be used, press and hold Wi-Fi key to quit Wi-Fi function.
- Open the “TimaCam” application on your smartphone/tablet.
Parking Monitor
Parking mode provides surveillance on your parked vehicle. When the engine is off, Hardwire Kit is used to providing continuous power and protect your car battery from discharge.
To use the Parking Monitor function, you need to use the ACC hardwire kit at the same time. Please search for and purchase “Pruveeo ACC
Hardwire Kit” on Amazon.com. Automatic Parking Monitor. The ACC (ignition-switched) detection feature will allow the dash cam to switch to parking mode automatically if the vehicle’s engine turns off and switch back to normal recording after the vehicle’s engine turns on.
Automatic Parking Monitor. The ACC (ignition-switched) detection feature will allow the dash cam to switch to parking mode automatically if the vehicle’s engine turns off and switch back to normal recording after the vehicle’s engine turns on.
Regarding the installation of ACC hardwire kit, please search for”acc hardwire kit parking mode” on YouTube.com.
- Press MENU once to enter Settings
- Press the UP or DOWN button to navigate to the “Parking Monitor” option
- Press OK to view the current selection: Off, G sensor, TimeLapse
- The following will be displayed on the screen: To use parking mode feature, please connect ACC hardwire kit
- Please press OK to confirm
- Press the UP or DOWN button to change your selection
- Press OK to confirm your entry
- Press MENU to exit settings
There are 2 options under parking mode:
We recommend using the Time-lapse Recording option.
- Time-lapse Recording:
Record video in one frame per second to conserve memory and reduce the time it takes to review video. - G sensor:
The G-sensor detects significant or sudden movement (such as an impact or collision), it will trigger an event recording. We suggest setting the “G Sensing” to High sensitivity for parking mode Recording.
If you do not use the parking mode function, please change “G Sensing” to low sensitivity. Otherwise, the dash cam will easily lock the video and cannot be deleted by the loop recording function. This will cause the memory card to be full of locked videos and cause the recorder to fail normal work.
SYSTEM SETTINGS
Date / Time
Use the following procedure to change the device’s time and date.
- Press MENU twice to enter System Settings
- Press the DOWN button to navigate to the “Date/Time” option
- Press OK to view date/time in the format: YYYY/MM/DD HH:MM:SS
- Press the UP or DOWN button to change the highlighted number
- Press OK button to move to the next date/time segment and repeat step 4
- Press Menu button to confirm your entry and exit this settings
Auto Power Off
When enabled, this option allows the device to shut down automatically if Recording Mode is not engaged.
- Press MENU twice to enter System Settings
- Press the UP or DOWN button to navigate to the “Auto Power Off” option
- Press OK to view the current selection: 1min/ 2min/ 3min/ OFF
- Press the UP or DOWN button to make your selection
- Press OK to confirm your entry
- Press MENU to exit System Settings
Beep Sound
Allows you to turn the device’s button sound effect on or off.
- Press MENU twice to enter System Settings
- Press the UP or DOWN button to navigate to the “Beep Sound” option
- Press OK to view the current ON/OFF status for this feature
- Press the UP or DOWN button to enable or disable this feature
- Press OK to confirm your entry
- Press MENU to exit System Settings
Frequency
This option should be set according to the power supply specification used in your country or geographical region (U.S. users should select the “60Hz” option).
- Press MENU twice to enter System Settings
- Press the UP or DOWN button to navigate to the ” Frequency” option
- Press OK to view the current selection: 50Hz / 60Hz
- Press the UP or DOWN button to make your selection
- Press OK to confirm your entry
- Press MENU to exit System Settings
Language
Use the following procedure to change the device’s language.
- Press MENU twice to enter System Settings
- Press the DOWN button to navigate to the “Language” option
- Press OK to view the current language selection
- Press the UP or DOWN button to change the selection
- Press OK to confirm your entry
- Press MENU to exit System Settings
Infrared LED
Use the following procedure to turn on or off the Infrared Lights.
- Press MENU twice to enter Settings
- Press the UP or DOWN button to navigate to the “IR LED” option
- Press OK to view the current selection: Off, On, Auto
- Press the UP or DOWN button to change your selection
- Press OK to confirm your entry
- We recommend using the Auto option
- Press MENU to exit settings
Alternatively, you can use a hot key shortcut for this feature. Press and hold the “Screen Switch” button for about 3 seconds to turn on/off the infrared lights.
Daylight Saving
Enable / Disable Daylight Saving Time
- Press MENU twice to enter System Settings
- Press the UP or DOWN button to navigate to the “Daylight Saving” option
- Press OK to view the current ON/OFF status for this feature
- Press the UP or DOWN button to enable or disable this feature
- Press OK to confirm your entry
- Press MENU to exit settings
GPS Speed Unit
Select GPS speed unit (built-in GPS logger)
- Press MENU twice to enter System Settings
- Press the UP or DOWN button to navigate to the “GPS Speed Unit” option
- Press OK to view the current selection: KM/H / MPH / OFF
- Press the UP or DOWN button to make your selection
- Press OK to confirm your entry
- Press MENU to exit settings
Set Time Zone
Updates the time automatically with your time zone.
- Press MENU twice to enter System Settings
- Press the UP or DOWN button to navigate to the ” Set Time Zone” option
- Press OK to view the current selection
- Press the UP or DOWN button to make your selection
- Press OK to confirm your entry
- Press MENU to exit settings
Screen Saver
Select a time duration for the screen to stay lit after recording starts.
- Press MENU twice to enter System Settings
- Press the UP or DOWN button to navigate to the “Screen Saver” option
- Press OK to view the current selection: 15 Seconds / 1min / 3min /OFF
- Press the UP or DOWN button to make your selection
- Press OK to confirm your entry
- Press MENU to exit System Settings
Alternatively, you can use a hot key shortcut for this feature. Press the Power button to turn the LCD screen on or off.
Format
Performing this operation will format the memory card, clearing it of all files.
Note: Locked videos will also be cleared, so ensure you have backed up your important footage before formatting the card.
We recommend formatting the card on dash cam before using.
- Press the MENU button twice to enter Settings
- Press the DOWN button to navigate to the “Format” option
- Press OK to confirm your selection
Before formatting a memory card, always remember to make backup copies of all important data stored on the device. The manufacturer’s warranty does not cover loss of data resulting from user actions.
Default Settings
Performing this operation will reset all of your device’s settings to their original values. Note: any user-customized settings will be lost.
- Press MENU twice to enter System Settings
- Press the UP or DOWN button to navigate to the “Default Settings” option
- Press OK to view Cancel/OK confirmation for this operation
- Press the UP or DOWN button to make your selection
- Press OK to confirm your entry
- Press MENU to exit System Settings
Version
Displays the current device firmware information.
- Press MENU twice to enter System Settings
- Press the UP or DOWN button to navigate to the “Version” option
- Press OK to view the device firmware information
- Press OK to exit
- Press MENU to exit System Settings
Video Playback
Playback of videos can be done on the device or a computer. To playback a video on the device, toggle to the Playback mode. Use the UP and DOWN buttons to toggle to the desired video. Press the OK button to play. During playback use the OK (pause), UP (rewind), and DOWN (fast forward) buttons to control the video playback.
To playback a video on the computer either use an SD card adapter or connect the device to the computer directly using the USB cable.
To playback a video using an SD card adapter, remove the memory card and insert it into an SD card adapter. Place the adapter in the computer.
To playback a video using USB cable, connect the USB Cable to the device and the computer. After the device powers up, press the OK Button to select Mass Storage. On the computer, navigate to device drive. The videos are stored at: CARDVMOVIE. Select the video to playback.
GPS Video Playback
You can play back your recordings in a specialized application which allows you to view speed and location information alongside your footage.
Windows:
Please download the software via our official website below. http://pruveeo.us/download/
If you can’t install the MSI file on Windows 10, please search for
“windows 10 msi installer issues” on Google.com.
MACOS:
Enter the Apple App Store™, search for ‘GXPlayer’, download and install.
Accessing Video Files:
Insert the micro SD card into your computer to access the video files.
Opening a GPS video file:
- Once you’ve opened the application, navigate to the top menu bar and click File > Open to browse through your files.
- Navigate to your video file you want to add to the playback queue, select it and click “Open” to load it into the application. You may also select multiple videos at once.
- After a brief loading period, the (first) video should begin playing back automatically, displaying speed and location information in real time along the right-side panels.
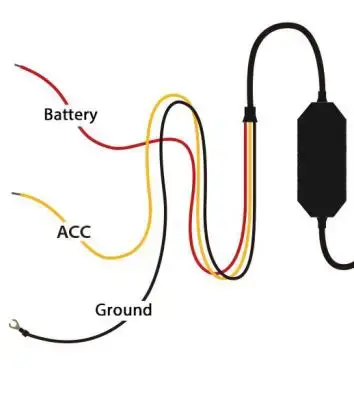
Playback Mode
You can play back recorded video on your device using the following steps:
- Press REC to stop recording
- Press and hold the Menu button for about 3 seconds to switch from Recording to Playback Mode
- Press and hold the UP or DOWN button to navigate through the stored video files
- Press OK to start playback for the selected video
- Press OK again to pause playback
- Press MODE to stop playback
- FAST FORWARD: While video is playing, press the UP button one or more times to set fast playback speed (2X / 4X / 8X)
- FAST REWIND: While video is playing, press the DOWN button one or more times to set reverse playback speed (-2X / -4X / -8X)
Deleting Files
To delete one particular file:
- Press the UP or DOWN button to navigate through the stored video files
- Press MENU to view options for the highlighted file:
Delete/Protect/Slide Show - Press the DOWN button once to select “Delete”
- Press OK once to view options for “Current MOV” file or “ALL” files. Select “Current MOV”
- Press OK twice to delete file
- Press MENU to exit
Contact US
If you have any question, please contact us with no hesitation at [email protected] for quick solutions.
FCC Statement
This device complies with part 15 of the FCC Rules. Operation is subject to the following two conditions:
- This device may not cause harmful interference
- this device must accept any interference received, including interference that may cause undesired operation.
This equipment has been tested and found to comply with the limits for a Class B digital device,
Pursuant to part 15 of the FCC Rules. These limits are designed to provide reasonable protection against harmful interference in a residential installation. This equipment generates, uses and can radiate radio frequency energy and, if not installed and used in accordance with the instructions, may cause harmful interference to radio communications. However, there is no guarantee that interference will not occur in a particular installation. If this equipment does cause harmful interference to radio or television reception, which can be determined by turning the equipment off and on, the user is encouraged to try to correct the interference by one or more of the following measures:
- Reorient or relocate the receiving antenna.
- Increase the separation between the equipment and receiver.
- Connect the equipment into an outlet on a circuit different from that to which the receiver is connected.
- Consult the dealer or an experienced radio/TV technician for help.
Caution: Any changes or modifications to this device not explicitly approved by manufacturer could void your authority to operate this equipment.
This equipment complies with FCC radiation exposure limits set forth for an uncontrolled environment. This equipment should be installed and operated with minimum distance 20cm between the radiator and your body.