
pure acoustics MCP-20 Supreme Portable Karaoke Machine User Guide

Control Panel
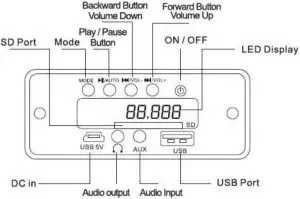
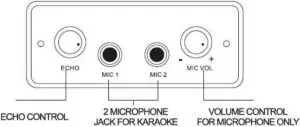
FEATURES
- Plays MP3 Files stored on your SD Card or USB Flash drive
- *Max Capacity 8GB for SD Card or USB Port
- Rechargeable Lithium Ion battery
- Play/Pause /Forward/Rewind Buttons on unit & remote for easy access.
- Full Function Infrared Remote Control
- On/Off Power switch
- AUX IN to connect to External Audio Players (ipods®/iphones®/ipads®/smartphones® etc.)
- audio output/Headphone port
Charging the Unit
- Place the supplied Rechargeable Lithium-ion battery (BL-5C) into the battery compartment on the back of the unit. Connect one end of the supplied USB cable to your computer or Compatible USB AC/DC Adaptor (not included) & the other end ofthe cable to the speaker to charge the speaker unit. The Red charging light on the control panel will come on. Do not charge the unit for more than 5 hours as this will affect the Battery Life.
- DO NOT USE THE UNIT WHILE CHARGING THE BATTERY.
- You can use the Unit without the battery in the battery compartment, as long as the unit is connected to a compatible USB power source.
Playing MP3 files through the speaker using the SD Card or USB Stick
The control panel is located on the front of the Speaker Unit.
- PIug in your USB connectible device and/or SD Card in the slots provided. Please make sure to you use the correct file format in your media devices — MP3 FILES ONLY.
- Turn the power switch to the on position; the LED display will come on. Press the “MODE” button on the Unit or Remote to switch between USB, SD, FM Radio or AUX modes. The files from your media should start playing, If music does not play, press the PLAY/PAUSE button to ensure that the device is in PLAY mode. Please ensure that your speaker is fully charged & that your files are in MP3 format, & that the Mode button is on the correct source.
- Turn up the volume to the desired level, either from the unit’s volume control on the control panel by pressing & holding (2-3 Seconds) PREV/VOL- for Volume Down or NEXT/ VOL + for Volume up, or from the remote by pressing Vol- for Down or Vol+ for up. The Sound Output quality off the speakers will depend on the quality of the MP3 files not the device itself
- Short Press the PREV/ VOL – to listen to the previous track or NEXT/ VOL + to skip to the next track or press | 4 4 button to listen to the previous track or F > | on the Remote Control.
- To PAUSE a track, press the PLAY/PAUSE button from the Control Panel or the > signal | from the Remote Control.
- Please remember to power off the Speaker before removing the USB Disk or SD Card as this may damage the unit and/or the storage device.
- FAILURE TO FOLLOW ANY or ALL of THESE INSTRUCTIONS MAY DAMAGE THE SPEAKER SYSTEM & WILL VOID THE WARRANTY .For external Devices such as iPods®, iPhones®, iPads®, smartphones, MP3, MP4 players or other audio devices, use the included 3.5mm to 3.5mm cable and connect it to the AUX input port. Press AUX on the unit or press MODE on the remote control to switch to AUX mode.
PLEASE NOTE THAT WHILE IN AUX MODE, THE VOLUME CAN ALSO BE CONTROLED FROM YOUR EXTERNAL DEVICE OR FROM THE SPEAKER/REMOTE.
USING THE FM Radio Function from the Speaker
- Press the Mode button on the speaker unit or Remote Control to receive FM Frequency.
- Press & hold (2-3 seconds) the PLAY/ PAUSE button on the unit to auto scan and the unit will store the frequencies with strong signal reception into the preset stations.
Use PREV/VOL – & NEXT/VOL + buttons to switch between preset stations. - From the Remote Control, Press I 4 4 or V P | to switch between the preset stations.
- To Tune into a specific frequency, please use the remote control number pad by directly entering a frequency number.
Using a microphone
- When using a Microphone — plug your microphone into one of the 2 microphone ports on the front of the unit.
- Use the ROUND DIALS to control the Voice Level & Echo of the microphones.
- For Karaoke use USB/SD/FM and for Mic solo use “Line in” selection in “Mode”.
REMOTE CONTROL
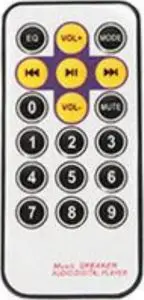
iPod®, iPhone® & iPad®, are registered Trademarks of Apple Computer Inc.
This product is not Designed, Manufactured or Distributed by Apple Computer Inc.
All other Trademarks & Trade Names belong to their respective owners.