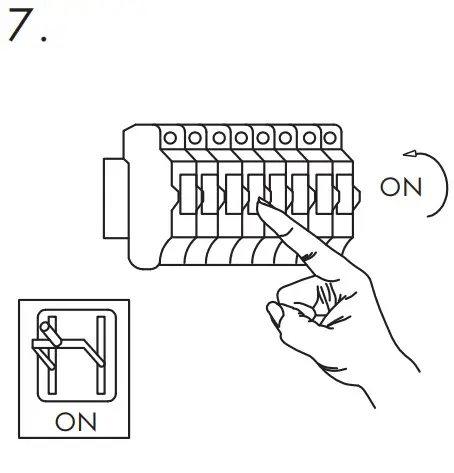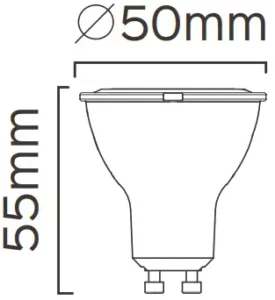
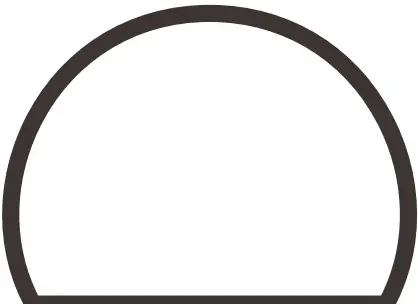
QAZQA Wi-Fi and Bluetooth Smart Bulb Instruction Manual
02505
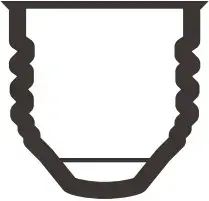
FEATURES

Wi-Fi & Bluetooth connection

Full range of W / W+WW / RGBW / RGBWW available

Voice control

No Hub required

Timer switch

Remote control

Grouping

Sync with music
PARAMETERS
| COLOR | INPUT VOLTAGE EU |
Current(mA) | Base | Power(W) |
| C/W | AC220-240V 50Hz | 80 | E27 | 9 |
| CCT | 80 | 9 | ||
| RGBW | 80 | 9 | ||
| RGB+CCT | 80 | 9 |
WIRING DIAGRAM

DOWNLOAD APP
- Search “Tuya Smart” from App store or Google play.
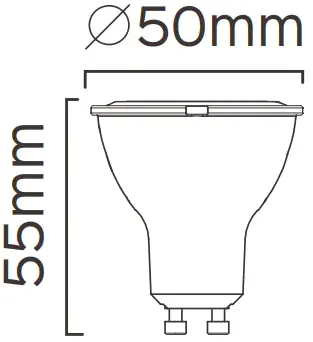
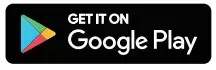
- Scan the QR code from the label or user
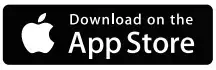
The APP is compatible with Android 4,0 and IOS8.1 and higher version.
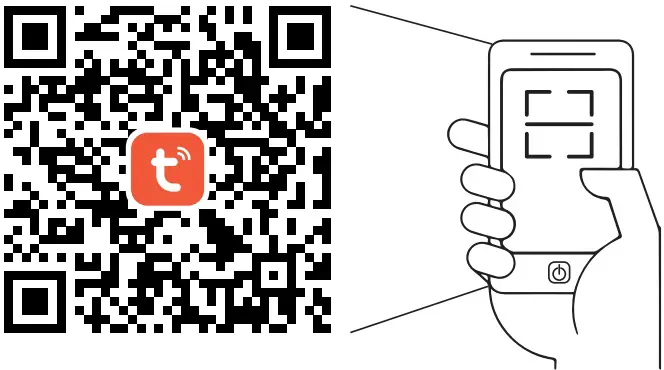
LOG IN / REGISTER ACCOUNT NUMBER
Open the Tuya Smart APP, sign up for a new account or log in with an existing account.

DEVICE PAIRING-EASY IN
- Turn on the Smart Bulb and enter the home of APP while ensure Bluetooth on and the WIFI signal is good and stable.
- Smart Bulb will flashing when turn on the power supply. Stay at the home page and found the push notification, then click Go to add.
- Select the Wi-Fi connected to the smart device, input the Wi-Fi password, and then click “Next” to wait for the matching to succeed. (Make sure smart devices share the same Wi-Fi)
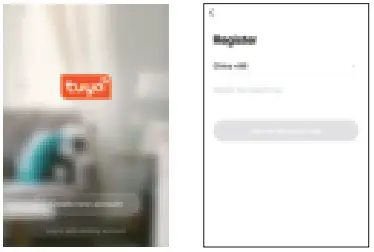
Stay at the Home
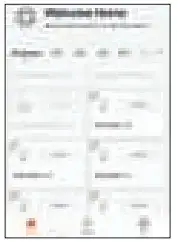
Page Push Notification
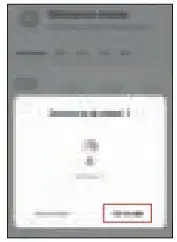
Add Device
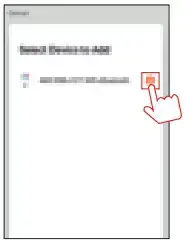
Enter/Confirm Wi-Fi Password
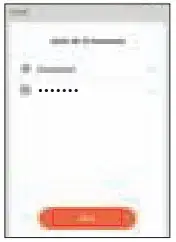
Connecting
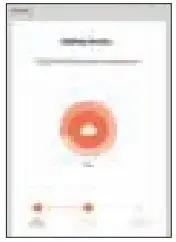
Pairing Successful
DEVICE PAIRING-AUTO SCAN
- Turn on the Smart Bulb and enter the home of APP while ensure Bluetooth on and the WIFI signal is good and stable.
- Smart Bulb will flashing when turn on the power supply. Stay at the home page and enter the APP adding device interface, click Auto Scan to find the device then click next.
- Select the Wi-Fi connected to the smart device, input the Wi-Fi password, and then click “Confirm” to wait for the matching to succeed. (Make sure smart devices share the same Wi-Fi)
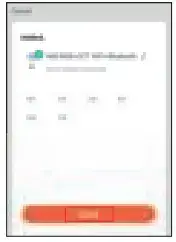
Stay at the Home Page
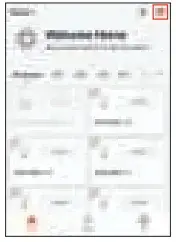
Push Notification
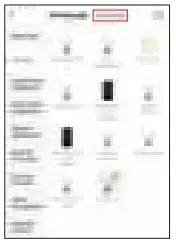
Scan Devices
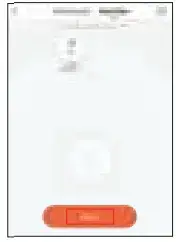
Enter/Confirm Wi-Fi Password
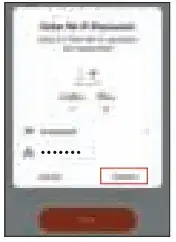
Connecting
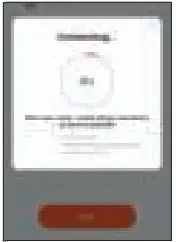
Pairing Successful
DEVICE PAIRING-BLUETOOTH MANUALLY
- Turn on the Smart Bulb and enter the home of APP while ensure Bluetooth on and the WIFI signal is good and stable.
- Smart Bulb will flashing when turn on thepower supply. Stay at the home page and enter the APP adding lighting device interface, click “Lighting(Bluetooth)”.
- If the Smart Bulb is not flashing when turn on the power supply, long press the Reset button for more than 6 seconds. While Smart Bulb flashing, select “confirm the light has flashed”,
- then click “Next”.
Select the Wi-Fi connected to the smart device, input the Wi-Fi password, and then click “Next” to wait for the matching to succeed.
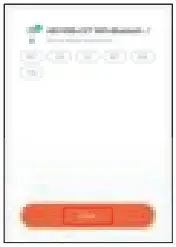
Stay at the Home Page
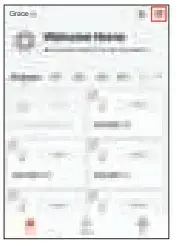
Manually Bluetooth
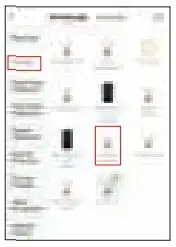
Searching
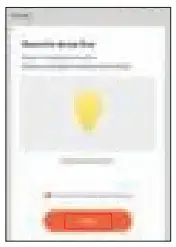
Searching
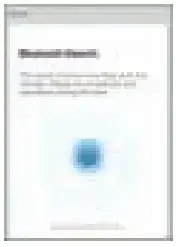
Add Device
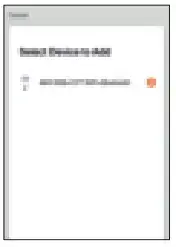
Enter/Confirm Wi-Fi Password
DEVICE PAIRING-AP PAIRING
- Turn on the Smart Bulb and enter the home of APP while ensure Bluetooth on and the WIFI signal is good and stable.
- Smart Bulb will flashing when turn on the power supply. Stay at the home page and enter the APP adding lighting device interface, click “Lighting(BLE+Wi-Fi)”.
- If the Smart Bulb is not flashing when turn on the power supply, long press the Reset button for more than 6 seconds. While Smart Bulb flashing, select “confirm the light has flashed”, then click “Next”.
- Select the Hotspot connected to the smart device, input the Wi-Fi password, and then click “Next” to wait for the matching to succeed. (Make sure smart devices share the same Wi-Fi)
CONTROL DEVICE
After the device is connected successfully, tap “Device” at the bottom. The device name of the smart lamp shows in the list. Tap it to enter the control panel of the smart lamp.
- White mode: Adjust brightness and color temperature of white light.
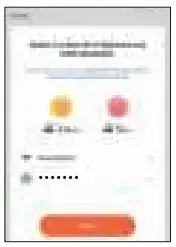
- Color mode: Adjust color, brightness, saturation
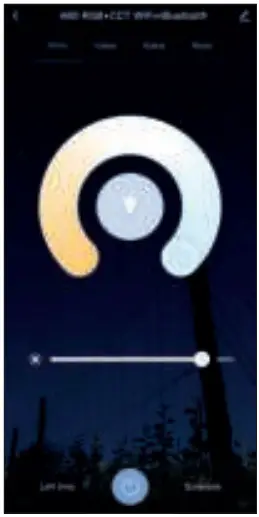
- Scene mode: Eight scenes modes (4 static & 4 dynamic).
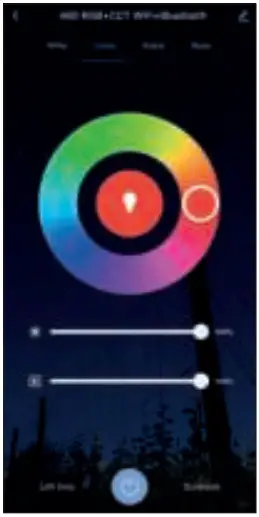
- Schedule: This will keep the bulb in ON/OFF position for a specific duration of time.
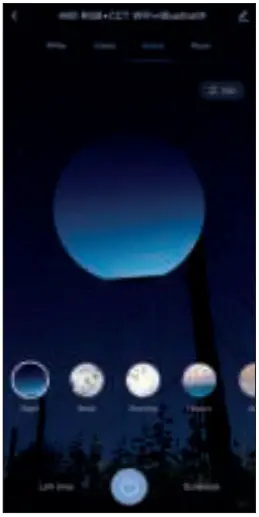
- Grouping: If you got two or more light, please tap “…” at the upper right cornor of the control panel and create group. The smart lamp group will realize synchronous switch, color changes,the scene mode selection, timer, etc.
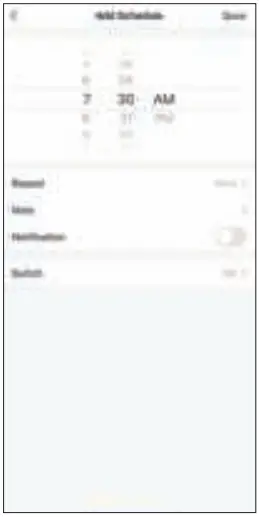
- Music mode: You can minimize the Tramsmart App to play music from any source. Your Smart Bulb will automatically synchronize and change color to the music.
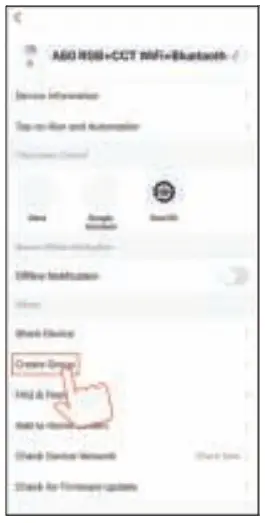
APP FUNCTION INTRODUCTION
Click the interface to control it according to the specific mode of the specific Smart Bulb. The following is public function introduction.
Remote control: The Smart Bulb can be controlled anywhere after the smart device is successfully
Timer function: Set the timer to turn on and turn off the Smart Bulb.
Intelligent scene: The system sets a variety of intelligent scenes, and different scenes correspond to different
Group: Group control is available(only for the same type of product). Family room management.
Device Sharing: The device is shared with other user control devices in the home.
THIRD PARTY CONTROL
In the Tuya Smart APP: Find more service in “Me” menu, click to enter “voice service” (Alexa/ Google Assistant) and other services, click on the service you need.
Connect to the third-party service device according to the operation guide.
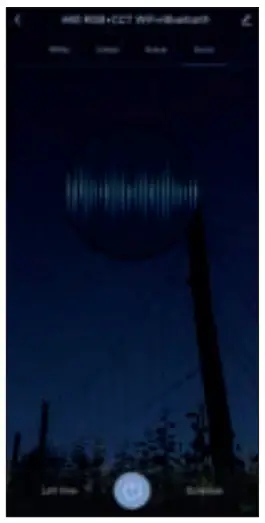
For any product and APP updating, please contact with customer service.
Rondoo DL
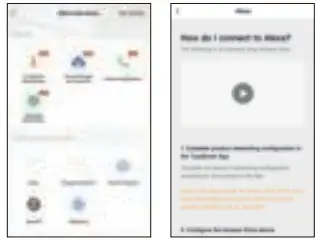 |
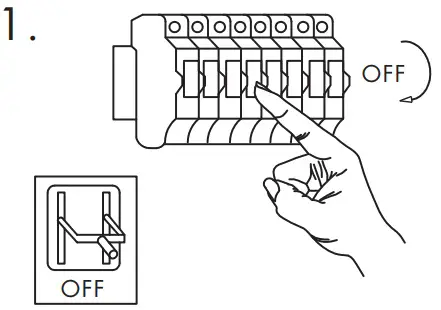 |
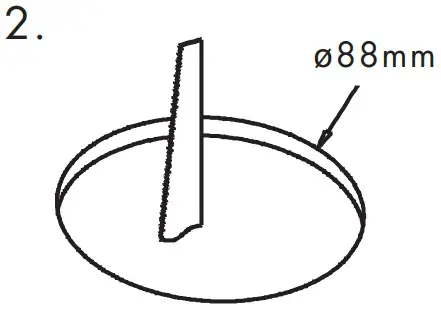 |
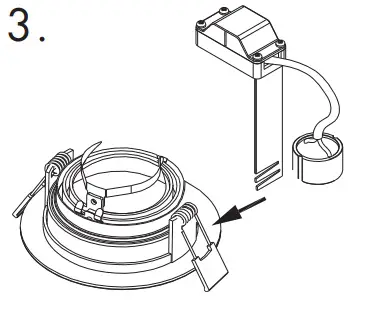 |
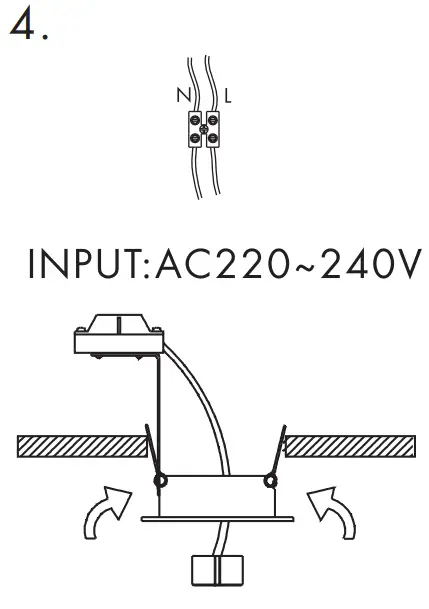 |
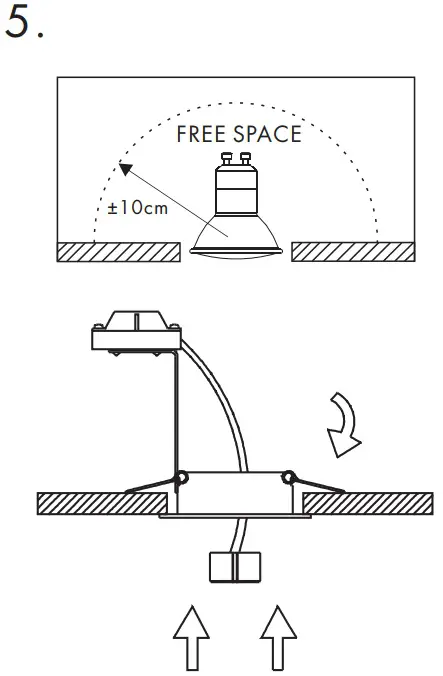 Warning: When replacing a halogan lamp, wait for it to cool, for a minimum of 5 minutes |
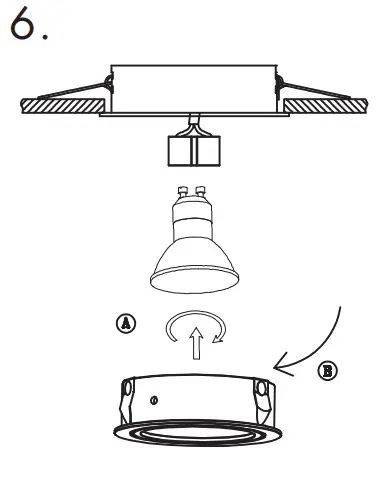 |
Overall Sizes:
|
|
Web: WWW.QAZQA.COM