
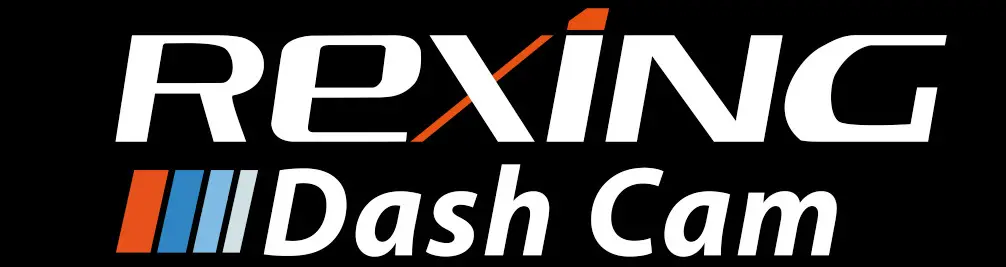
V1P Gen3
The information in this manual is subject to change without notice.
www.rexingusa.com
06Rev4
This device provides high-quality digital recording using Rexing’s high standards of design, construction and technological expertise. This user manual describes the device’s functions and features in detail. Please read this manual before using the device to ensure safe and proper use. Note that all descriptions included here are based on the device’s default settings.
-
-
- Images and screenshots may differ in appearance from the actual product. Content may differ from the final product or from software provided by service providers and is subject to change without prior notice.
- For the latest version of this manual, refer to the Rexing website at www.rexingusa.com.
- Available features and additional services may vary by device and software.
- Applications and their functions may vary by country, region, or hardware specifications.
- Rexing is not liable for performance issues caused by applications from any provider other than Rexing.
- Rexing is not liable for performance issues or incompatibilities caused by failure to install the device as stated in this manual. Attempting to customize the
installation may cause the device or applications to work improperly which may result in device malfunctions and data corruption or loss. These actions are violations of your Rexing agreement and will void your warranty. - Default applications that come with the device are subject to updates and possible discontinuation of support without prior notice. If you have questions about an application provided with the device, contact an authorized Rexing Service Center.
-


https://www.facebook.com/rexingusa


http://www.rexingusa.com/support/registration/
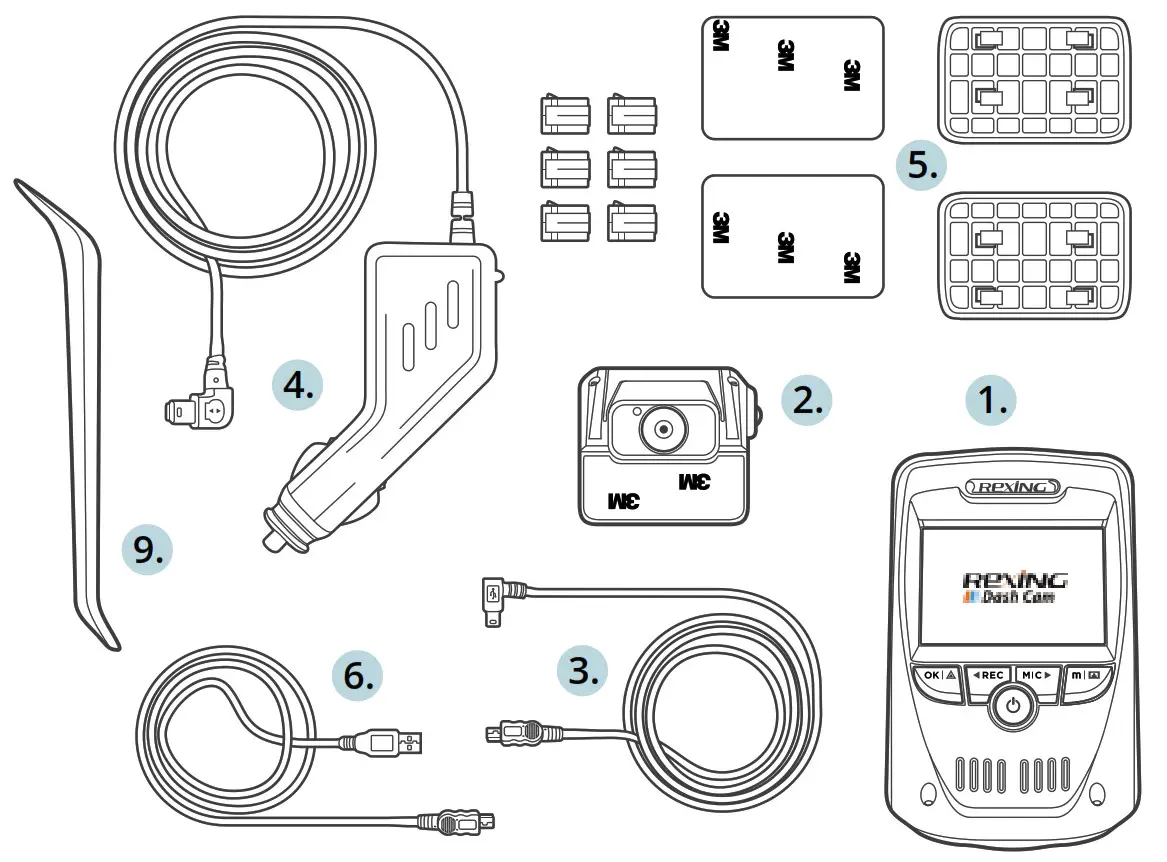
-
-
- Rexing V1P Gen3 Dashboard Camera
- Full HD Rear Camera
- Rear Camera Cable (20ft)
- Car Power Connector (12ft)
- 3M Adhesive Mount
- USB Cable
- User Manual
- Safety Guide
- Cable Management Tool
-
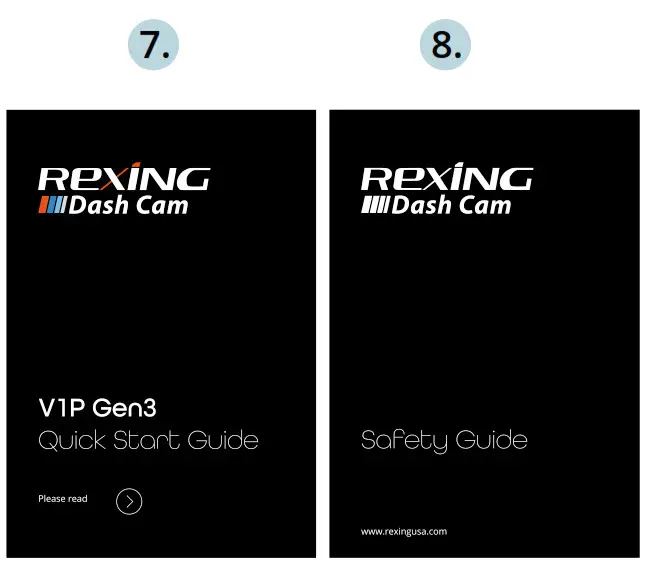

-
-
- OK (Con irm) Button / Emergency Lock Button
- Up Navigation Button / Record Button
- Power Button / Screen Toggle Button
- Down Navigation Button / Mic Button
- Menu Button / Mode Button
- Micro SD Card Slot
- Reset Button
- USB Charging Port
- Rear Camera Port
- GPS Logger Port
-
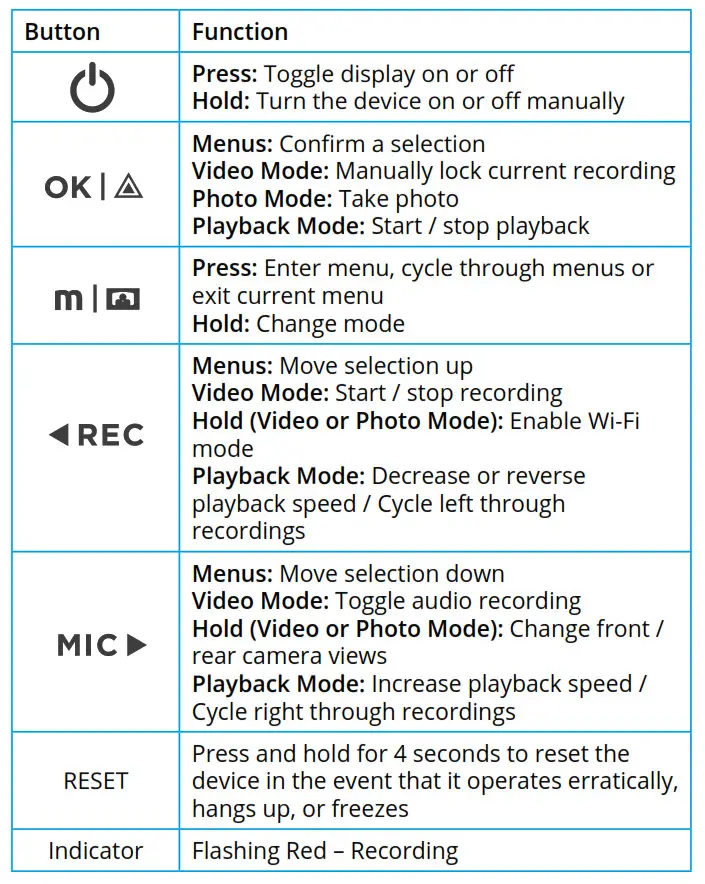
![]()
![]()
![]()
Video guide can be found at video.rexingusa.com.
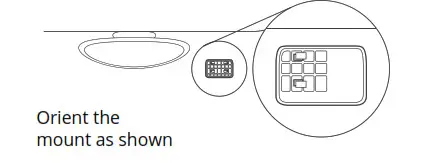
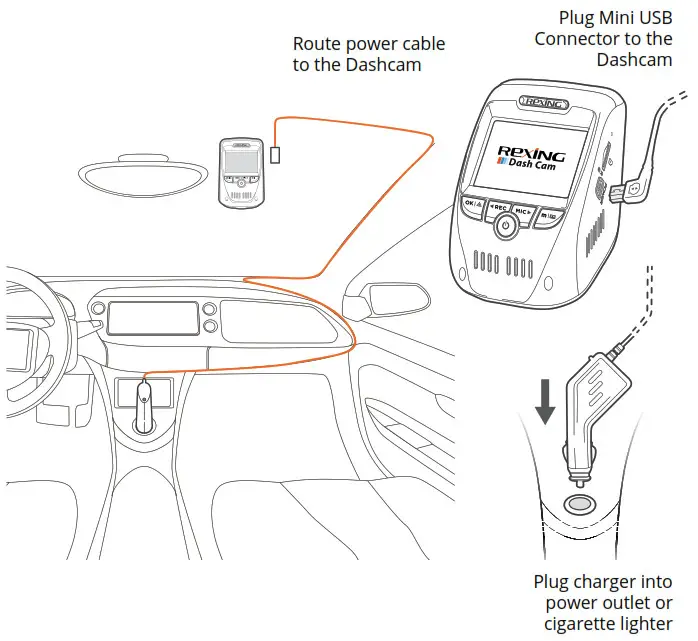
Make sure that you mount the front camera in a safe, appropriate location where it won’t obstruct the driver’s view. Clean your windshield before applying the mount. Wait at least 20 minutes after applying the mount to the windshield before attaching the camera.
The V1P Gen3 accepts Micro SD memory cards (class 10 or higher) with a maximum capacity of 256GB.
Depending on the memory card manufacturer and type, some cards may not be compatible with your device. Using an incompatible card may damage the device or the memory card or corrupt the data stored on it.
We highly recommend using Micro SD cards that are specifically designated for use with dash cams. You can find our recommendations on our website: www.rexingusa.com/memory-card/.
Note: Before inserting or removing a memory card, first ensure you’ve powered down the device.
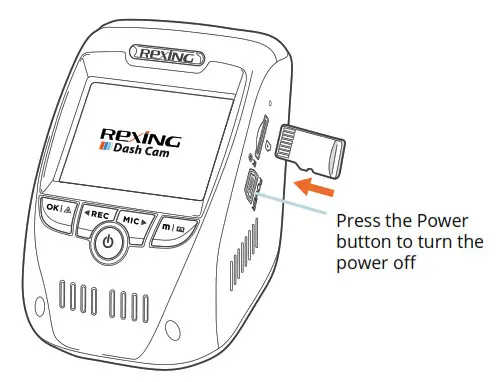
Inserting a memory card
-
-
- If the device is powered on, press and hold the Power button to power down.
- Insert the card in the orientation shown.
- Push the card into the slot, listening for a click sound signaling the card is securely inserted.
-
Removing a Memory Card
Before removing a memory card from your V1P Gen3, you must first dismount it for safe removal.
With the device powered down, press down on the memory card until you hear a click. Gently remove your finger (or other pressing object) to allow the spring release to push the memory card out of the slot.
Do not remove the memory card while the device is transferring or accessing information. Doing so can result in data loss or corruption or damage to the memory card or device. Rexing is not responsible for losses that result from the use of damaged memory cards, including the loss of data.
You must always connect the V1P Gen3 to a power source while operating the camera. Connect the camera to your vehicle via the included car charger cable. Connect the larger end of the car charger cable to your car’s cigarette lighter (12V DC power outlet). Connect the other Mini-USB end to the Mini-USB port on the device.
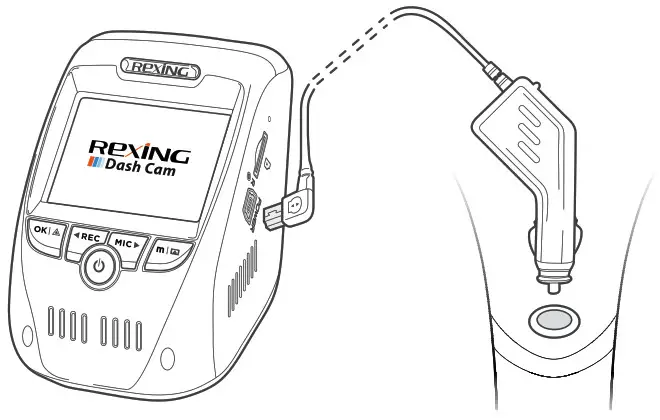
Connecting the charger improperly may cause serious damage to the device. Any damage caused by misuse is not covered by the warranty. Use only Rexing-approved chargers. Using unapproved chargers or cables can damage the device.
If the device receives an unstable power supply, the screen
may not function properly. If the device is not operating properly using a Rexing-approved charger, please contact Customer Care ().
Before formatting your memory card, always remember to make backup copies of all important data stored on the device. The manufacturer’s warranty does not cover loss of data resulting from user actions.
For best results, format the memory card using the Format function on your camera.
It’s recommended that you format your memory card after transferring files to your computer or at least once a month.
Using your camera to format a memory card:
-
-
- Upon turning on the camera, press the REC button to stop recording.
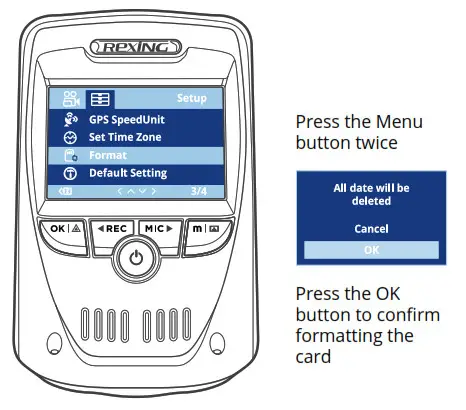
- Press the MENU button twice to enter the Setup Menu.
- Use the REC and MIC buttons to navigate to the “Format” option.
- Press OK to confirm your selection.
- You will be notified that all data will be deleted. Scroll down to “OK” and press the OK button to confirm.
- If you followed the instructions above, you should see a blue box asking you to please wait while the card is being formatted. Formatting should only take a moment, and you will be taken back to the Setup Menu once formatting is complete.
- At this point, discount from the power source. The camera will shut down automatically after 3 seconds. The next time the camera is connected to power, the camera should start up and begin recording automatically.
- Upon turning on the camera, press the REC button to stop recording.
-
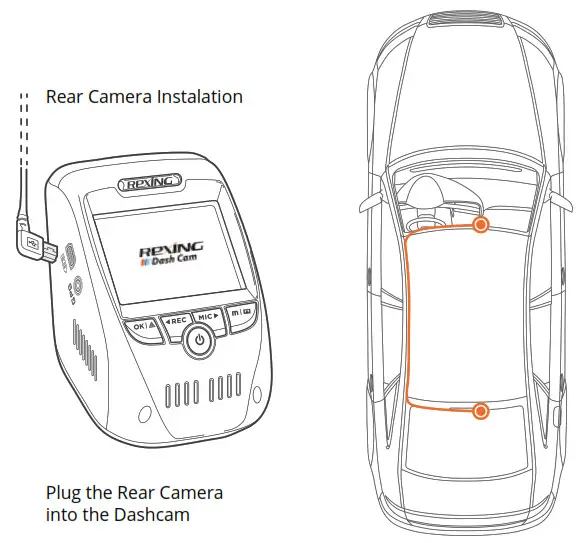
Mount the rear camera as shown above. Use the provided rear camera cable to connect the rear camera to the front camera.
Run the cable down from your camera to the 12V cigarette lighter port of your vehicle. Be sure to connect only Rexingapproved chargers designed and supplied specifically for use with your device. Using an incompatible charger can cause serious personal injury or damage to your device.
Press and hold the Power button for a few seconds to turn on the device. A welcome message will be displayed onscreen.
To turn off the device, again press and hold the Power button for a few seconds. A goodbye message will be displayed onscreen.
The V1P Gen3 will switch on and off automatically if you keep it connected using the car charger. The camera will automatically start recording when powered on. After power is diconnected, the device will shut down after 3 seconds.
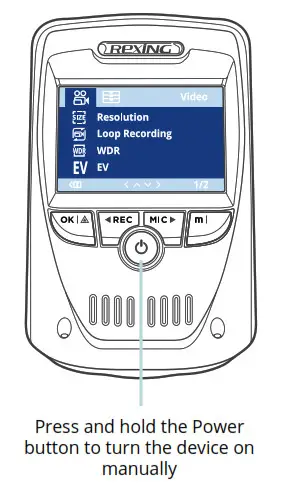
Note: If your car cigarette lighter provides constant power, the unit may not turn on and off automatically with the car.
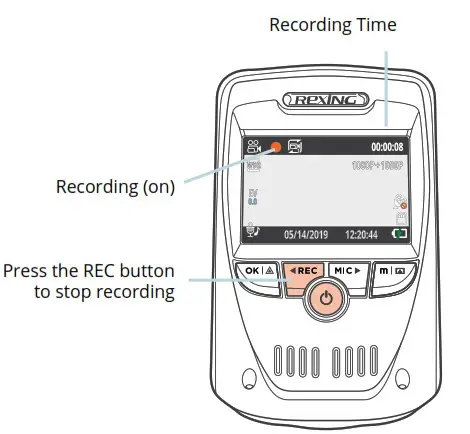
The device will automatically turn on and begin recording once it receives power, such as when you start your car. The indicator and the red dot icon on screen will flash while recording.
Display Control
To switch between camera views on the LCD display, hold the MIC button. Press the POWER button will turn on or off the LCD screen. Your display settings won’t affect the way recordings are captured.
On the rear camera, you can toggle the built-in switch to horizontally flip the rear camera image.
Locking Videos
While recording, you can press the OK button to manually lock the current video clip. This will ensure that Loop Recording won’t overwrite the clip when the memory card is full. You can also lock videos after recording by using the Protect function in the Playback Menu. Locked videos can be found on the memory card under “CARDVMOVIERO”.
Automatic Shutdown
Once power is disconnected, the dash cam will shut down within 3 seconds.
Using Wi-Fi
In Video Recording Mode, while recording is stopped, hold the REC button to enable Wi-Fi. For detailed instructions on how to use Wi-Fi, see page 25 – Wi-Fi Connect.
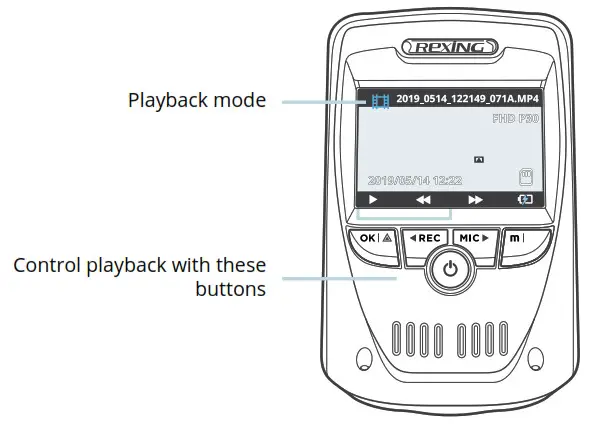
Video recordings from the front and back cameras will be stored in chronological order on the memory card for easy navigation and playback.
To play recordings on your device:
-
-
- Switch to Playback Mode by holding the MENU button.
- Use the REC and MIC buttons to browse your videos.
- Press OK to play a selected recording.
- During playback, press OK to stop playback.
- FAST FORWARD: During playback, press the MIC button one or more times to increase playback speed (2X / 4X /8X).
- FAST REWIND: During playback, press the REC button one or more times to decrease or reverse playback speed (-2X/ -4X / -8X).
-
To delete a selected recording:
-
-
- In Playback Mode, use the REC and MIC buttons to browse your videos.
- Once you find the recording you want to delete, press MENU to view options.
- Press the MIC button to scroll down to “Delete”.
- Press OK once to view options to “Delete Current” recording or “Delete All” recordings.
- With “Delete Current” selected, press OK.
- When prompted with “Erase This?” press the MIC button to scroll down to “OK” and press OK to delete the selected recording.
-
To delete all recordings:
-
-
- In Playback Mode, press MENU to view the Playback Menu.
- Press the MIC button to scroll down to “Delete”.
- Press OK once to view options to “Delete Current” recording or “Delete All” recordings.
- With “Delete All” selected, press OK.
- When prompted with “Erase All Images?” press the MIC button to scroll down to “OK” and press OK to delete all recordings.
-
Recommended Media Players: QuickTime Media Player / VLC /Windows Media Player
Using an SD card adapter
Insert your Micro SD card into an SD card adapter, then insert the SD card adapter into your computer or card reader to access your card storage. Your videos will be stored under “CARDVMOVIE”.
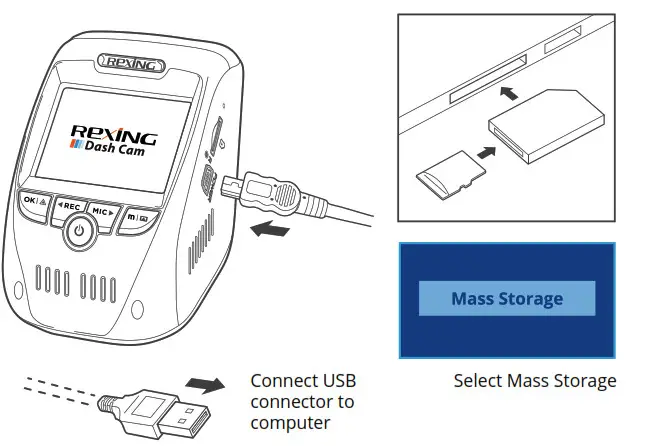
Using a USB cable
Connect your camera to your computer using the provided USB cable and select “Mass Storage” to access your card storage. Your videos will be stored under “CARDVMOVIE”.
Locked files
Locked videos can be found on the memory card under “CARDVMOVIERO”.
Need to purchase GPS logger separately)
You can play back your recordings in a specialized application that allows you to view speed and location information alongside your footage.
Minimum System Requirements
Operating System: Windows 7, 8, or 10, MAC OS X
Display Resolution: 1280×720
Installing the application:
-
-
- Locate your dash cam at support.rexingusa.com to access the GPS Playback software.
- Download the zip folder containing the software installer.
- Unzip the folder to access the installer file contained within.
- Open the installer and follow the instructions to install the GPS Playback software to your computer.
- Once installed, you may launch the application.
-
Opening a GPS video file:
-
-
- Once you’ve opened the application, navigate to the top menu bar and click File > Open to browse through your files.
- Navigate to the video file you want to add to the playback queue, select it and click “Open” to load it into the application. You may also select multiple videos at once.
- After a brief loading period, the (first) video should begin playing automatically, displaying speed and location information in real time along the right-side panels.
-
Playback
Beneath the video is a playback bar with a handle that you can drag to skip ahead to any time point in the video. Beneath that, there’s a volume control slider, as well as previous, rewind, pause/play, fast forward, next, and stop buttons.
Additional Controls
Snip: Save the current frame of video as an image (PNG).
Full Screen: View the video in full screen (double-click the video to exit).
Settings
In the settings menu, you may change your language from English to Chinese, Japanese, or Vietnamese. You may also change your unit of speed measurement from MPH to KM/H. Additionally, you have the option to change the map application used from Google Maps to Baidu Maps.
Connect the dash cam to the Smart Hardwire Kit (need to purchase separately) to active the parking monitor function. Please visit support.rexingusa.com to watch a video tutorial.
Use your mobile device to download the “Rexing Connect” app from the App Store or Google Play.
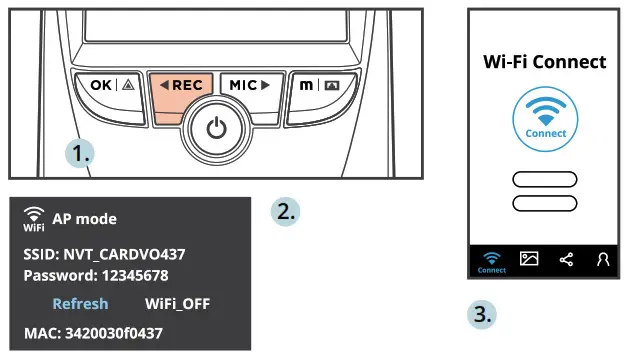
After you’ve done this, follow the instructions below:
-
-
- Dash cam: In Video Recording Mode, access the Wi-Fi function by holding REC (this can also be done by enabling the Wi-Fi feature in the Setup Menu).
- Mobile device: Navigate to your device’s Wi-Fi settings and connect to the Wi-Fi name that’s shown on the dash cam after “SSID:”. When prompted for a password, enter the password shown on the dash cam after “PWA2:”.
- Mobile device: Once connected to the dash cam WiFi, open the Rexing Connect app. From there, press the “Connect” button to connect to the dash cam interface.
- Dash cam: Once connected, the screen should switch to the camera view and display a “Wi-Fi Connected” message.
-
Using the Rexing Connect app, you can view a live preview of the dash cam screen, start / stop recording, as well as view and save your captures with your mobile device.
To exit Wi-Fi, hold the REC button to return to Video Recording Mode.
For further instruction regarding the Wi-Fi Connect feature, please visit www.rexingusa.com/wifi-connect/.
These settings affect your video recordings. In Video Recording Mode, press REC to stop recording, then press MENU once to open the Video Menu.
Resolution
Default setting: FHD P30 + FHD P30 (1080p 30fps front and rear)
Set the video recording resolution.
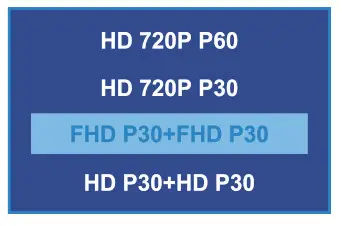
Approximate recording time (dual-channel)
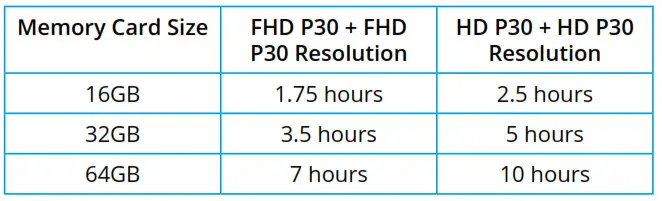

Note: Choosing a single-channel resolution such as UHD, QHD, etc. will disable recording with the rear camera.
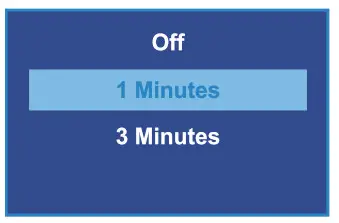
Loop Recording
Default setting: 1 Minute
Video will be continually recorded in segments. When the storage limit is reached on the memory card, new recordings will automatically overwrite the oldest recordings. Locked video files on the memory card will remain protected and won’t be overwritten by Loop Recording.
Note: Turning Loop Recording off will require you to manually clear recordings from your memory card whenever storage is full. We highly recommend keeping Loop Recording enabled.
WDR (Wide Dynamic Range)
Default setting: On
The camera automatically adjusts exposure settings to provide balanced lighting and clear video.
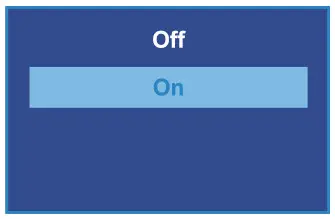
Exposure
Default setting: +0.0
Manually adjust the camera’s exposure value to brighten or darken recordings. Positive values brighten recordings while negative values darken them.
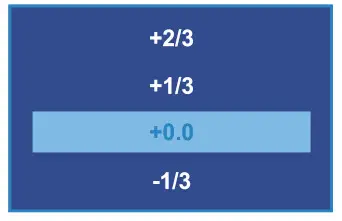
Record Audio
Default setting: On
Allows you to enable or disable audio recording with your videos.
You may choose to record audio with video or turn off the microphone so all recorded videos will be muted.
Note: You can also use the MIC button to toggle auto recording.
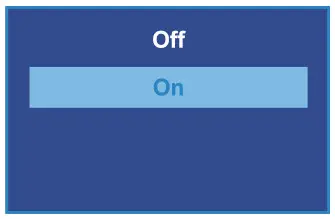
Date Stamp
Default setting: On
Stamp the date and time to the bottom of your videos. Note that the date and time stamp cannot be removed from videos if this feature was enabled at the time of recording.
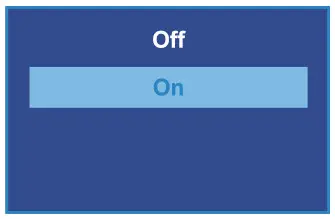
Gravity Sensing
Default setting: Low
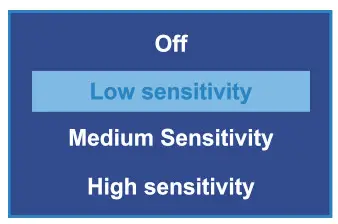
If a change in gravitational forces is detected, such as in the event of a vehicular accident, the g-sensor will signal to the camera, and an automatic file lock will be placed on the current video, preserving your most crucial footage. Locked videos can be found on the memory card under “CARDVMOVIERO”.
Note: Locked video files won’t be erased by Loop Recording, they will remain on the memory card until they are manually deleted or when the card is formatted.
Plate Number
Default setting: Off
Enter your vehicle plate number. The plate number will be displayed at the bottom of your videos.
To enter your license plate number:
-
-
- REC / MIC – Change current value
- OK – Move to next value
- MENU – Confirm setting
-
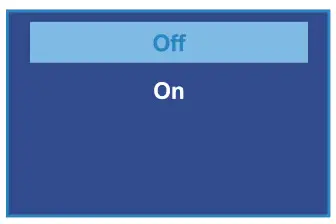
Press MENU twice to open the Setup Menu (in Video Recording Mode, you must first stop recording which is done by pressing REC).
Wi-Fi
Default setting: Off
Turn this feature on to temporarily enable Wi-Fi mode (SeePage 25).
Date/Time
Set the time and date on your device.
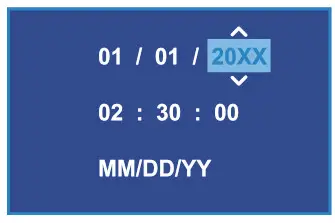
To enter the date/time:
-
-
- REC / MIC – Change current value
- OK – Move to next value
- MENU – Confirm setting
-
Auto Power Off
Default setting: Off
When enabled, this feature allows the device to shut down after a period of time in which the camera isn’t recording.
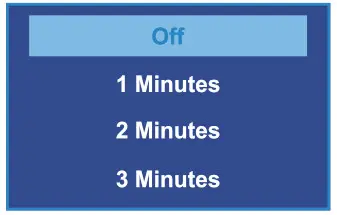
Device Sound
Default setting: On
Enable or disable the device’s sound effects.
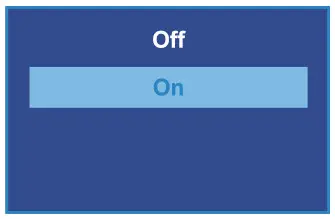
Language
Default setting: English
Set your preferred device language.
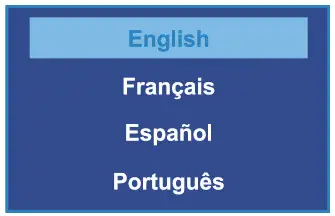
Frequency
Default setting: 60Hz
Power supply specification used in your country or geographical region. United States users should use 60Hz (default).
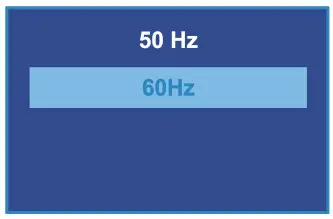
Screen Saver
Default setting: Off
Specifies the duration for which the display will stay on after the device is powered on. Having this setting disabled (default) will keep the display on constantly. You can press any button to wake the device from screen saver mode.
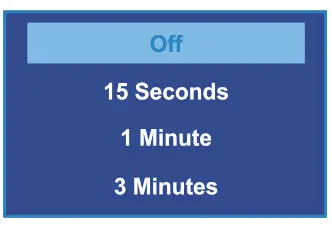
Daylight Savings
Default setting: Off
When enabled, time is advanced forward by 1 hour to match daylight savings time.
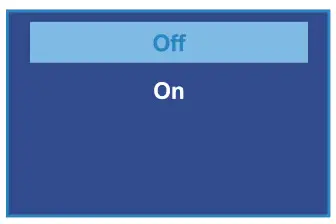
GPS Speed Unit
Default setting: mi/h
Display speed information at the bottom of your recordings.
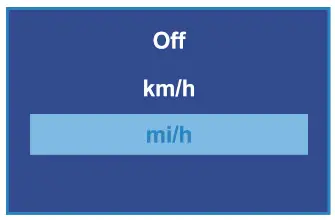
Set Time Zone
Default setting: Off
Updates the time automatically with your time zone.
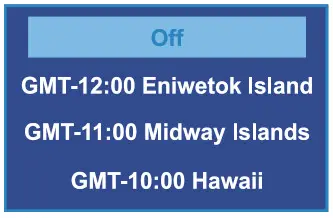
Format
Performing this operation will format the memory card, clearing it of all files.
Note: Locked videos will also be cleared, so ensure you have backed up your important footage before formatting the card.
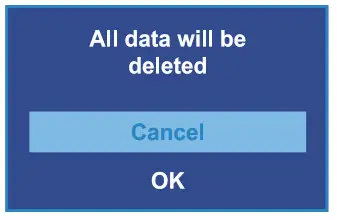
Default Setting
Performing this operation will reset all settings to their default values.
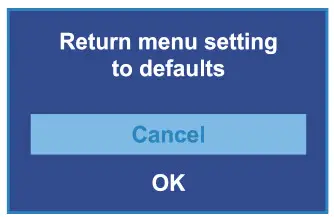
Version
Displays the current device firmware information.
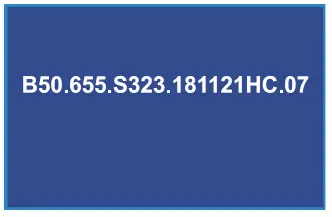
These settings affect your still photo captures. Hold MENU button 3 seconds to enter the Photo Mode. In Photo Mode, Press MENU once to open the Still Menu.
Capture Mode
Default setting: Single
Sets a timer that counts down before capturing images.
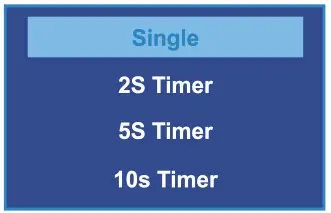
Resolution
Default setting: 5M
Set the pixel resolution for captured images. Higher resolution images are more detailed but take up more space on the memory card.
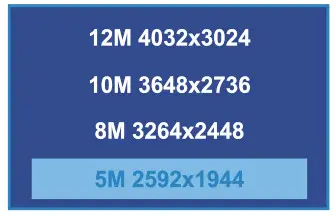
Quality
Default setting: Fine
Set the quality level of captured images. Lower quality images will take up less space on the memory card, but they are more visually compressed than higher quality images.
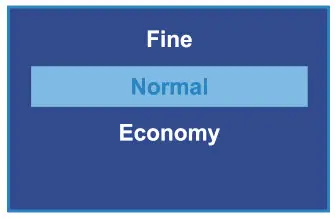
Sharpness
Default setting: Normal
Automatically enhance images for a clearer, more distinct picture.
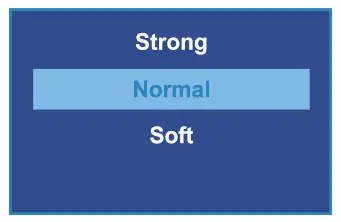
White Balance
Default setting: Auto
Adjust the white balance for different lighting environments. When set to Auto, the camera will automatically determine the appropriate white balance for each shot.
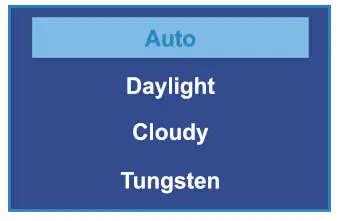
Color
Default setting: Normal
Overlay a color effect for captured images. When set to Normal, no overlay is applied.
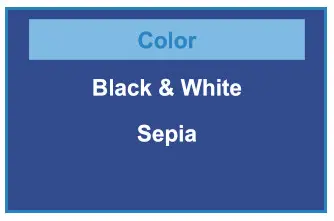
ISO
Default setting: Auto
Adjust the camera’s sensitivity to light when taking photos. The higher the ISO, the better the camera operates in low light, although images are produced with more noise (grainy-looking).
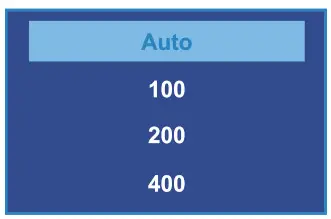
Exposure
Default setting: +0.0
Adjust the camera exposure value to manually brighten or darken your images.
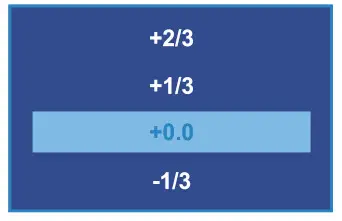
Anti-Shaking
Default setting: On
When enabled, the camera will automatically reduce the amount of blurriness resulting from quick or “shaky” movement.
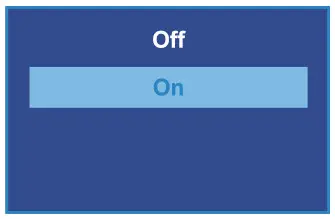
Quick Review
Default setting: Off
Upon capturing an image, the image will be previewed on the display for a few seconds
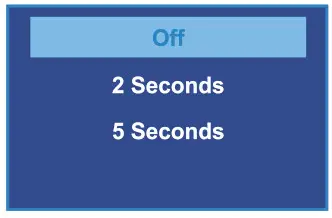
before returning to Photo Mode.
Date Stamp
Default setting: Date/Time
Apply a date and/or time stamp to captured images (works similarly to the Date Stamp function in the Video Menu).
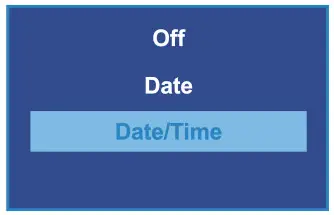
Please note that we only recommend updating your firmware if you experience issues with your camera.
Installing incorrect firmware can damage your device. Identify the correct firmware for your camera by following the prompts on the rexingusa.com firmware portal.
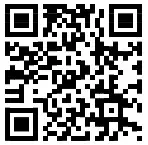
Watch out video tutorial on:
To update your camera’s firmware:
-
-
- Format the memory card using the Format function (See Page 16).
- Take note of your firmware version number (See Page 33 – Version).
- On a computer, visit the firmware section of rexingusa. com and follow the prompts to locate the correct firmware for your camera.
- Download the firmware zip file to your computer.
- Unzip the file.
- Move the resulting file (.bin) to the root of your memory card.
- Safely eject the card from computer, then insert into your unpowered camera.
- Turn the camera on by connecting to a power source.
- The camera will update automatically. The screen will stay off but the status light will stay on for up to 1 minute while the firmware updates.
- (Important) After updating, format the memory card once more. Failure to do this will result in the camera attempting to update the firmware every time it’s powered on.
- After formatting, hold the Power button to reboot the camera. Do not disconnect the camera from the power source.
- Upon reboot, you may disconnect your camera from power.
-
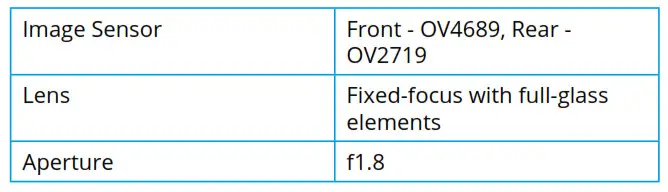
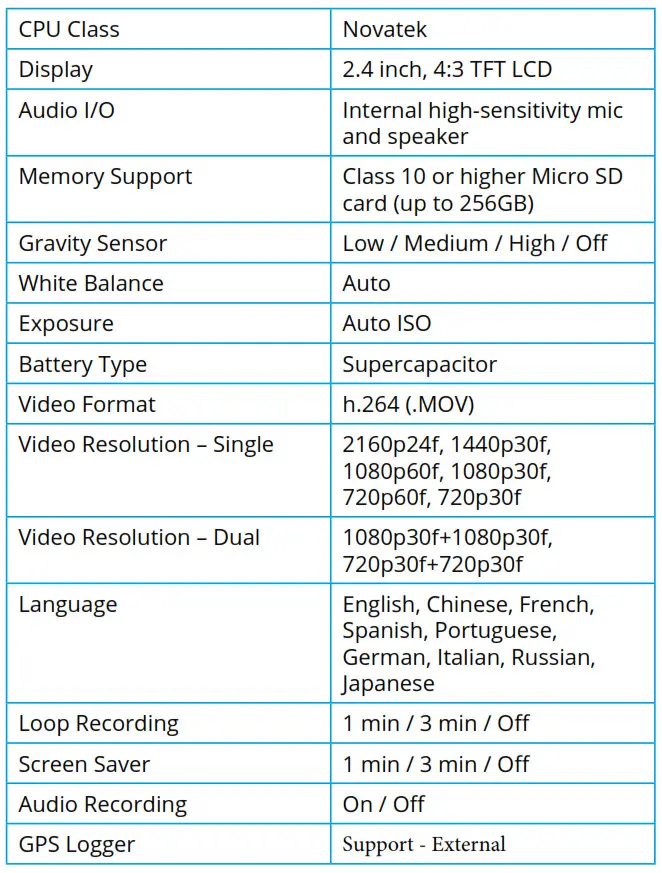
The Rexing V1P Gen3 Dash Cam comes with a full 12-month warranty. If you register your product on our official site (https://www.rexingusa.com/support/registration), you can extend the warranty to 18 months.
If you have any questions regarding your product, please do not hesitate to contact us at [email protected], or call us at (203) 800-4466. Queries are typically answered within 12-24 hours.
Rexing is firmly committed to always improving our products, services, and user experience. If you have any thoughts on how we can do even better, we welcome your constructive feedback and suggestions.
Connect with us today at [email protected]
Thank you for choosing Rexing!


