
Roku Streaming Stick User Guide [RCB17 / RCB14]

What’s included
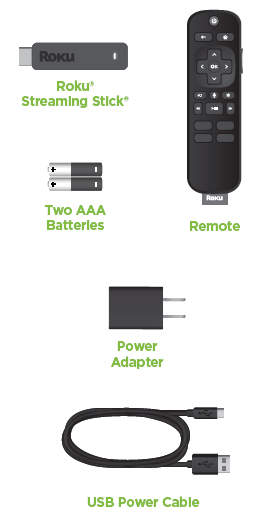
Features
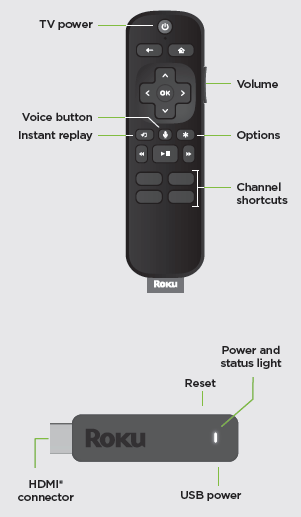
Setup
STEP 1: Connect to TV Plug your streaming player into an HDMI® port on your TV. Doesn’t fi t? Order a free HDMI extender cable at my.roku.com/HDMI
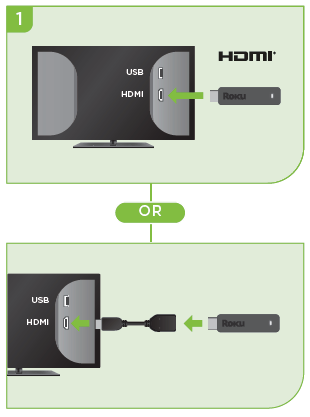
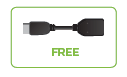
STEP 2: Connect to power For the best streaming experience, use the included USB power cable and power adapter to connect your streaming player to a wall outlet.
Or use the included USB power cable to connect to the USB port on your TV. NOTE: Not all TV USB ports provide enough power.
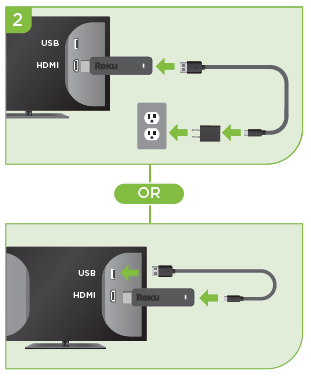
WARNING: See a red light on your streaming player? That means the USB port on your TV is not providing enough power. Use the included power adapter instead. For help, visit go.roku.com/lowpower
STEP 3: Power on TV and select input Use your TV remote to power on your TV and select the input you used to connect your streaming player. For help on how to select the correct input, visit go.roku.com/selectinput
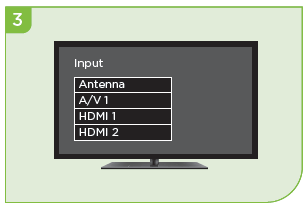
STEP 4: Insert batteries On the back side of the remote, slide open the battery cover. Insert included batteries placing the negative (-) ends in fi rst. Your remote should pair with your streaming player automatically. For help pairing your remote, visit go.roku.com/remotehelp
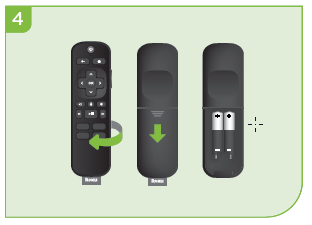
STEP 5: On-screen setup and activation Follow the instructions on your TV screen.
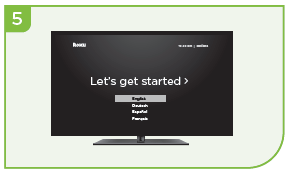
Activate your streaming player by using your computer or smartphone to link to a Roku account.
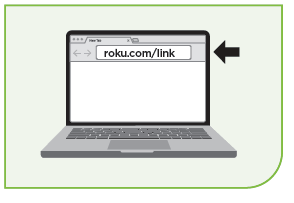
IMPORTANT: Make sure you type roku.com/link into the browser being careful not to misspell or add extra characters. Typing this incorrectly may take you to fraudulent websites.
Common questions
Why do I need to create a Roku account?
Before you can start streaming, channels must be downloaded and installed on your streaming player. To accomplish this, your streaming player must be linked to a Roku account. With a Roku account, not only can you add channels from the Roku Channel Store, but you can also manage your subscriptions, view your purchase history, and update payment method. For more information, visit
go.roku.com/whyaccount
Why do I need to enter a credit card?
Saving a payment method makes it easy to rent or buy movies on demand, subscribe to popular services, and enroll in free trials. Charges will not be made without your authorization. For more information, visit go.roku.com/paymenthelp
What should I do if my streaming player is not connecting to my wireless
network?
Your streaming player connects to your wireless network the same as your laptop or smartphone. If these other devices can access the internet, then your streaming player should be able to do the same. Make sure to select the same network name, and enter the same password you use with the other devices. Remember that passwords are case-sensitive and easy to enter incorrectly. For more help, visit go.roku.com/wireless
Can I take my Roku streaming player with me when I travel?
Yes. You can bring your streaming player and watch your favorite entertainment when you travel. Remember to also bring the power adapter, remote and any cables you use to connect your streaming player at home, and make sure your destination has a good internet connection. You will also need a computer or smartphone with wireless capabilities and a web browser to help get your streaming player connected to the network. For more details, visit go.roku.com/travelwithroku
