


Toucan Surveillance Kit
Camera & Smart Socket
USER’S MANUAL
Model: TSK100KU
Key Features
Toucan Camera
Prevent a Break-In, before it happens.
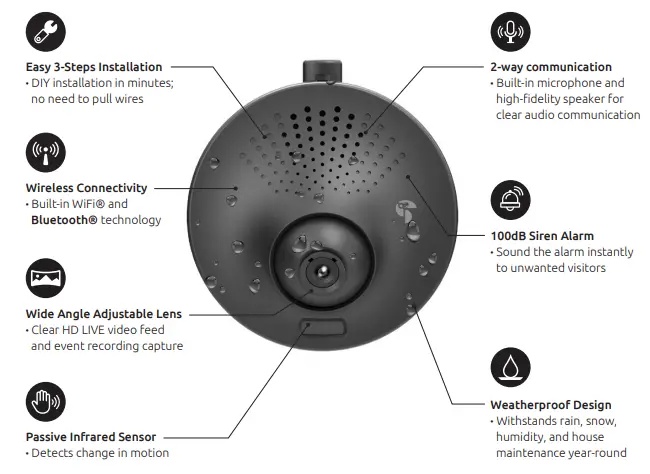
Key Features
Smart Socket
Easy to install the smart socket

Functions on the KUNA app
Free app to receive automatic notifications, view live video and speak directly to those at your door.
Captured footage up to 2 hours and stored in Cloud Server. Never miss a moment!
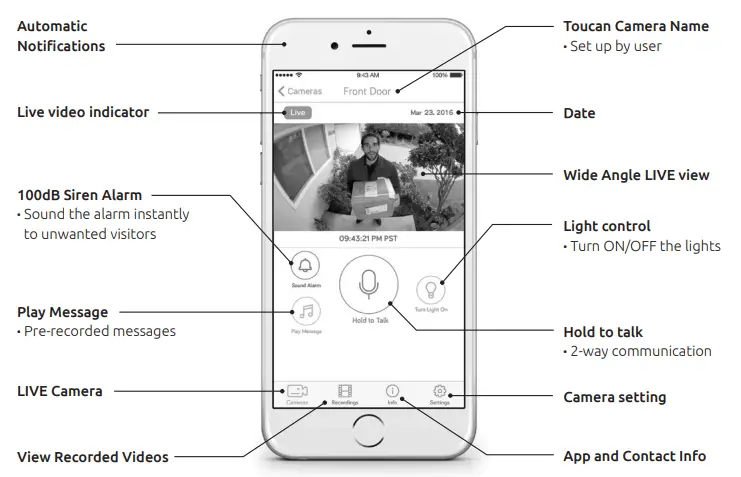
What is Included
Before installing Toucan, make sure all parts are present.
If any part is missing, please contact VuPoint Solutions at [email protected].
Mount Camera on Back Plate
 |
Toucan Camera
|
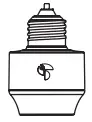 |
Smart Socket
|
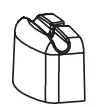 |
Back Plate Cover
|
 |
Conduit Cover
|
 |
Camera Back Plate
|
 |
Positioning Sticker
|
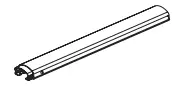 |
Conduit
|
 |
Visor
|
Cable Management
USB cable with Silicon pipe
|
|
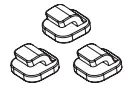 |
Cable Clips (3pcs)
|
Mount of Wall
 |
Mount Screws (2pcs)
|
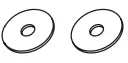 |
Washers (2pcs)
|
 |
Wall Inserts (2pcs)
|
 |
Hexagonal wrench
|
What is Included
Manual and Labels
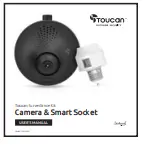 |
User’s Manual |
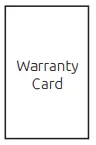 |
Warranty Card |
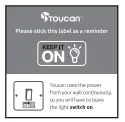 |
Power Sticker
|
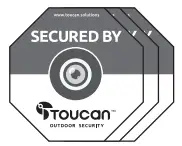 |
Secure Stickers (3pcs)
|
Positioning
Smart Socket is compatible with standard commonly known light bulbs A15 and A19 and can support up to 75W.
If your lampshade height is less than 7 inches, or if your light bulb protrudes from your light fixture after threading in Smart Socket and light bulb, please consider changing to a smaller light bulb.
Lightbulb
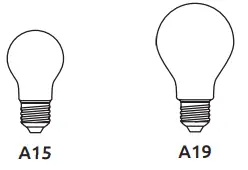
Light fixture with socket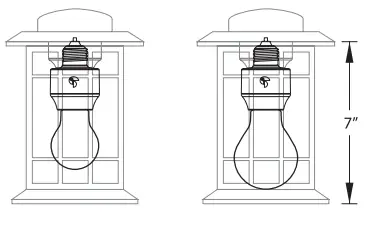
It is recommended to position the camera beneath the light fixture. If the camera is placed approx. 5” beneath the lamp base against the wall, please install the conduit to manage the cables.
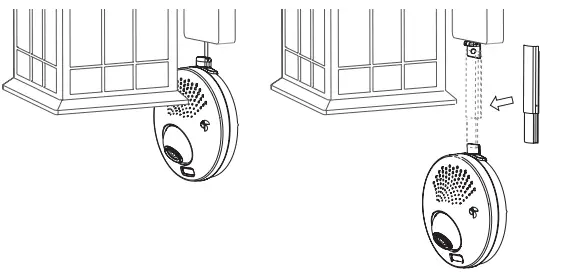
*Placement recommendations may vary based on different light fixture’s designs, styles, and sizes.
Toucan Installation
Before installation, make sure the power switch is OFF or disconnect power at the fuse.
Refer to “What Is Included” in Section 2 for part installation for the steps below:
STEP 1 Socket installation
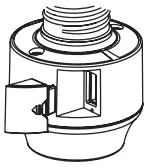 |
Remove USB cover. Before installing the socket into the light fixture, disassemble the lampshade if necessary. |
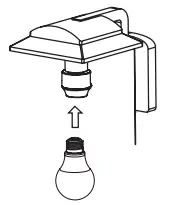 |
Install Smart Socket to fixture. |
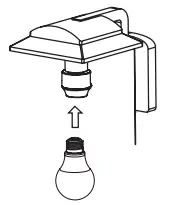 |
Thread in the light bulb. |
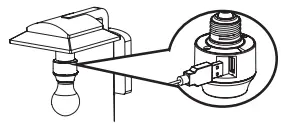 |
Attach USB Cable to Smart Socket. |
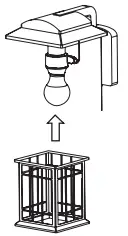 |
Reattach lamp shade if necessary. |
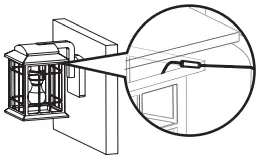 |
Screw lampshade back in and drag out USB cable through the shade then adjust Silicon Pipe from the USB cable to protect the cable. |
STEP 2 Mounting the camera’s backplate
Remove optional inner temporary adhesive for camera positioning and use a leveler to align and balance the back plate. You can use a pencil or Position Sticker (included) to mark placement before adhering to your wall.
Attach conduit and cover on the back plate to determine the conduit’s length. Afterward, remove the conduit from the back plate.
Refer to Option 1 to mount the camera to the wall with adhesive or Option 2 to mount the camera to the wall with screws.
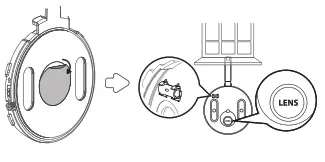
OPTION 1 Mounting with adhesive
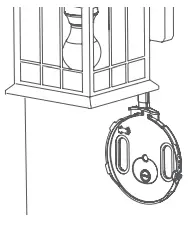 |
After using the Leveler to adjust the balance of the plate, adhere to the Positioning Sticker to mark the center of the plate. |
 |
Remove and flip plate to remove outer adhesive from the backplate for more stable placement of the camera to the wall. |
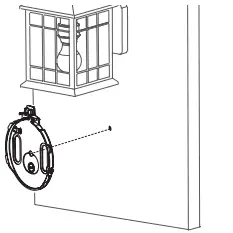 |
Align the backplate with the Positioning Sticker on the wall to center the plate. |
Toucan Installation
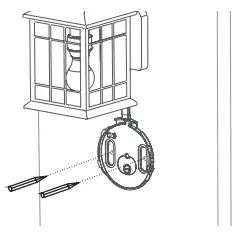 |
After using the Leveler to adjust the balance of the plate, you can use a pencil to mark the placement for the screws. |
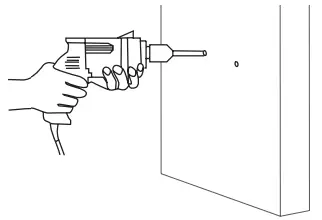 |
Drill holes for screws placement. |
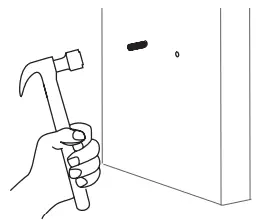 |
Install Wall Inserts. |
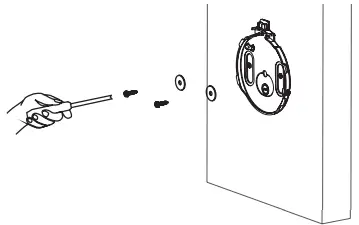 |
Mount backplate with Washers and Screws. |
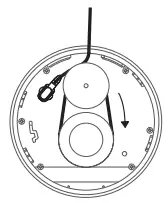 |
Plug USB Cable into the back of the camera and loop the cable around the rings; continue looping the cable if necessary. |
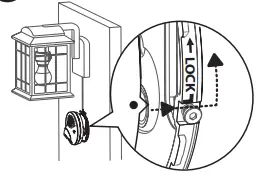 |
Mount the camera to the backplate and align the white dot to the left of the screw where the white arrow starts and rotate the camera counter-clockwise to lock. |
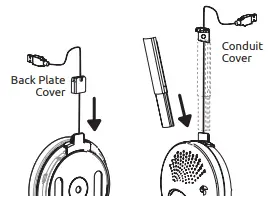 |
Manage the cable with an optional Conduit. 1) Attach the Back Plate Cover to the backplate if the conduit is not used. 2) Attach conduit then the Conduit Cover on top. |
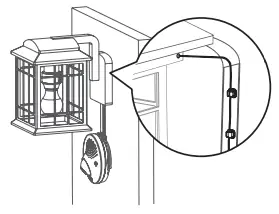 |
Position camera and use Cable Clips to manage the cable if necessary. |
 |
Tighten the security screw with a hexagonal wrench. Do not over-tighten the security screw. |
 |
Attach Visor to the top of the camera lens. |
Status LED Indicators
In order to set up your Toucan, please make sure it’s successfully installed, and the status LED on the bottom left side of your Toucan camera is flashing red. This means that your Toucan is ready to be set up!
| LED STATUS | DESCRIPTION |
| Solid Red | Booting |
| Flashing Red | Waiting for Wi-Fi Connection |
| Flashing Yellow | Connected to Wi-Fi Waiting for connection to Kuna Servers |
| Solid Blue | Connected to Kuna Servers and operating normally |
| Solid Purple | Firmware updating triggered by user |
Specifications
Toucan Camera (Model: TC100KU)
| Camera | HD 720p resolution |
| Video resolution | 1280×720 at 30 fps. H.264 |
| Field of View | 116 degrees (diagonal) |
| Wi-Fi® | 2.4GHz 802.11 b/g/n |
| Bluetooth® | Bluetooth® BLE 4.0 |
| Siren Alarm | 100 dB |
| Lighting Control | On/Off/Scheduling with app |
| Weatherproof Design | Yes |
| Dimensions (L×H×W) | 4.6” x 4.6” x1.9” |
| Microphone: | Built-in |
| Speaker: | Built-in |
| Input Voltage: | DC:5V/1.0A |
| Compatibility: | iOS: 5 or above / Android : 4.3 or above |
| Operating temperature: | -40°F – 140°F |
Toucan Smart Socket (Model: TS100WU)
| Lamp Base Type | Socket type E26 |
| USB Output | DC5V, 1A |
| Input | AC120V, 60Hz |
| Lighting Control | On/Off/Scheduling through BLE Mesh Network |
| Bluetooth® | Bluetooth® BLE 4.0 |
| Light bulb | Support maximum 75W standard bulb; recommended 10W LED light bulb; not included |
| Dimensions | 2”(Dia.) x 3” |
Troubleshooting and FAQ
Note: Model Number and Serial Number (S/N) is located on the packaging, instruction manual, or on the product. Please have this information ready before contacting tech support.
Frequently Asked Questions
| How long will my recordings be available? | All Toucan comes standard with a two-hour download and “look back” window. With premium subscription plans, you can “go back in time” to access every event that your Toucan generated for up to 30 days. |
| Do I have to leave my light switch on? | Yes, Toucan uses power continuously, so you will have to leave the light switch on. We have provided with your Toucan a “Keep it On” label as a reminder to leave the switch on. |
| How many Toucan Cameras can I install at home? | There’s no limit. We recommend installing Toucan at all major entry points. You can add multiple cameras to your Kuna app and manage each camera all in one app. |
| Can I use an LED bulb with Toucan? | Yes, we recommend that you use an LED bulb. |
| What is the maximum light bulb wattage
I can use it with the Smart Socket? |
Smart Socket supports up to a maximum of 75W. |
| I do not see any Toucan camera show up
in setup screen? |
Toucan uses Bluetooth® LE 4.0 for setup. You will need to be within about 10 feet of the Toucan and have Bluetooth enabled on your mobile device. Try rebooting your mobile device and launch the Kuna app again. |
| My Toucan is “offline”? | 1) Reboot your Toucan: Turn off your Toucan (using the light switch it’s connected to) and wait at least 10 seconds. Then, turn on the light switch back on.2) Run through the set-up process: Re-add the Toucan camera again. * may be caused by weak Wi-Fi signal. Improve performance by moving your router closer to your Toucan, or adding a Range Extender in between. |
Note: If you need to change the router or ownership of your Toucan, please contact Kuna Customer Service to reset the Toucan.
Regulations and Compliance
SAFETY & OPERATIONS
USB power output max. up to 5W. Please adhere to the following safety instructions. Failure to follow the instructions outlined in the user’s manual may lead to serious personal injury and possible property damage.
Use only the USB cable packaged with the product from Toucan. The Smart Socket and USB cable may become warm during normal use. Always allow adequate ventilation around the smart socket and USB cable and use care when handing. Unplug the device if any of the following conditions exist:
- the USB cable or Smart Socket has become frayed or damaged
- the USB connector or Smart Socket is exposed to rain, liquid, or excessive moisture
- the USB cable or Smart Socket has become damaged
- you suspect the USB cable or Smart Socket needs service or repair
- you want to clean the USB cable or Smart Socket
Regulations and Compliance
FCC STATEMENT
Warning: Changes or modifications to this unit not expressly approved by the party responsible for compliance could void the user’s authority to operate the equipment.
NOTE: This equipment has been tested and found to comply with the limits for a Class B digital device, pursuant to Part 15 of the FCC Rules. These limits are designed to provide reasonable protection against harmful interference in a residential installation. This equipment generates, uses and can radiate radio frequency energy and, if not installed and used in accordance with the instructions, may cause harmful interference to radio communications.
However, there is no guarantee that interference will not occur in a particular installation. If this equipment does cause harmful interference to radio or television reception, which can be determined by turning the equipment off and on, the user is encouraged to try to correct the interference by one or more of the following measures:
- Reorient or relocate the receiving antenna.
- Increase the separation between the equipment and receiver.
- Connect the equipment into an outlet on a circuit different from that to which the receiver is connected.
- Consult the dealer or an experienced radio/ TV technician for help. This device complies with Part 15 of the FCC Rules. Operation is subject to the following two conditions:
(1) This device may not cause harmful interference.
(2) This device must accept any interference received, including interference that may cause undesired operation.
App StoreSM is a service mark of Apple Inc. Google Play™ and Android™ are registered trademarks of Google Inc. Wi-Fi® is a registered trademark of the Wi-Fi® Alliance. Kuna is a registered trademark of Kuna Systems Corporation, Bluetooth® word mark and logo are registered trademarks owned by Bluetooth SIG, Inc.
All trademarks are the property of their respective owner.
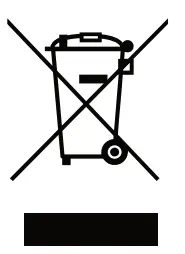
Camera FCC ID: 2ABT4TC100KU
Socket FCC ID: 2ABT4TS100WU
U.S. Patent Pending
TSK100KU_Manual_16-0226
www.toucan.solutions