
runcom Scope cam 2 User Manual
Instruction Diagram
- WiFi Button
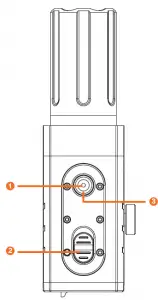
- Powering on /off Switch
- LED1 Red Light(Recording Status)/ Blue Light(WiFi Status)
- LED2 Red Light( Recording Status)/ Green Light (Charging Status)
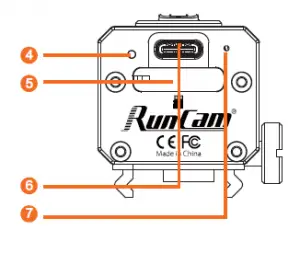
- Type-C
- Micro-SD Card Slot
- MICROPHONE
Charging:
Type-C only supports DC 5V power supply, please use conventional phone charger or power bank.
Green light will turn on during charging, while it will tun off when it is fully charged.It takes about 2
hours to get fully charged.
Low Battey Reminder:
When the battery is lower than 8%, the camera vibrates 4 times continuously, 30s each vibration.
MicroSD Card
Capacity up to 128GB; High Speed SD card (Class 10/UHS-I/UHS-II/UHS-III )is highly recommended
Note: The camera only supports FAT32 or exFAT format, SD cards over 64GB must be formatted via the App.
Basic Camera Operation
| Start Recording | Push button up, LED1, LED2(Red Light) have a slow flash at 1s interval simultaneously |
| Stop Recording | Push button down, LED1 and LED2(Red Light) turn off simultaneously |
| Open WIFI | Operation1: Long Pressing WIFI button 3s in recording status Waiting for a connection: LED1( Blue light flashes slowly at 1s interval), Connected: LED1(Blue Light is on) |
| Operation2: Long Pressing WIFI button 3s in shutdown status Waiting for a connection: LED1( Blue light flashes slowly at 1s interval) Connected: LED1(Blue Light is on) |
|
| Close WIFI | Long pressing WIFI button 3s, LED1 (Blue light) off, the camera turns off simultaneously |
| Forced shutdown | Long pressing WIFI button 8s |
| Abnormal Status | No SD card or SD card abnormality, LED1, LED2 have a quick flash simultaneously |
Connection to the Computer
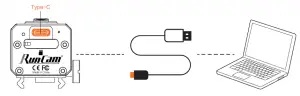
U Disk Mode:
Connecting to PC via TYPE-C to USB, the camera will enter into U disk mode automatically, recording indicator(red light) is on
WEBCAM/PCCAM/UVC Mode
Short pressing WIFI button to switch to WEBCAM/PCCAM/UVC mode in U disk mode, then Short pressing WIFI button can switch back and forth to U Disk or WEBCAM mode.
NOTICE: If the camera cannot be recognized after connecting to the computer, please confirm whether there is microSD card in Scope cam 2.
If the information in the SD card cannot be read normally, please replace the USB cable or retry the computer USB port.
APP
- Long press WiFi button 3s, LED1(blue light) flashes, WiFi is started and waiting for connection.
- Find the SSID connection of the Scope Cam 2 in the wireless network of the mobile phone and enter the password, after successful connection, firmware update/WIFI indicator(blue light) is constantly on
- Default SSID: RCSC02_*****PW:1234567890
Android and iOS APP:
Search ‘RunCam App’ on Google Play/App Store, or download on our website: https://runcam.com/download/scopecam2
Firmware Upgrade
Firmware Upgrade Status (Blue light blinks)Ensure that the Scope Cam battery is more than 50% before the upgrade
Manually copy the firmware file (FWSCLITE.bin) onto the microSD card. Follow the instruction on
https://runcam.com/download/scopecam2
To get the latest features and best performance from your Scope Cam, make sure you are using the
most current camera software. You can update your firmware with the RunCam App or at
https://runcam.com/download/scopecam2
Parameter
| Image Sensor | 1/2.9”CMOS 2MP | ||
| Lens | 40mm@FOV 8.2 | 25mm@FOV 12° | 3.6mm@FOV 126 |
| ISO | 100 / 200 / 400 / 800 / 1600 | ||
| Shutter | 1~1/500s | ||
| Resolution | 1080P@60fps / 1080P@50fps / 720P@90fps | ||
| Video format | MP4(H.264) | ||
| Memory Card | Micro SD(Max 128g) | ||
| File system | Fat32/exFat | ||
| Battery | 1400mAh | ||
| Battery life | About 240 minutes (1080P@60fps) | ||
| Charging time | About 120 minutes | ||
| Wi-Fi | 2.4g | ||
| USB Interface | Type-C | ||
| Work Current | 1.25W (wi-fi off) | ||
| Work Temp | -10°C ~ 45°C | ||
| Housing Material | Aluminum alloy & PA | ||
| Vibration motor | Built-in | ||
| Waterproof | IP64 | ||
| Mount | Picatinny | ||
| Net Weight | 40mm@135g | 25mm@130g | 3.6mm@118g |
| Dimensions | 112mm*32mm*36mm | 93mm*32mm*36mm | 79mm*32mm*36mm |
Technical Support
Please visit: https://support.runcam.com/hc/en-us