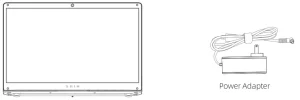Manufactured by SGIN
Booting
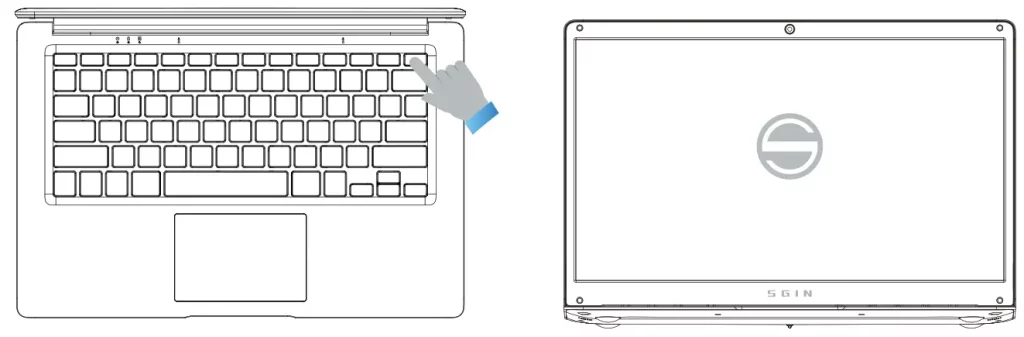
Quickly press the power button to turn on the SGIN Laptop.
When the SIGN logo appears on the screen, please wait patiently for some time and follow the system prompts to enter the system.
Sleep, Restart, and Shut Down
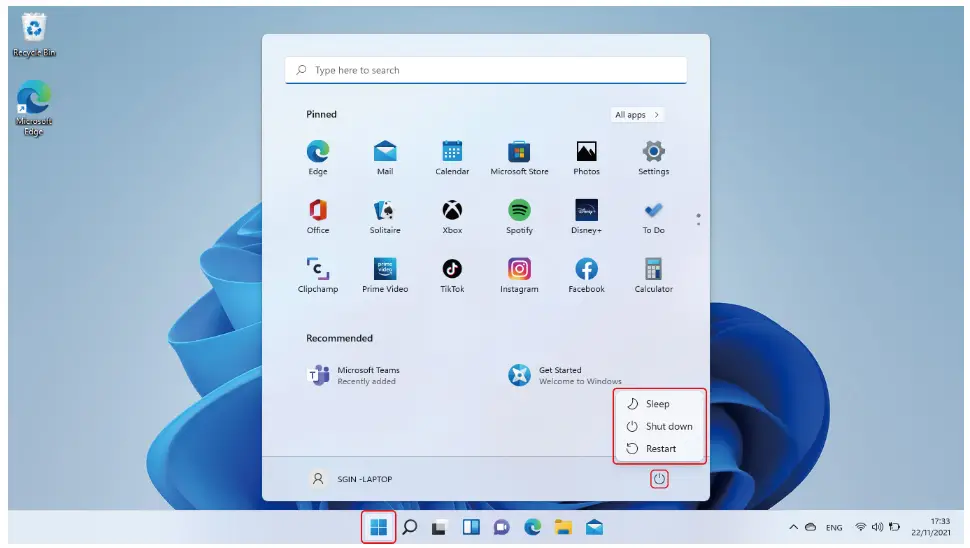
Same experience as you use Desktop PC. Click the |![]() | on the bottom taskbar and then click the
| on the bottom taskbar and then click the![]() . Finally, In the pop-up menu options, you can choose hibernation, shutdown, or restart.
. Finally, In the pop-up menu options, you can choose hibernation, shutdown, or restart.
Using WIFI
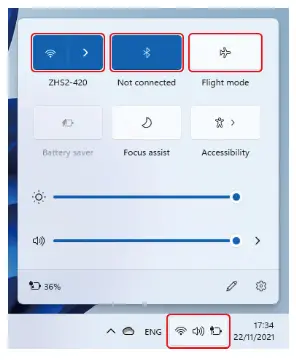
Touch to Open Setting Tablet to set up Airplane mode / WI-Fl / & Bluetooth, and this device can connect to 2.46 and 5G Wifi.
Cortana
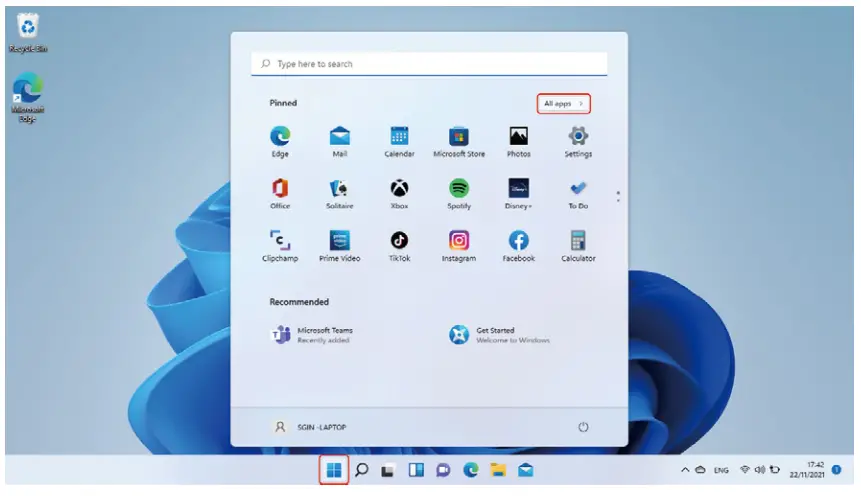
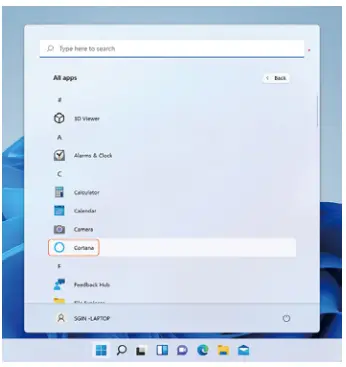
You can use Cortana ( voice control) to set reminders, write emails, search, and chat with friends and family on messengers.
System Reset
Notice: The Reset progress will take around 3-5 hours, In order to finish the Reset successfully, please connect the adapter to charge the device during the whole Reset progress.
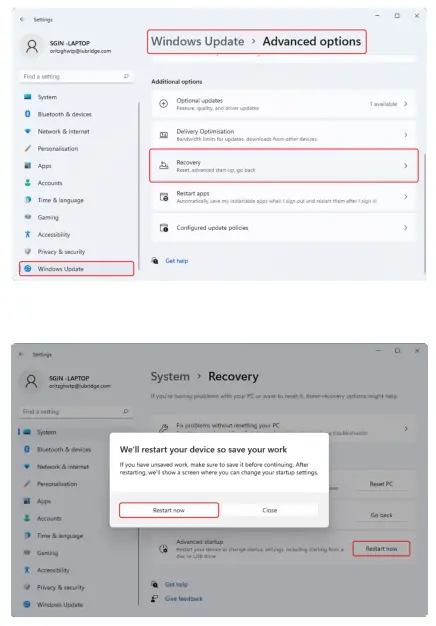
Click the left mouse button on the ![]() button In the lower-left corner of the desktop. Select “Advanced options” — s e l e c t “Windows Update” = select “Advanced options”, select “Recovery” > select “Advanced startup” > find “Restart now” and click the left mouse button > select the “Restart now” button In the pop-up window;
button In the lower-left corner of the desktop. Select “Advanced options” — s e l e c t “Windows Update” = select “Advanced options”, select “Recovery” > select “Advanced startup” > find “Restart now” and click the left mouse button > select the “Restart now” button In the pop-up window;
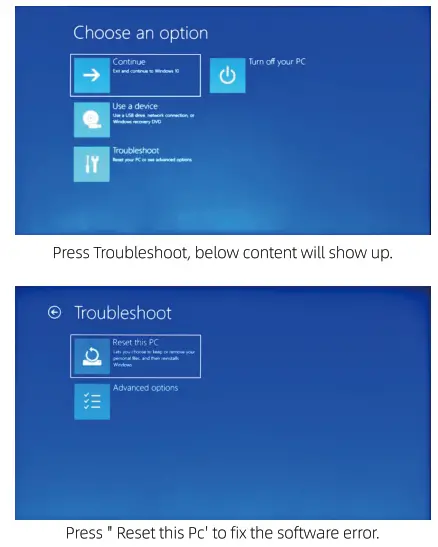
BIOS-Setting and Boot manager
Press and hold the ” ESC ” button on the keyboard immediately after switching on the device by pressing the power button. Then different options will appear. Choose option SCU for BIOS setting and ” Boot Manager for operating system boot option.
Battery charging
Connect the power adapter to the power port of the device Connect the power adapter plug into a power outlet for charging the battery. Please only use the provided original power adapter. During charging, the Icon of the battery will be![]() , and when charging completes, the icon will be
, and when charging completes, the icon will be![]() .
.
You can still use the device while charging, but this will extend the charging time. Use the device at least once a week. Fully charge the battery regularly. Do not leave the battery empty for a long time.
Troubleshooting
- Can not turn on the device Press the power button for 5 seconds to turn on the device. If the above method doesn’t work, please charge it for 30 minutes before starting.
- No sound from the earphone Checks if the volume Asset to “0” Test if the earphone is broken, if so .please change it to another earphone.
- Big noise Check if there is dust in the earphone or speaker. Check if the sound file is broken.
- Screen drift or unresponsive screen Switch off the device with a long press (approx. 30 sec.) of the power button. {Do not use this way to switch off the device unless it is necessary.)
- windows key cannot be active immediately First, make sure the Wi-Fi is connected and the Wi-Fi network is a working network. Second, make sure the time zone and system time are correct in your location. (windows key active delay may happen sometimes because of the network speed or other reasons if you make sure the above two points are correct and the key still cannot active. Kindly contact our service team, please. We will support you immediately) How to enter the desktop interface when the first time starting up. Follow the Microsoft Windows 10 starting up guide step by step to enter the desktop interface,
- How to enter desktop interface when first time starting up. Follow the Microsoft Windows 10 starting up guide step by step to enter the desktop interface.
- Why my device has already been registered by account name of “default user 0”? This is a common software error that may happen in Windows 10 when the user starts up the device First, press the power button for 5-8 seconds to shut down the device. Do this 3 times, and then power on the device, and the below content will show up.
- Why when I press the keyboard character, in the system show another one? This may happen because you choose the wrong language when you first time turns on the device. Below is the method to correct the language and input. Choose the windows home button on the left bottom side of the desktop.
- Windows automatic update may cause some issues recently, below is the method of how to open or close the automatic update function. Click the mouse right button(Laptop) on the windows home button at the left bottom side of the desktop. Choose “Task Manager” choose “More details, choose “Services”-4 choose ‘Open Series ices”,-4find ‘Windows Update” click mouse right button (Laptop) on it-4 choose “Properties”-* find Startup type and choose the option you want. There are 4 options. Automatic (Delay Start)/Automatic/Manual/Disabled.
FCC Statement
Changes or modifications not expressly approved by the party responsible for compliance could void the user’s authority to operate the equipment. This equipment has been tested and found to comply with the limits for a Class B digital device, pursuant to Part 15 of the FCC Rules. These limits are designed to provide reasonable protection against harmful interference in a residential installation. This equipment generates uses and can radiate radio frequency energy and, if not installed and used in accordance with the instructions, may cause harmful interference to radio communications. However, there is no guarantee that interference will not occur in a particular installation. If this equipment does cause harmful interference to radio or television reception, which can be determined by turning the equipment off and on, the user is encouraged to try to correct the interference by one or more of the following measures: — Reorient or relocate the receiving antenna. — Increase the separation between the equipment and receiver. — Connect the equipment into an outlet on a circuit different from that to which the receiver is connected. — Consult the dealer or an experienced radio/TV technician for help This device complies with part 15 of the FCC rules. Operation is subject to the following two conditions (1)this device may not cause harmful interference, and (2) this device must accept any interference received, including interference that may cause undesired operation. This equipment complies with FCC radiation exposure limits set forth for an uncontrolled environment. The SAR limit of USA (FCC) is 1.6 W/kg averaging over one gram of tissue. Device types 15.6-inch laptops (X15/M156NN) (FCC ID: 2AAMS-SGIGX15S) have also been tested against this SAR limit. The highest SAR value reported under this standard during product certification for use in the body is 0.695W/ kg. Highest Reported simultaneous SAR is0.8W/kg This device was tested for typical body-worn operations with the back of the handset kept 0mm from the body. To maintain compliance with FCC RF exposure requirements, use accessories that maintain a 0mm separation distance between the user’s body and the back of the handset. The use of belt clips, holsters, and similar accessories should not contain metallic components in their assembly. The use of accessories that do not satisfy these requirements may not comply with FCC RF exposure requirements and should be avoided