


Manual

Specifications
General
| Type | Dual Mode |
| Wireless Communication | 2.4 GHz |
| Max. DPI/CPI | 6,000 |
| Min. DPI/CPI | 600 |
| Sensor | Optical |
| Chip | ATG4090 |
| Illumination | RGB |
| Max. Polling Rate | 1,000 Hz |
| Lift-Off Distance | 2 mm |
| Frames Per Second | 8,000 |
| Inches Per Second | 150 |
| Max. Acceleration | 30 g |
| Mouse Feet | 5, PTFE |
| Color Versions | Black, White, Grey, Green |
Button Properties
| Number of Buttons | 7 |
| Programmable Buttons | 7 |
| Durable Omron Switches in Left and RighMouse Buttons | √ |
| Operating Life Cycles of Buttons | Min. 10 Million Clicks |
DPI Propertiesv
| DPI Steps | 6,000; 4,800; 3,600; 2,400; 1,200; 600* |
| DPI Switch | √ |
| DPI Indicator | LED |
Battery Properties
| Type | Integrated Lithium-Ion |
| Capacity | 930 mAh |
| Continuous Operation | 40 Hours |
| Recharge Capability | Wireless / Cable (USB) |
| Recharge Time | 3 Hours (USB Cable) |
Software Properties
| Gaming Software | √ |
| Onboard Memory for Game Profiles | √ |
| Number of Profiles | 6 |
Cable and Connector
| Connector | Wireless / USB |
| Gold-Plated USB Plug | √ |
| Textile Braided Cable | √ |
| Cable Length | 180 cm |
Package Contents
- SKILLER SGM3
- Additional Set of Mouse Feet
- Textile Braided Cable
- USB Nano Receiver
- Transport Bag
- Manual
Connecting

Overview
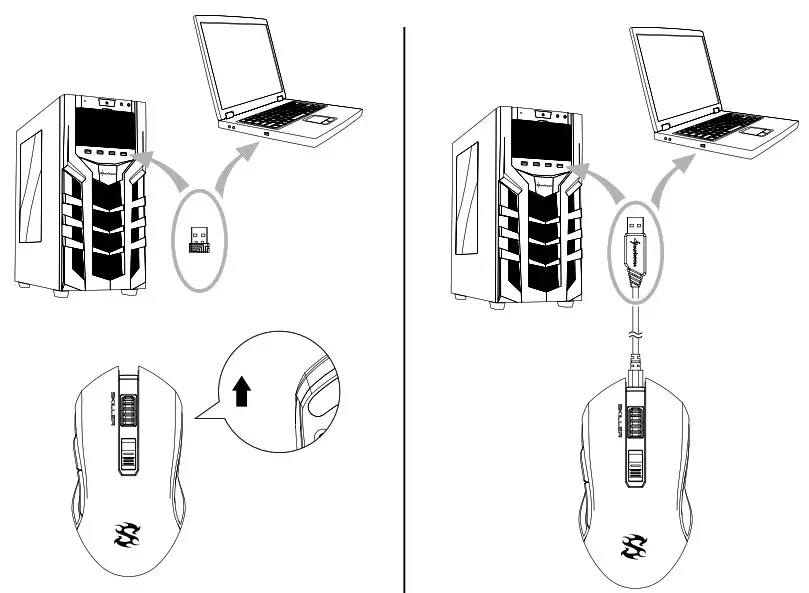
A. Left Mouse Button
B. Right Mouse Button
C. Scroll Wheel
D. Thumb button 1
E. Thumb button 2
F. DPI + | DPI –
G. On/Off Switch for Wireless Operation*
* Not shown on the illustrated mouse in the software. Cannot be reassigned.
Software Installation
Download the gaming software for the SKILLER SGM3 from the Sharkoon website at www.sharkoon.com. Unzip the ZIP file in a folder of your choice and then double click the file “SKILLER_SGM3.exe“ to launch the installation.
Follow the instructions of the setup wizard and then click on “Finish“ to complete the installation. The SKILLER SGM3 symbol will then appear in the taskbar. The software has now been successfully installed.
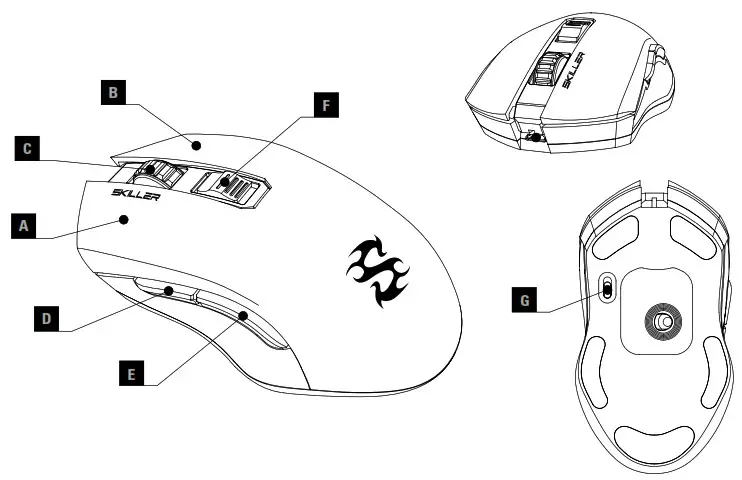
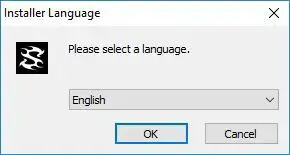
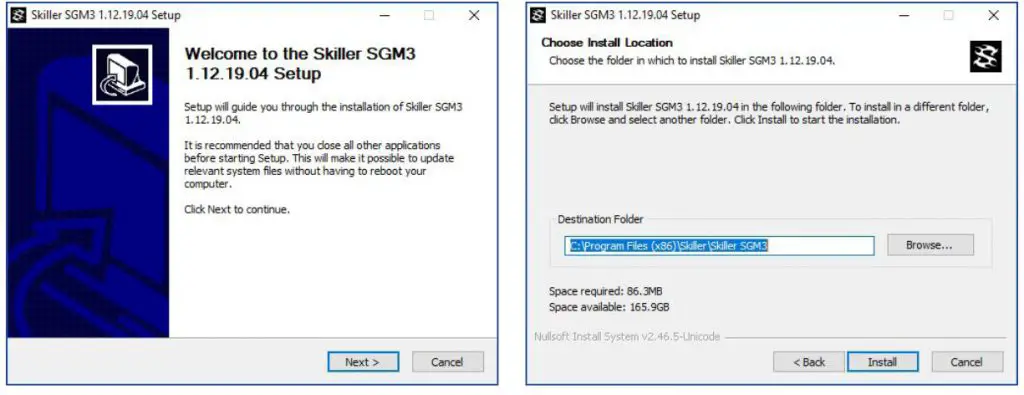
Software Overview
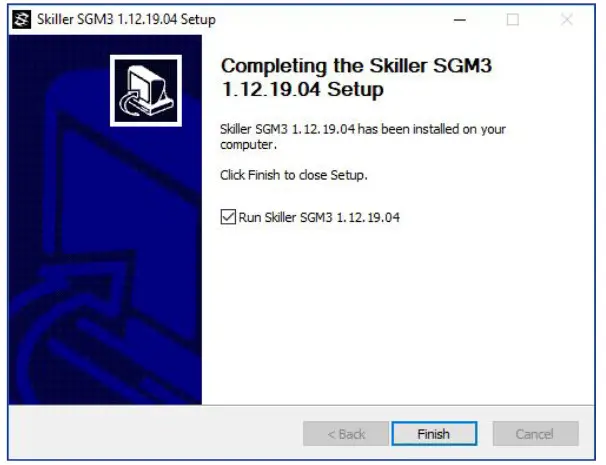
DPI Setting: In the menu “DPI Setting“, the sensitivity of the mouse can be modified, and the illumination color of each of the six DPI steps can be selected.
Polling Rate: In this menu, you can determine how often the mouse reports its position to the computer. Settings are possible from once every eight milliseconds to once every millisecond.
Mouse Speed: The speed of the cursor can be adjusted in eleven increments.
Double-Click Speed: As with the mouse speed, the sensitivity of the double-click recognition can be set within eleven increments.
Scroll Speed: In the menu “Scroll Speed“, you can set how far the screen will move when scrolling.
Game Profiles: Up to six game profiles can be managed in this menu. Each profile contains all the software settings.
This does not include macros, which are saved separately for use in any profile.
Battery: This indicates the current battery status in three steps.
Macro Manager: With the “Macro Manager“ you can create and manage macros. These are separately saved for use in any game profile.
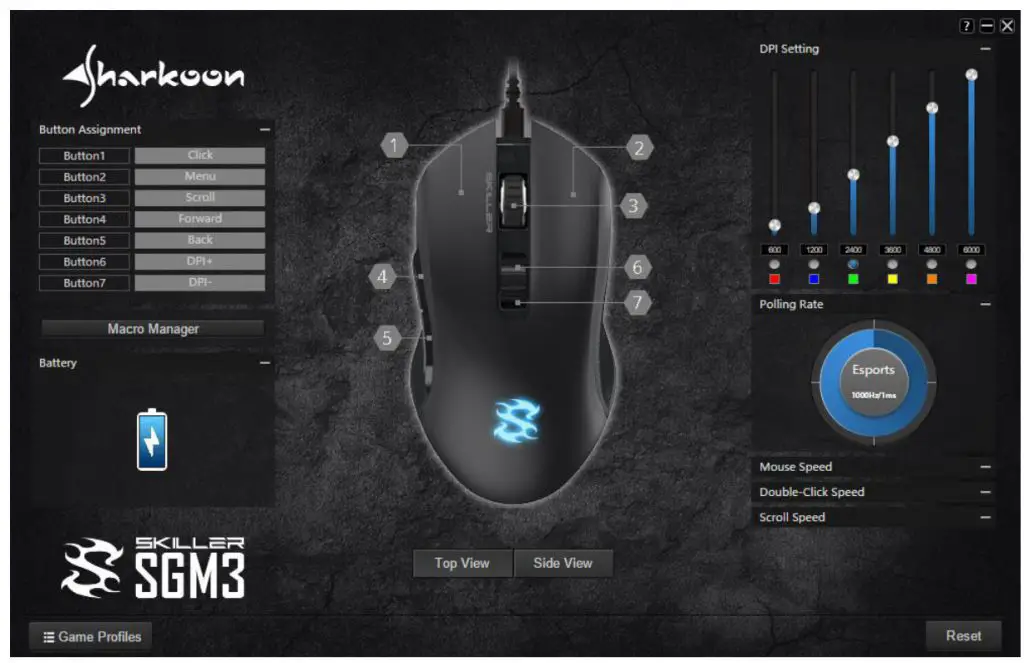
Button Assignment: Here, the mouse buttons can be assigned with various commands and macros. For better orientation, the illustrated mouse in the middle of the software can be changed between a “Top View” and a “Side View”.
DPI Setting
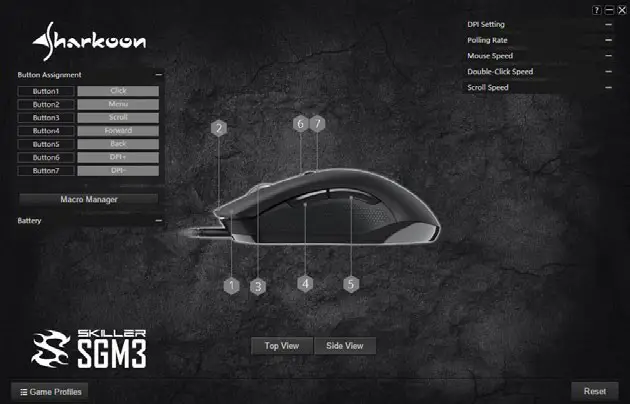
The DPI levels of the SKILLER SGM3 can be increased or decreased in six steps using the buttons with the DPI+ and DPI- functions. In the illustrated mouse in the software, these buttons are indicated with the numbers 6 and 7. In the menu “DPI Setting”, the six preset steps an be individually modified.
In the DPI menu, the currently selected DPI step is indicated when the circle under the DPI value is colored blue. To increase the DPI value, move the slide bar upward. To decrease the value, move the slide bar downward. Alternatively, you can double-click in the box beneath the respective slide bar, and directly enter the desired value from 600 to 6,000.
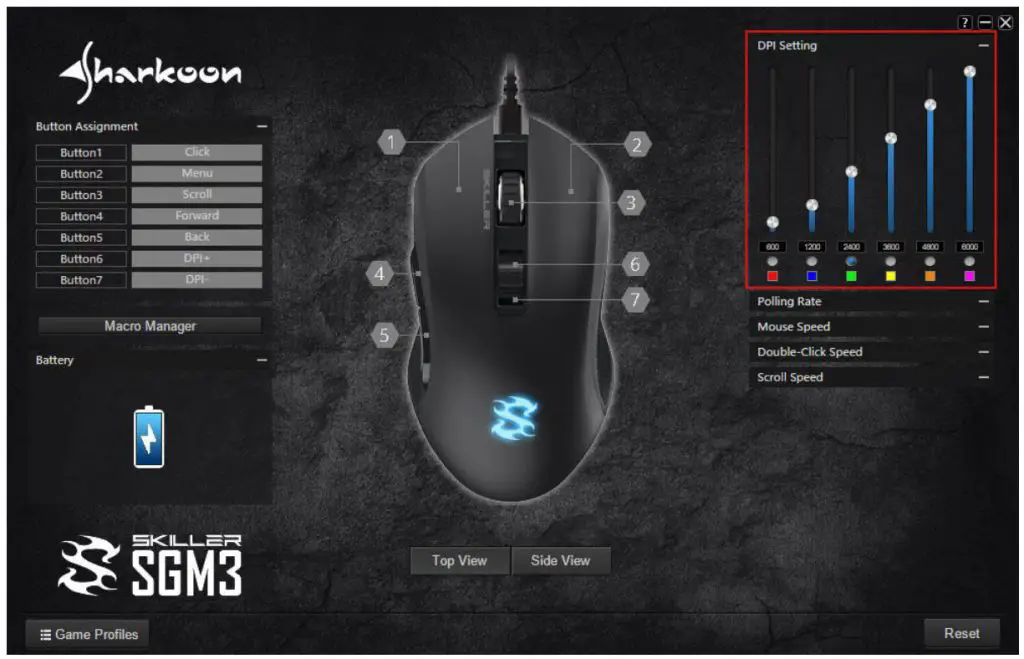
Each of the colored boxes underneath the six DPI steps shows the color of the illuminated SKILLER logo when the corresponding DPI step has been selected. To change a color, click on the respective box and then choose one of eight readily shown colors. For a fully customized color, select the menu “Custom Color” and then move the slide bar along the color spectrum until the desired color has been reached.
Polling Rate
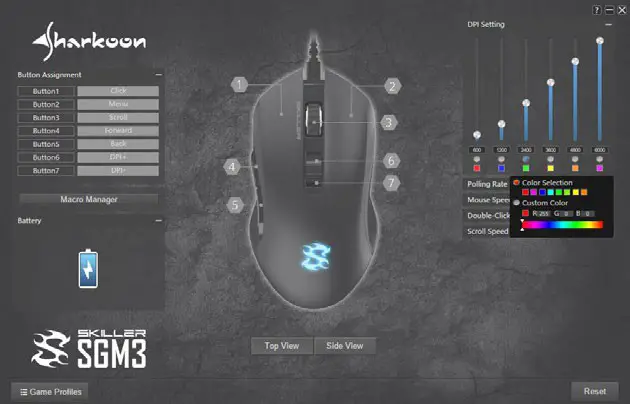
The circular diagram for changing the polling rate is divided into four quarters. Click on one of these quarters to activate the corresponding polling rate.
The quarters begin with the lowest rate on the top left and run counter-clockwise to the highest rate on the top right. The following steps can be selected: Power-Saving (125 Hz, 8 ms), Office (250 Hz, 4 ms), Gaming (500 Hz, 2 ms) and Esports (1,000 Hz, 1 ms).
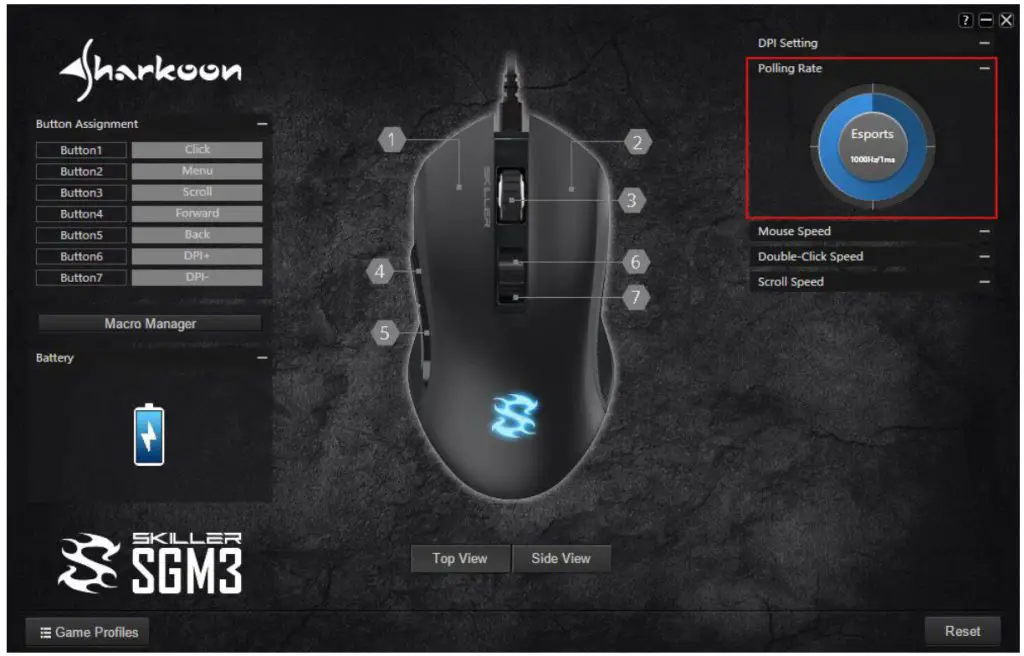
Mouse Speed
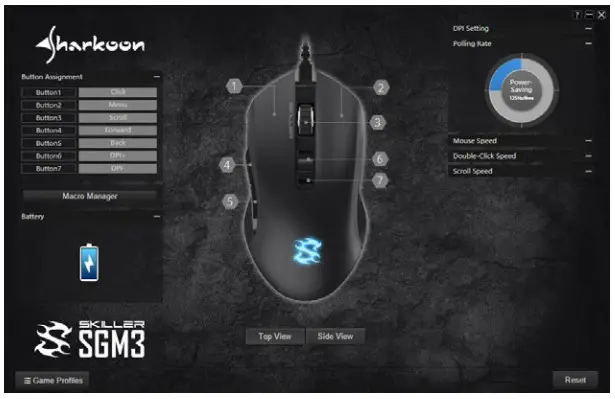
There are eleven steps to adjust the mouse speed. The higher the value, with the same mouse movement, the faster the cursor on the screen moves.
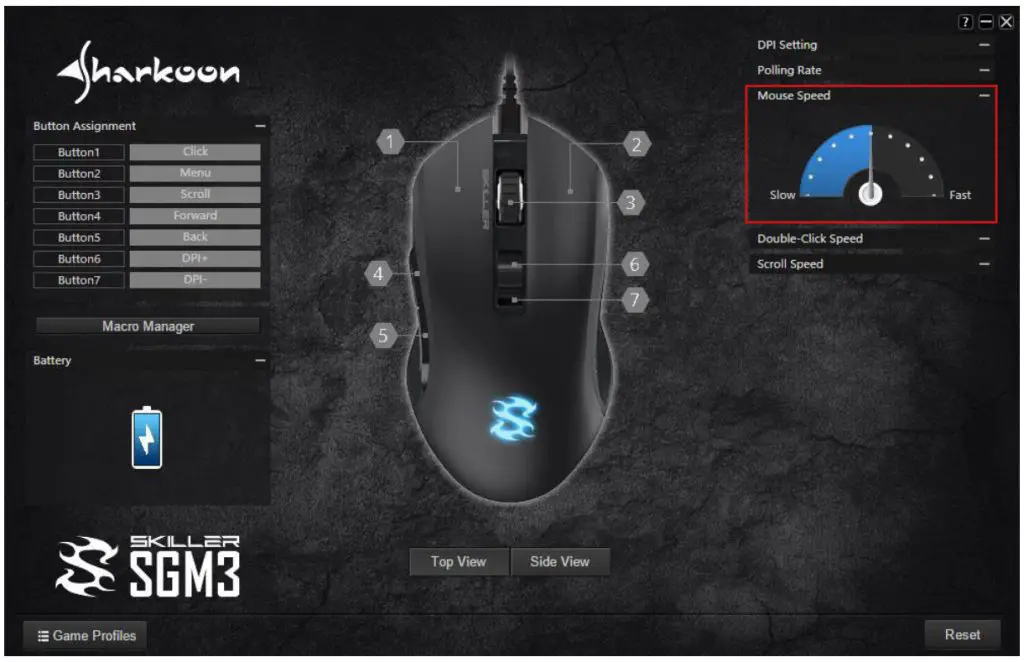
Double-Click Speed
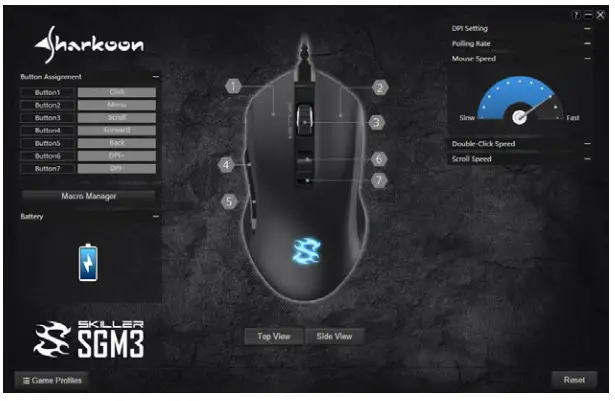
In this menu, you can set how far two mouse clicks are allowed to be apart while still being recognized as a double-click. The higher the value, the faster the clicks must follow each other. The double-click speed can be adjusted in eleven increments.
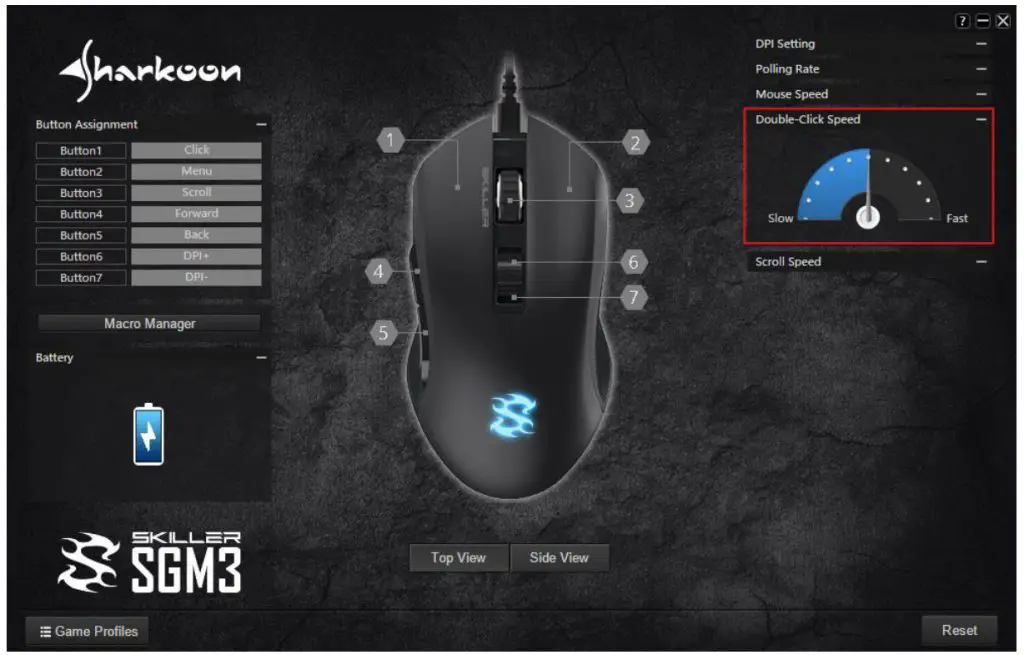
Scroll Speed
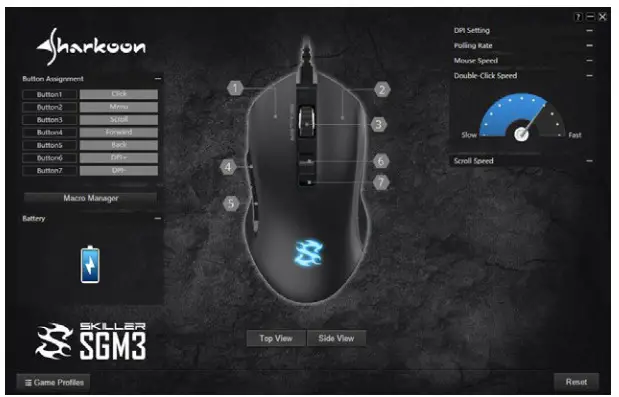
When scrolling, the mouse wheel moves the image to the selected number of rows or screen page. The standard setting is three lines. At a lower value, scrolling with the mouse wheel must be more frequent to achieve the same distance. With a higher value, less frequently.
Game Profiles
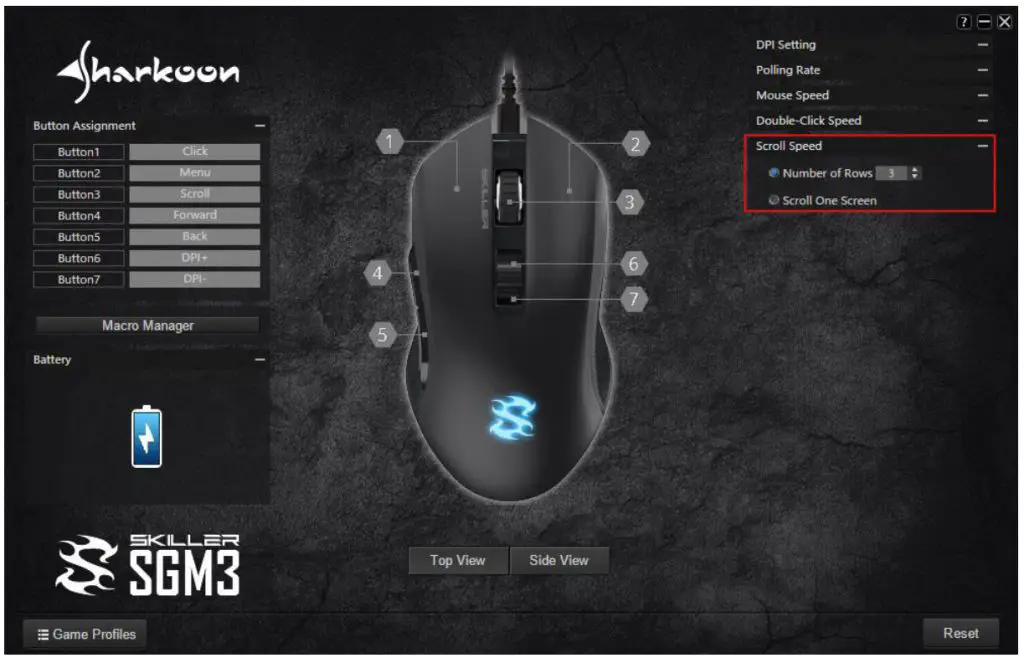
Game Profiles is where all your gaming software settings are saved. The use of multiple game profiles allows the possibility of custom configurations for every game or application and allows you to quickly switch between them without having to readjust the configuration after changing the game.
Click on “Game Profiles” in the lower-left corner.
Select a profile or click on “New” to create a new profile. The game profile will be created with a default name. o rename a new profile, right-click on the game
profile and select the function “Edit”. You can now change the name as desired.
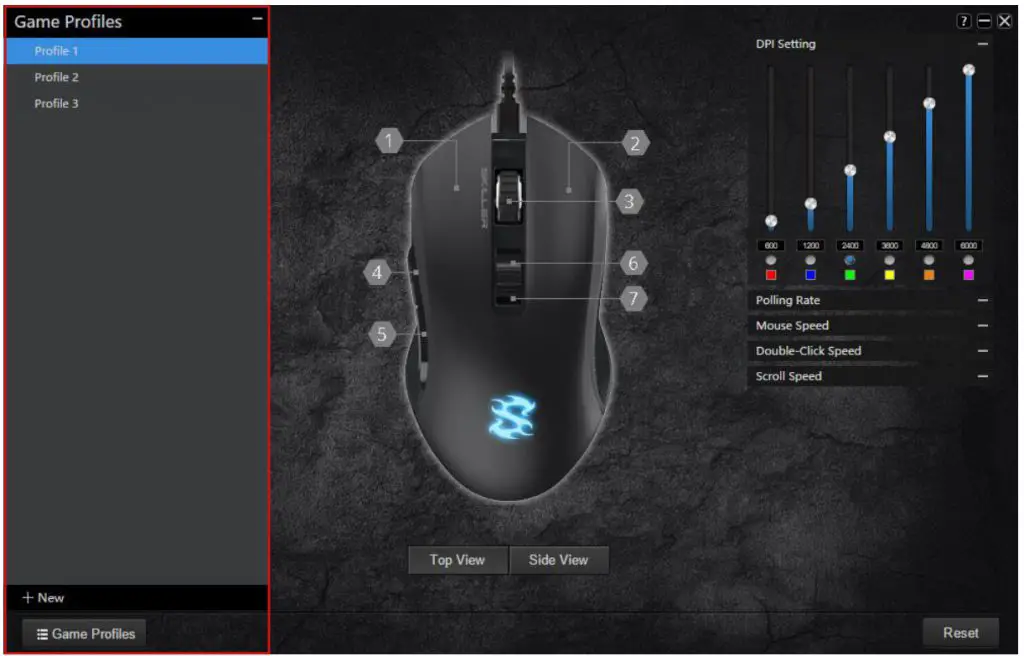
To switch profiles, first click on “Game Profiles” and then on the desired profile. The selected profile is immediately activated.
Up to six profiles can be kept and managed within the Game Profiles. With a right-click, several commands are available: Delet, Edit, Copy, Load and Save. Profiles can be saved on the computer with the command “Save” and can be loaded from the computer to the software with the command “Load”.
Battery
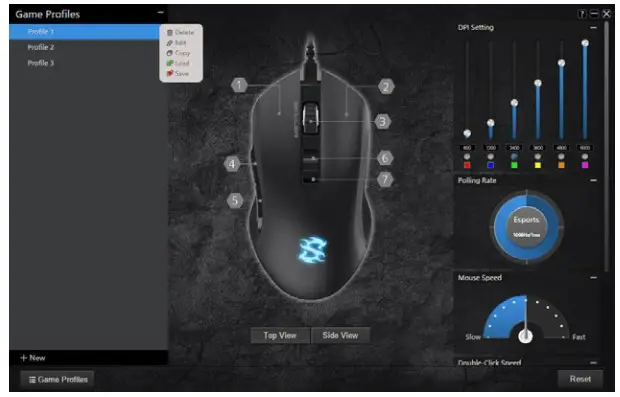
In this part of the software, the approximate battery charge of the SKILLER SGM3 is displayed in three levels.
The illustrated battery is displayed as either full, half full or empty to indicate the current status of the battery.
Macro Manager
With the Macro Manager, you can record, edit and delete macros. After clicking “New”, the software creates a new default macro name within the “Select Macro” field. Double-click the macro to rename it.
Before recording a macro, settings can be made for delays between keystrokes as well as repetitions of the macro (loops) in the “Options” field. If “Record
Delay“ is selected, then the delay between each keystroke will also be entered within the macro. The delays appear as times in milliseconds in the field “Keystroke Sequence“.
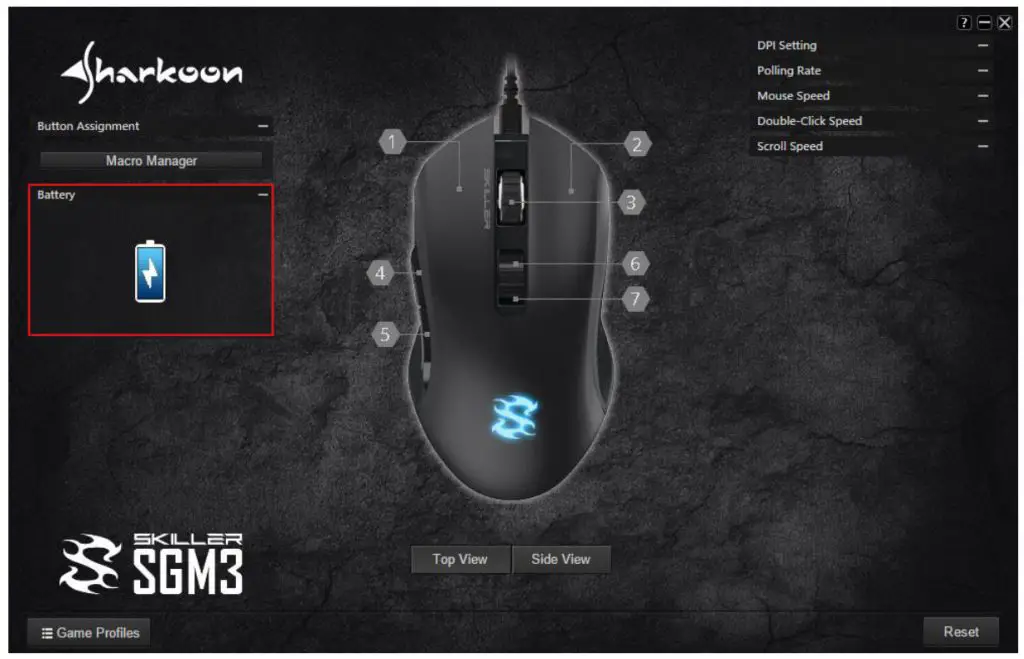
Also in the field “Options”, the number of loops can be set. To do this, select “Number of Loops” and underneath, enter the desired number of loops. A maximum of 255 loops are possible. For example, if a macro has the keystroke sequence “F6 F2 478“ with three loops, then the macro will contain the following result: “F6 F2 478 F6 F2 478 F6 F2 478”.
After clicking on “Start REC” in the “Options” field, every succeeding keystroke will be recorded and entered in the field “Keystroke Sequence”. You finish
the recording by clicking on “Recording”.
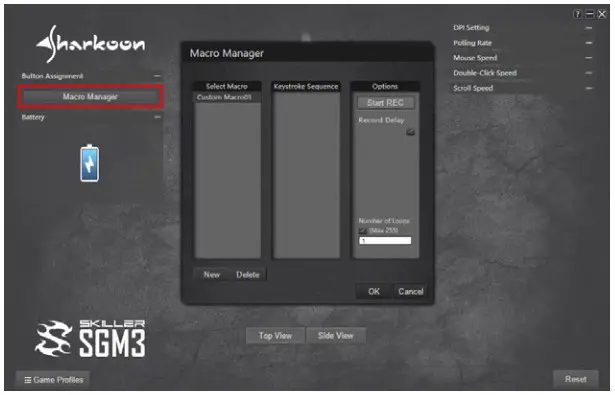
After it has been recorded, a macro can then be manually altered. after being selected with a click of the right mouse button, any recorded keystroke can be deleted.
Also with a right-click, keyboard keys and delays can be added. Initially, manually added delays have a default time of one millisecond. With a double click on the
delay, this time can be altered.
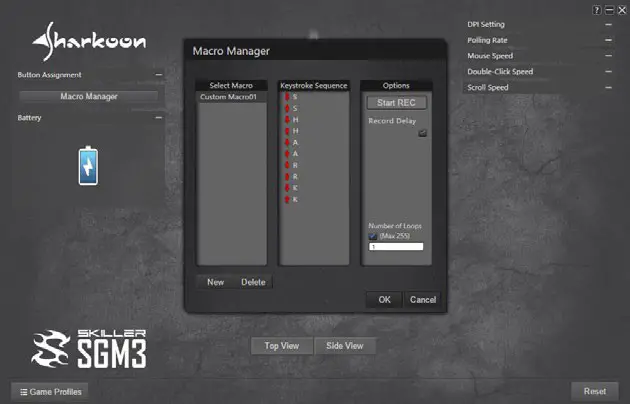
Up to 100 macros can be stored within the Macro Manager. The maximum number of keystrokes is 34 including delays. Please note that pressing and releasing a key represents two commands. Through the menu “Button Assignment”, any macro can be assigned to a chosen mouse button.
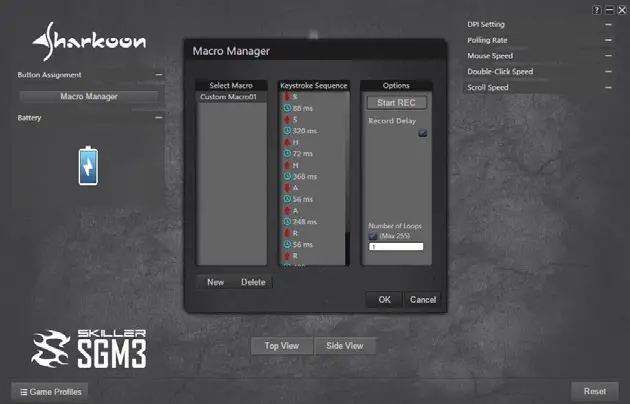
Button Assignment
Any mouse button can be assigned with a function using the “Button Assignment” menu. You can select from the following: Click, Menu, Scroll, Triple-Click,
Forward, Back, DPI Setting, Multimedia Commands as well as Basic and Additional Commands. In addition, mouse buttons can be assigned with keyboard keys
or recorded macros. It is also possible to deactivate a mouse button.
Click: This corresponds to the simple left-click. At least one button on the SKILLER SGM3 must be assigned this function!
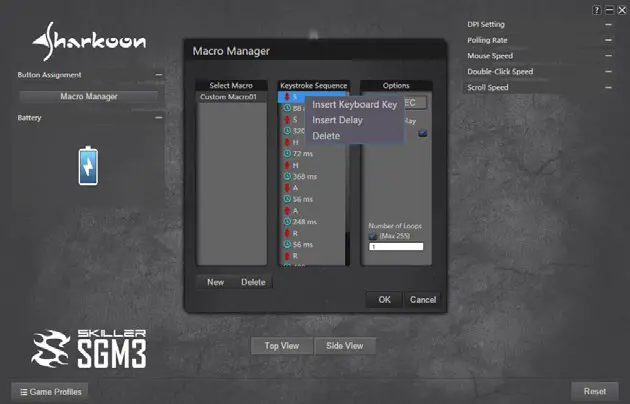
Menu: This corresponds to the context menu, selected, by default, with a right-click.
Scroll: Enables vertical and horizontal scrolling in scrollable elements.
Triple-Click: Performs three clicks in quick succession.
Forward/Back: For structured navigation back and forth in the Web.
DPI: Here are commands for selecting the DPI steps.
Multimedia Commands: This category of command controls the media player you have selected in Windows.
Please note: You can change the selected media player at any time in Windows Default Apps. However, please also note that not every media player is supported
by Windows and this can result in incompatibilities.
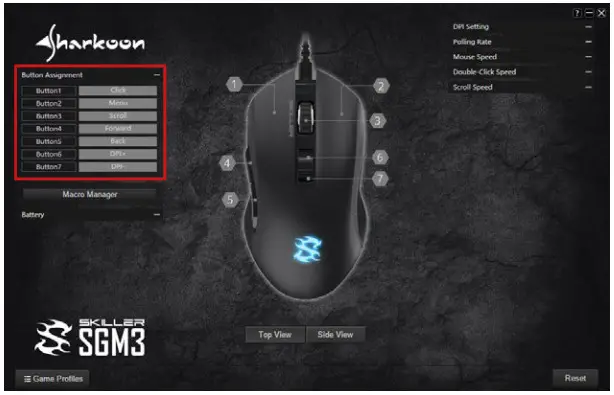
Additional Commands: These are commands for fast navigationin Windows.
Basic Commands: These are basic Windows commands such as “Cut“, “Copy“ and “Save“.
Macro: Macros, which you have already created, can be assigned to a mouse button.
Keyboard Keys: Allows the assignment of a keyboard key or keyboard combination to the chosen mouse button. Please note that certain keys, depending on the keyboard layout and keyboard type, may be excluded from the assignment.
Deactivated: Disables the chosen mouse button.
Legal Disclaimer
For potential loss of data, especially due to inappropriate handling, Sharkoon assumes no liability. All named products and descriptions are trademarks and or registered trademarks of the respective manufacturers and are accepted as protected.
As a continuing policy of product improvement at Sharkoon, the design and specifications are subject to change without prior notice. National product specifications may vary.
The legal rights of the downloadable software belong to the respective owner. Please observe the license terms of the manufacturer before using the software.
All rights reserved especially (also in extracts) for translation, reprinting, reproduction by copying or other technical means. Infringements will lead to compensation. All rights reserved especially in case of assignation of patent or utility patent. Means of delivery and technical modifications reserved.
Disposal of your old product
Your product is designed and manufactured with high quality materials and components, which can be recycled and reused.
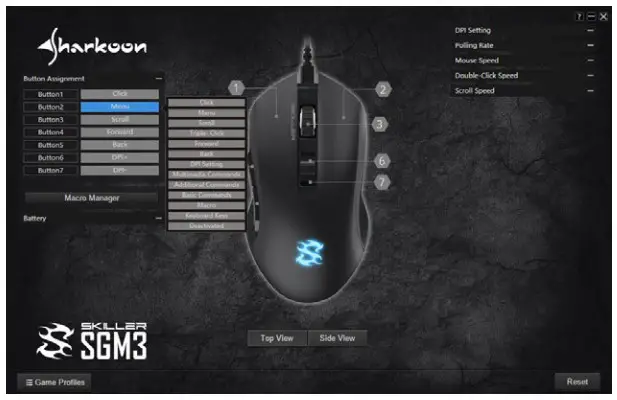 When this crossed-out wheeled bin symbol is attached to a product, it means the product is covered by the European Directive 2012/19/EU.
When this crossed-out wheeled bin symbol is attached to a product, it means the product is covered by the European Directive 2012/19/EU.
Please be informed about the local separate collection system for electrical and electronic products.
Please act according to your local rules and do not dispose of your old products with your normal household waste. The correct disposal of your old product will help prevent potential negative consequences to the environment and human health.
Sharkoon Technologies GmbH
Grüninger Weg 48
35415 Pohlheim
Germany
© Sharkoon Technologies 2019
www.sharkoon.com