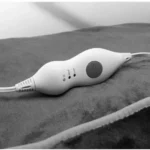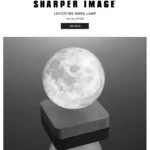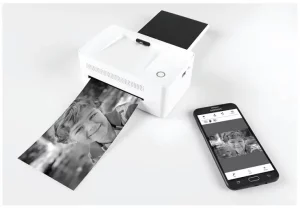

Sharper Image Smartphone Photo Printer
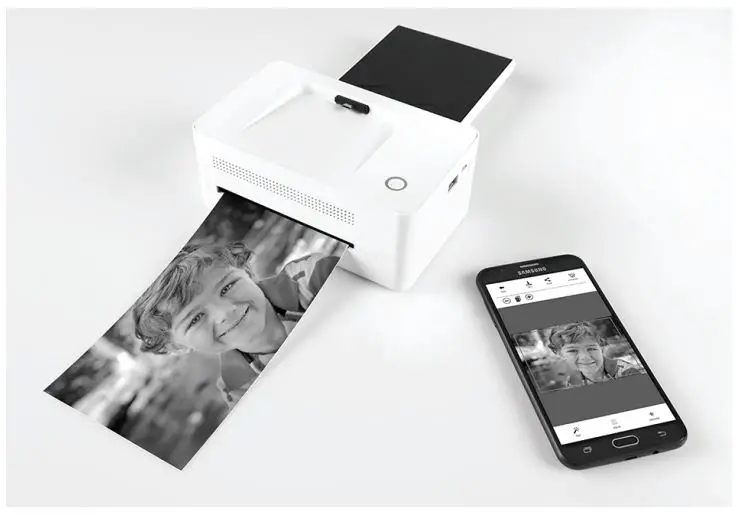
Thank you for purchasing the Sharper Image Smartphone Photo Printer. Please take a moment to read this guide and store it for future reference.
SAFETY PRECAUTIONS
- Use only recommended power sources.
- Do not attempt to disassemble, alter, or apply heat to the product.
- Avoid dropping or subjecting the product to severe impacts.
- Do not touch the interior of the product if it has been dropped or otherwise damaged.
- Do not use, place, or store the product in the following: Places with direct sunlight, places with a temperature higher than 40 º C (104ºF),
places with high humidity or dust, and places with strong vibrations. - Stop using the product immediately if it emits smoke, a strange smell,
or otherwise behaves abnormally. - Do not use organic solvents such as alcohol, benzene, or thinner to clean the product.
- Do not let the product come into contact with water or other liquids.
- Do not allow liquids or foreign objects to enter the product.
- Do not handle the power cord with wet hands.
- Keep out of reach of children.
- Keep the printer in a safe area to avoid people tripping over the power cord.
- Please stay at least 7.9 inches away from the printer when in use.
- Unplug the power cord when the product is not in use.
- Unplug the power cord periodically, and using a dry cloth, wipe away any dust or dirt that has collected on the plug, the exterior of the power outlet, and the surrounding area.
- Do not stick your hand or objects into the printer interior.
- Do not place heavy objects on top of the product.
- Do not touch the paper while it is printing.
- Do not pull out the paper while it is printing.
- Do not place anything on top of the printer while it is in use.
- Use the latest app for optimal results. You may download the latestapp through Google Play or Apple App Store.
- Never reuse paper. Reusing paper may cause paper jams or cause the ink sheet to adhere to the paper causing printer damage.
- Do not reuse ink cartridges.
- Do not unplug the printer while it is printing.

PACKAGE CONTENTS
Before use, make sure the following items are included in the package
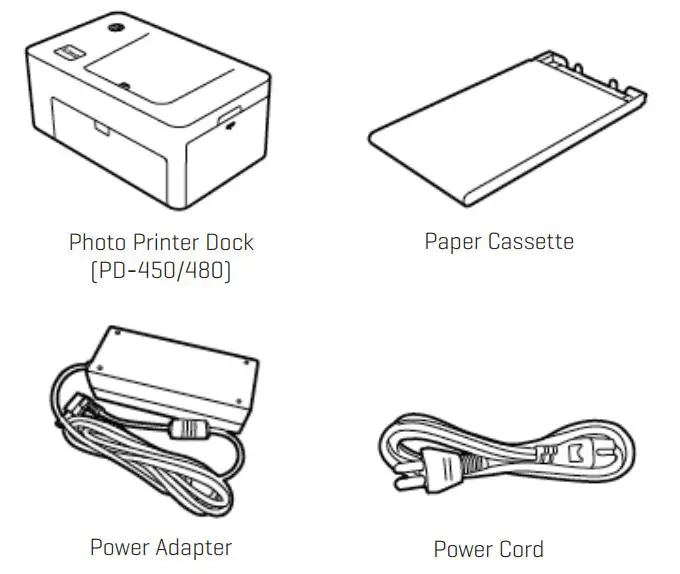
* Specifications or design may change without notice for product optimization.
CONSUMABLE (SEPARATE PURCHASE)
Before printing, purchase an Ink Cartridge/Paper Set
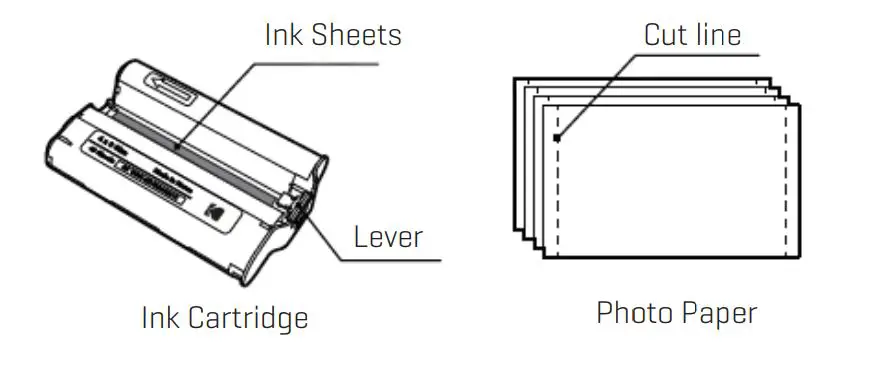
CONSUMABLE SET
IDENTIFICATION OF PARTS
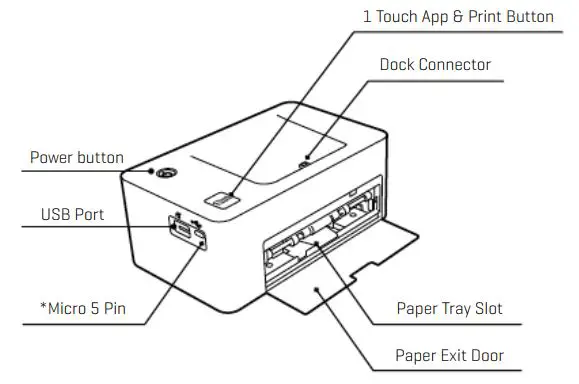
* Do not attempt to use the Micro 5 Pin port. This port is designed for factory use.
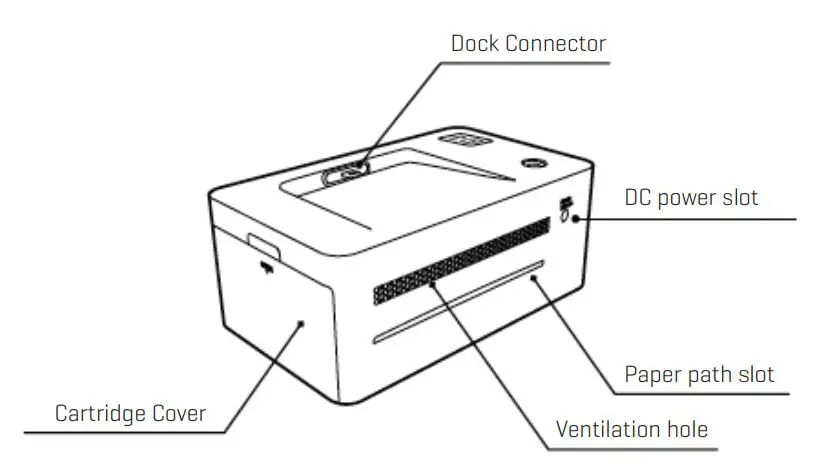
INSTALLING PHOTO PRINTER DECK
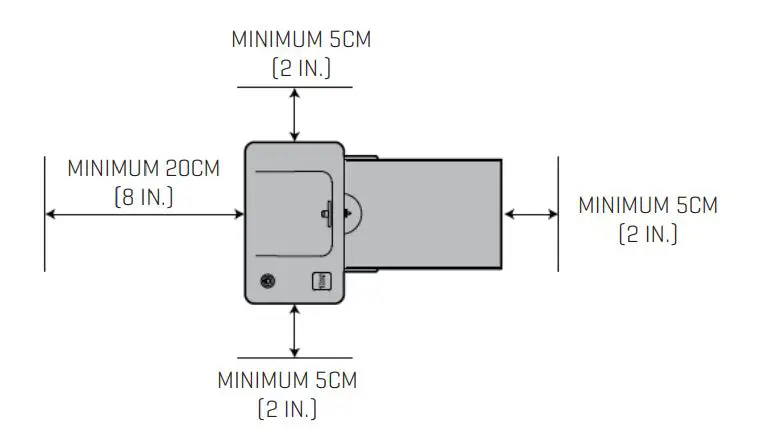
Choose the right place to put the Smartphone Photo Printer Dock. Place the printer on a table or other flat, stable surface. Do not place the printer on an unstable or tilted surface.
- Leave a minimum of 5 cm (2 in.) of open space around the printer.
- Leave a minimum of 20 cm (8 in) in front of the printer.
- Make sure the power cord is not interfering with the area where the
paper comes in and out. - Avoid using the printer in dusty areas. It may damage the printer or
cause a malfunction.
INSERTING CARTRIDGE
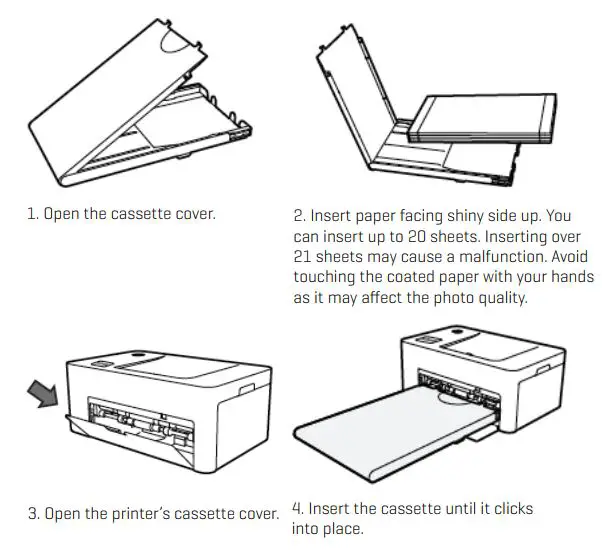
INSERTING PAPER CASSETTE
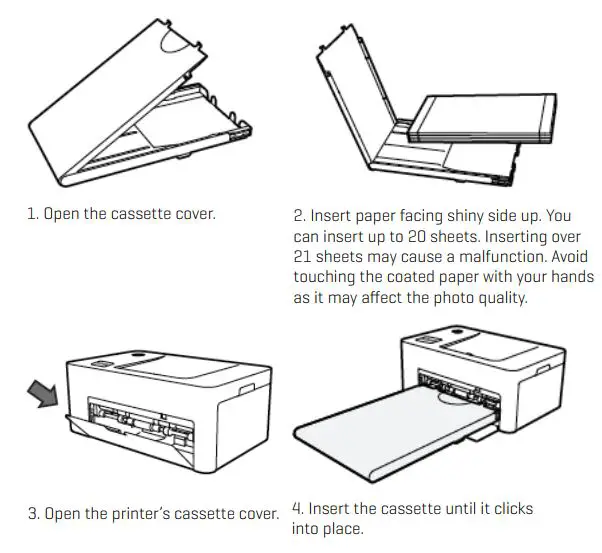
iPhone, iPad and iPod
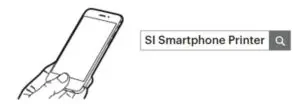
- Visit the App Store via your device.
- Search for “SI Smartphone Printer.”
- Install the application.
Android Phones and Tablets
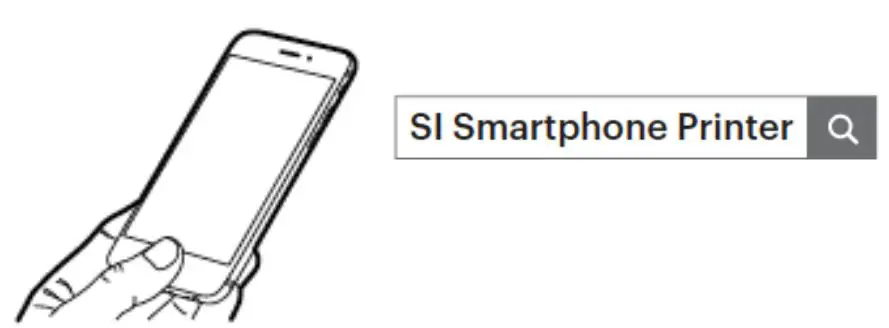
- Go to the Play Store via your device.
- Search for “SI Smartphone Printer.”
- Install the application.
CONNECTING TO THE PRINTER AND PRINTING
Printing photos using the dock:
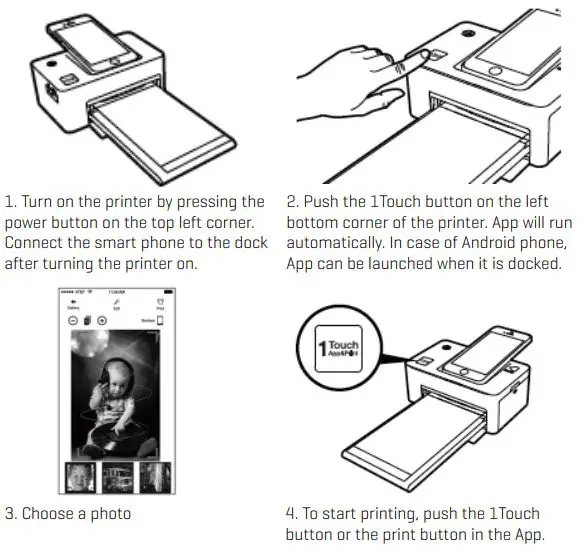
Printing photos using a USB cable:
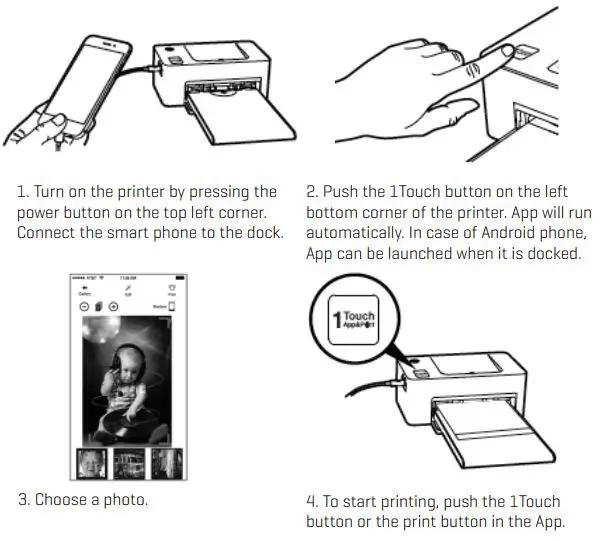
PRINTING PHOTOS USING WIFI
(*PD-450W/480W MODEL ONLY)
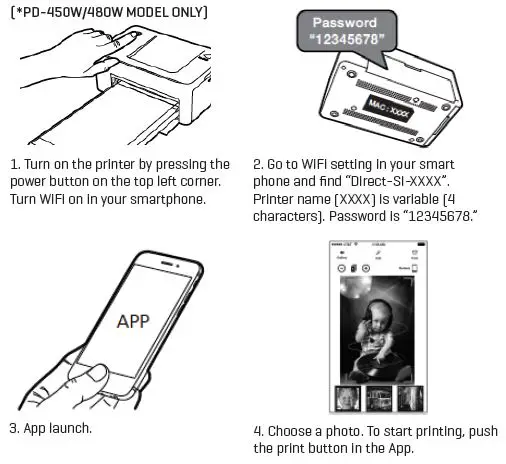
USB FLASH DRIVE/DIGITAL CAMERA
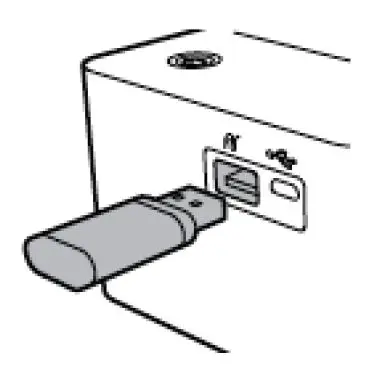
Printing with USB Flash Drive
- Turn on the printer.
- Connect your device to the printer.
- Insert your flash drive into the USB port.
- Select the USB menu from the printer app.
- Select your image and print.
Printing with USB Flash Drive
If a “PictBridge” compatible camera is connected, you can print photos directly
from your digital camera.
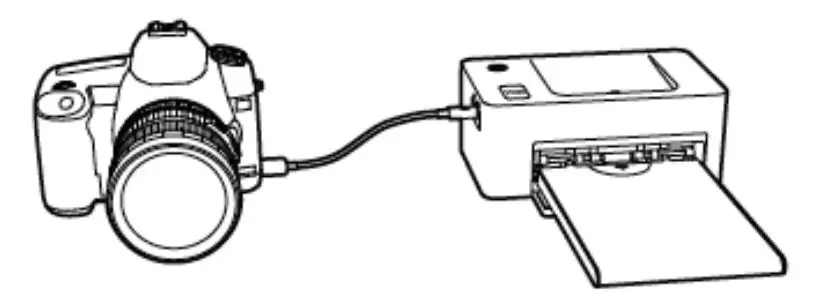
- Turn on the printer.
- Remove any memory card or USB flash drive.
- Connect your camera to the printer using a USB cable.
- Turn on the camera and go to the album. (Certain cameras will show (insert icon) icon)
- Select your image from the camera and print.
CHARGE YOUR DEVICE
- Using the dock
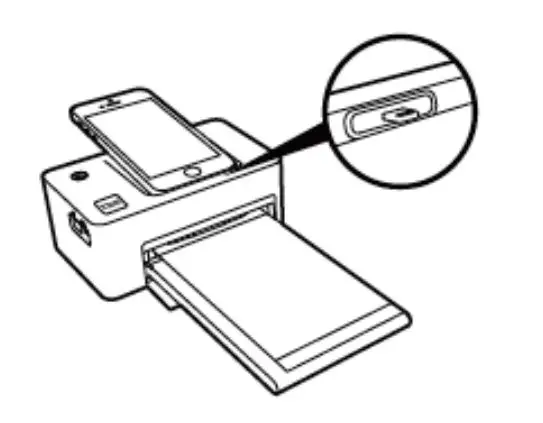
Docking to the printer will charge your device.
- Using a USB cable
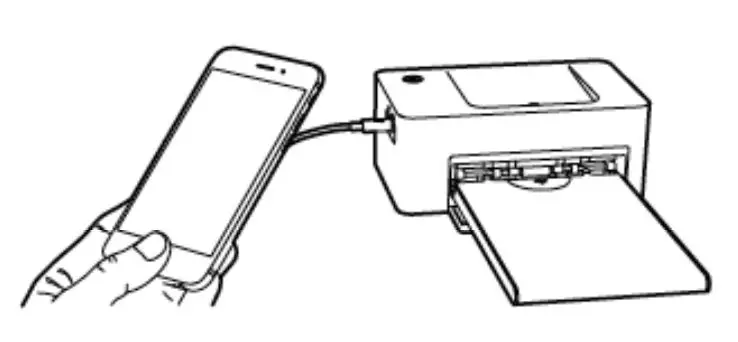 Connecting a USB cable to the USB port will charge your device.
Connecting a USB cable to the USB port will charge your device.
POWER AND LED STATUS INDICATORS
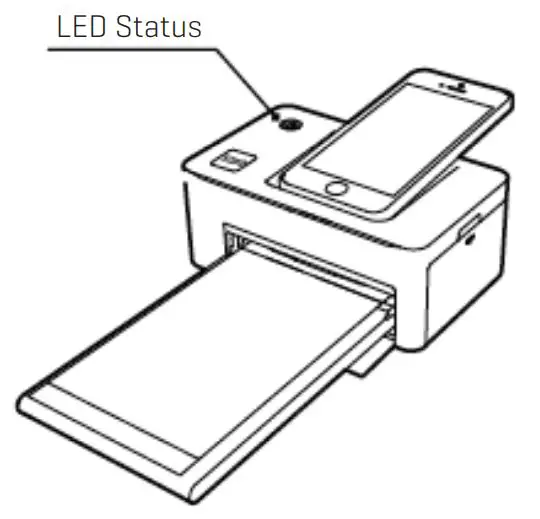
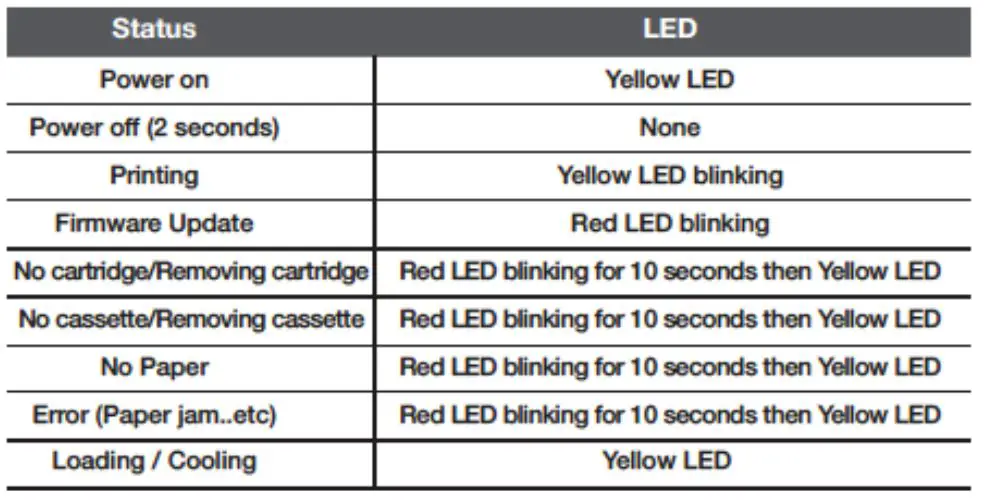
TROUBLESHOOTING
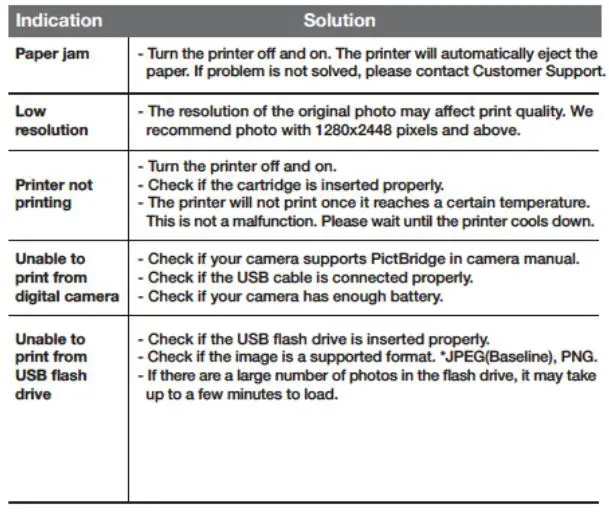
PRODUCT SPECIFICATION
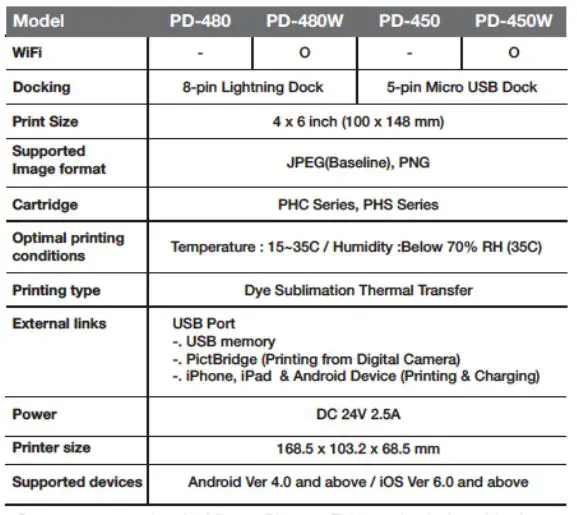
FCC REQUIREMENTS PART 15
Caution: Any changes or modifications in construction of this device which are
not expressly approved by the responsible for compliance could void the user’s
authority to operate the
NOTE: This device complies with Part 15 of the FCC Rules. Operation is subject
to the following two conditions;
- This device may not cause harmful interface, and
- This device must accept any interference received, including interference that may cause undesired operation.
This equipment has been tested and found to comply with the limits for a Class B Digital Device, pursuant to Part 15 of the FCC Rules. These limits are designed to this equipment generates, uses, and can radiate radio frequency energy and, if not installed and used in accordance with the instructions, may cause harmful interference to radio communications.
However, there is no guarantee that interference will not occur in a particular installation. If this equipment does cause harmful interference to radio or television reception, which can be determined by turning the radio or television off and on, the user is encouraged to try to correct interference by one or more of the following measures.
- Reorient or relocate the receiving antenna.
- Increase the separation between the equipment and receiver.
- Connect the equipment into an outlet on another circuit.
- Consult the dealer or an experienced radio/TV technician for help.
WARRANTY / CUSTOMER SERVICE
Sharper Image branded items purchased from SharperImage.com include a 1-year limited replacement warranty. If you have any questions not covered in this guide, please call our Customer Service department at 1 (877) 210- 3449. Customer Service agents are available Monday through Friday, 9:00 a.m. to 6:00 p.m. ET.
FAQS
How much does a tiny 3D printer cost?
Most Entry Level and Hobbyist 3D printers are priced from $300 – $500, while some can be as expensive as $1500. The higher-end 3D printers, such as Enthusiast 3D printers and Professional 3D printers are priced anywhere from $1,500 – $20,000, depending on the printer’s capabilities.
How does inkless pocket printer work?
Their inkless printing method consists of casting carbonized paper with heliochromic chemicals that darken when the paper is exposed to UV light. Thus, printing is simply a matter of light zapping.
Is glossy or matte better for photos?
The bottom line for glossy vs matte photos is that glossy is better when you won’t be framing behind glass and when your photos have lots of contrast or vibrant colors. Matte is better for classic black and white photos that need to last and might be displayed in a gallery.
Can I print from my phone without a wireless printer?
Most modern smartphones do not feature a traditional USB port, so this method will require the use of a third-party adapter of some kind. Once you have the adapter in hand, plug your phone into your printer. You should easily be able to complete print jobs via this method.
What do photographers use to print their photos?
A couple of printers that are popular with pro photographers are the Epson SureColor P800 and Canon’s ImagePrograf Pro 1000. The genre of photography you shoot might make it necessary for you to print often. For example, if you regularly print client portraits, or sell fine art prints.
Are iPhone photos good enough to print?
Most iPhones, including the old iPhone 6, can produce big 8 x 10 prints. That’s big enough for most uses. After all, if you go any bigger than that size, you sacrifice some of your image quality. But the good news is that resolution doesn’t matter as much with large prints.
Can I print photos directly from my phone?
Google has a list of Cloud Print compatible printers. If your printer is on the list of Cloud Print compatible printers, make sure it’s connected to WiFi and that it’s connected to the same WiFi network as your phone. To print from your Android phone to your home printer, you’ll need to set up printing on your phone.
Is a portable photo printer worth it?
The downside is you’re limited to two by three inch photos and the ink and paper aren’t cheap. That said, for the novelty factor of taking a photo and printing it right out from a printer that fits in your pocket, it can be well worth the extra few bucks.
What is a smartphone photo printer?
The Smartphone Photo Printer works with all iPhones, iPads and Galaxy/Android devices to make borderless 4”x 6” color prints in seconds. It works directly from your mobile device, so you don’t even need a computer. Simply download the free app to crop, edit, apply filters and make collages and ID photos.