

Shen Zhen Lian Ji Xing Technology Wireless Display Receiver

You can read the manual to get a comprehensive understanding for it and enjoy the actual function and easy operation.
Dongle is mainly used to cast the small screen to big screen it can synchronously push the videos, music, photos, documents and games to TV and projector, suitable for home entertainment, business meetings, education, training and etc.
Pictures in this manual are just for reference, if any pictures do not match with the real product, the real product shall prevail. Our company reserves that we will not inform you while the manual content revised time to time.
System Requirements
- Android – Android 4.2 model with 1GB RAM
- Windows – Windows8.1+
- MAC – MAC10.8+
Connecting Devices
- Plug the dongle into the TV’s HDMI interface, and set the source to the corresponding one.

- Please use 5V/1A or 5V/2A external power adapter to supply power.
- The dongle UI interface appears on the TV / projector.
With two modes: Miracast & DLNA, as follows:
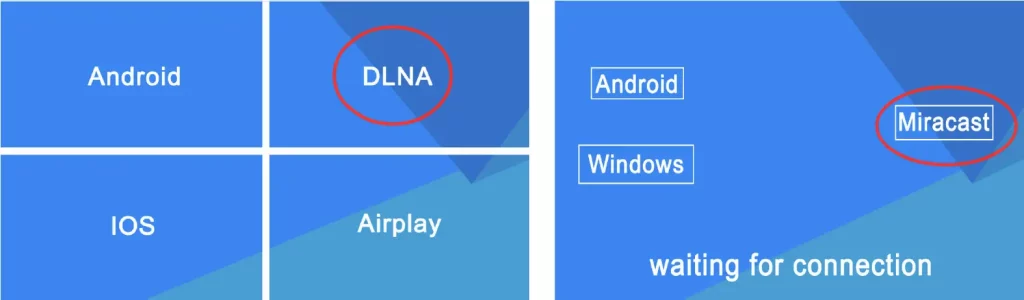
PS: No switch products do not need to switch mode, Miracast and DLNA are coexist
- Mode: DLNA
- Mode: Miracast
Notice
- If long time not use the dongle, pls unplug the USB power cable to save electricity.
- Please put the dongle in a relatively good signal environment, then it can be ensure that the interaction among the dongle, the android/iOS devices and WIFI router/hotspots have the good bandwidth and low latency wireless signal.
- Please make sure that Wi-Fi signal is strong enough between Wi-Fi router, dongle and portable smart phone/laptop/windows8.1/Mac10.8 laptop.
- This product version will be updated from time to time, according to your own need to choose whether to upgrade on the console (192.168.49.1).
iOS Devices Setting Quick Start Guide
- Short press the mode button of dongle and switch to DLNA mode
- Airplay Mirroring Settings
- Open the Wi-Fi of the iOS devices, search and connect to dongle SSID (PS: default password: 12345678).
- Back to the desktop, upper the home screen menu of iOS devices, Open Airplay Mirroring, mirror your IOS device’s small screen to the big screen of TV/Projector, in this way, you could enjoy local videos / music / pictures / files, etc. with a big screen.
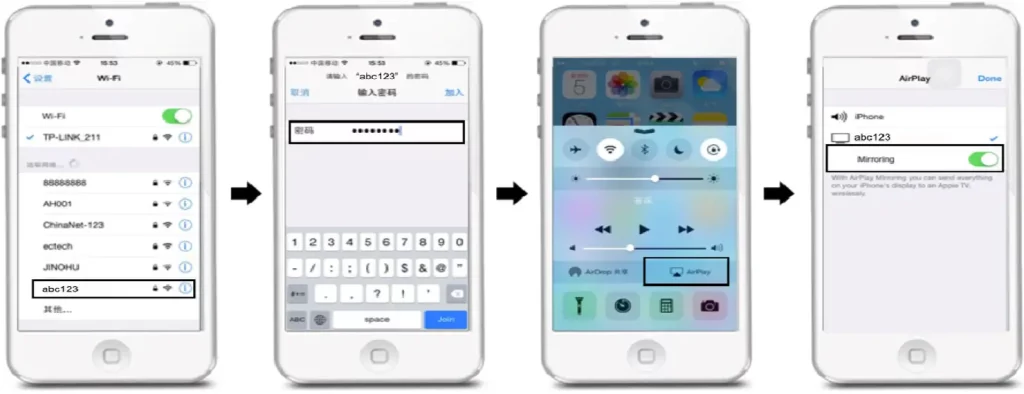
- Please connect the external WIFI router if you want to enjoy online videos/music/pictures, etc.
Please set as follows: - iOS device connect to dongle SSID without airplay mirroring.
- Please scan the QR code on the UI or open the browser and input 192.168.49.1 to enter into the console. Click the WIFI icon, choose the available WIFI, and input password, then connect.
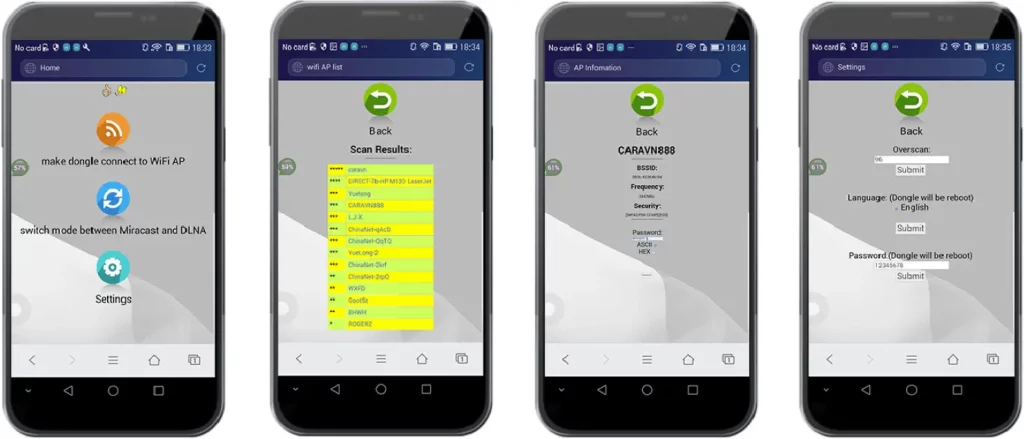
- After connected the router, there will be the router’s name on the TV screen. And once you succeed in connecting the router, next time, when you boot up the dongle, it will automatically connect the router. Meanwhile, IOS device could connect the dongle or the router (which dongle connects) to do the mirroring and browse online contents.
- Airplay Settings
- Connect the dongle with external routers.
- After connected the router, there are two methods to airplay the online videos / music to the TV / Projector.
- A: IOS device connects the same router as the dongle connects, in this case, the IOS device and dongle are in the same WIFI environment. Notice: This method is convenient, as long as the IOS device connects the router, you could airplay to browser online video/music.
- B: IOS device connects SSID.
- Open the music/video APP(Tencent, YouTube) with the (airplay function) in the IOS device, choose music or videos, and you could airplay them to the TV/Projector.
- After that, you could run the player in background. And your phone could do other things, like calling, message texting, playing games, etc. These won’t influence the movies/music playing.
Android Device Setting Quick Start Guide
Miracast Mode Setting
- Short press the dongle mode button to switch to the Miracast mode
- Open the android device’s settings, then come to screenshare menu to Select dongle SSID and connect as follows:
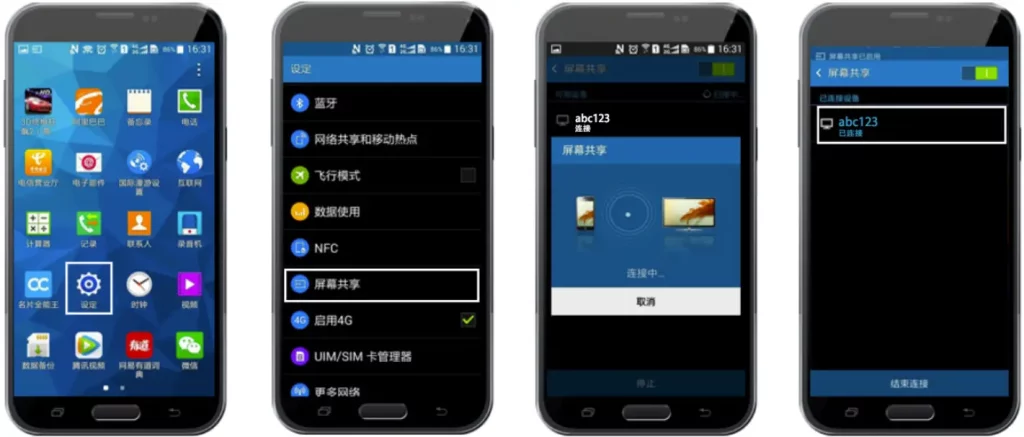
- Different on different brand phones or tablets display with: WIFI Display, WLAN Display, Wireless Display, Allshare Display, Allshare Cast, Wireless Display and etc.
DLNA Mode Setting
- Short press the dongle mode button to switch to DLNA mode.
- Please connect the external WIFI router if you want to enjoy online. And check the connection method.
Windows Devices Quick Start Guide
- Please check with your laptop if support with the Miracast or not.as method 6 In the following. If support, press the dongle mode button to switch to Miracast mode.
- Run the Windows system (above 8.1) setting, click and enter into the “computer changed Setting”.

- Click and come to the “computer and device”, click the “devices” to add the device.
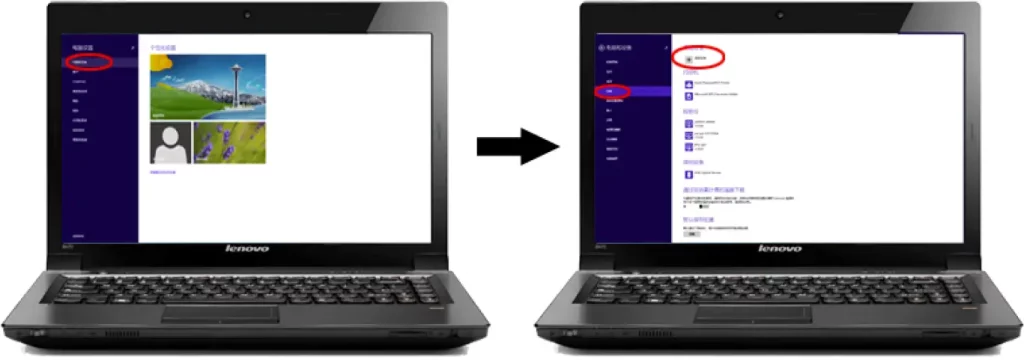
- The system will automatically search dongle SSID abc123, press it and then waiting for connection.
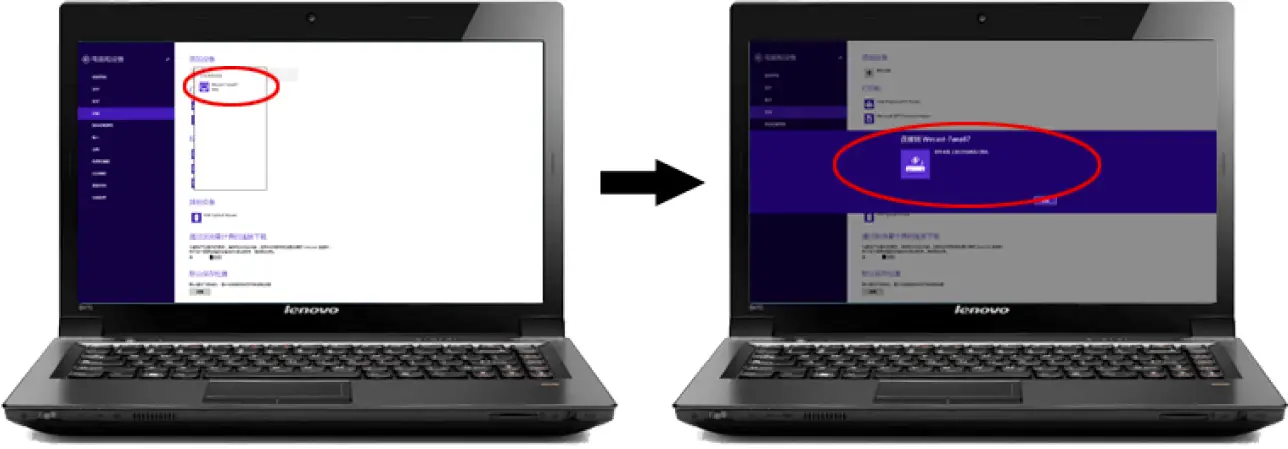
- The Miracast connection is successful, it can start the mirror the laptop screen to TV/projector screen.

- The method to check if your Windows laptop supports Miracast
- Please press Windows Key and F buttons on the same time, there will be a dialog, input dxdiag and click OK.
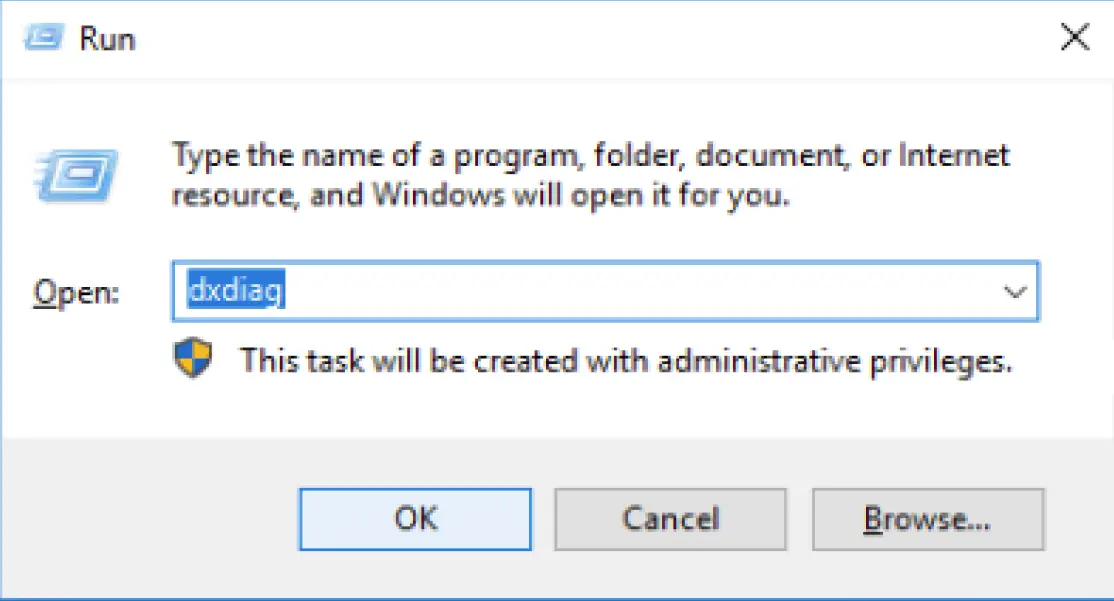
- Please click and save the page of DirectX diagnostic tools, as follows:
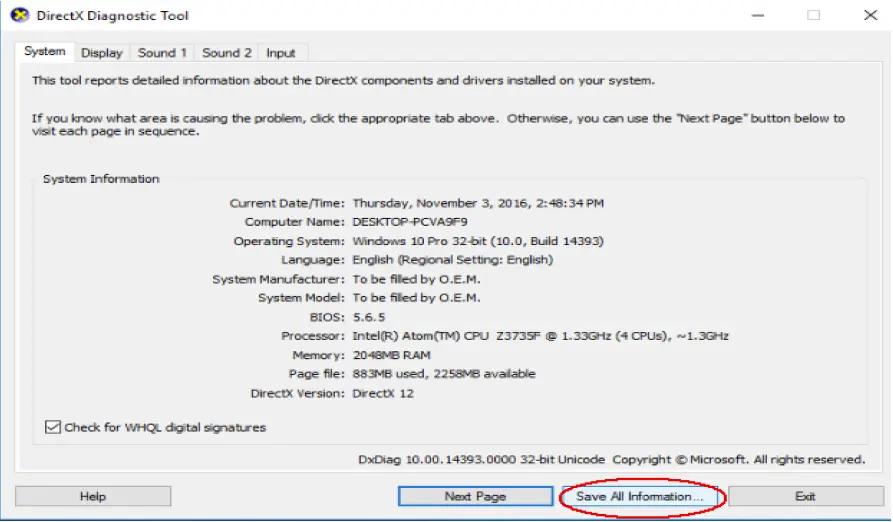
- Please save the information as DxDiag.txt, as follows:
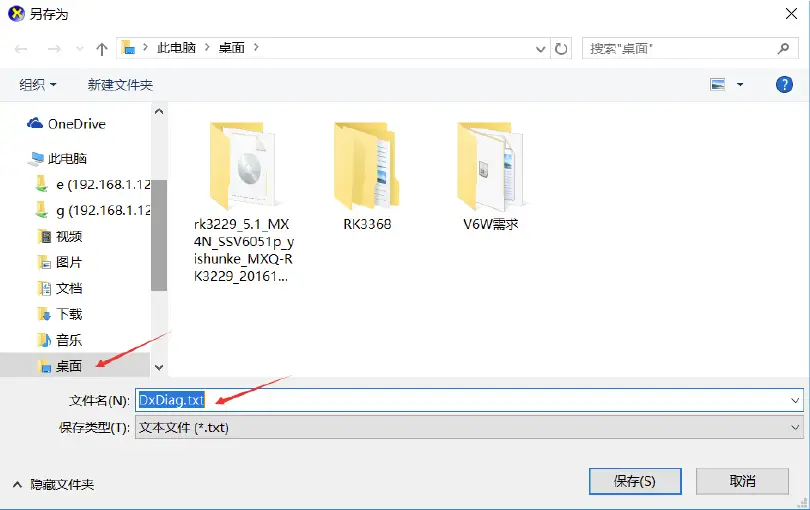
- Please use your notepad to open DxDiag.txt and find Miracast, you will find out whether your laptop supports Miracast, as follows:
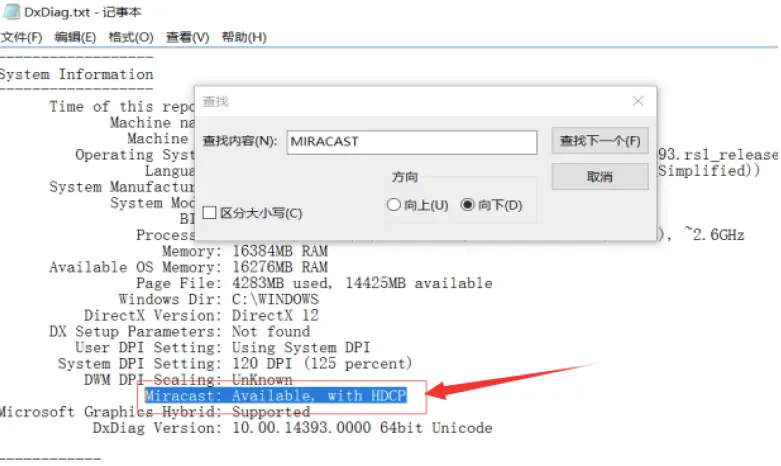
- Please press Windows Key and F buttons on the same time, there will be a dialog, input dxdiag and click OK.
Please Do as Follow
- We will all the time keep to upgrade new firmware. If you need to update, follow the steps below.
- Please connect your wireless display receiver to internet.
- In the console (192.168.49.1) settings > upgrade.
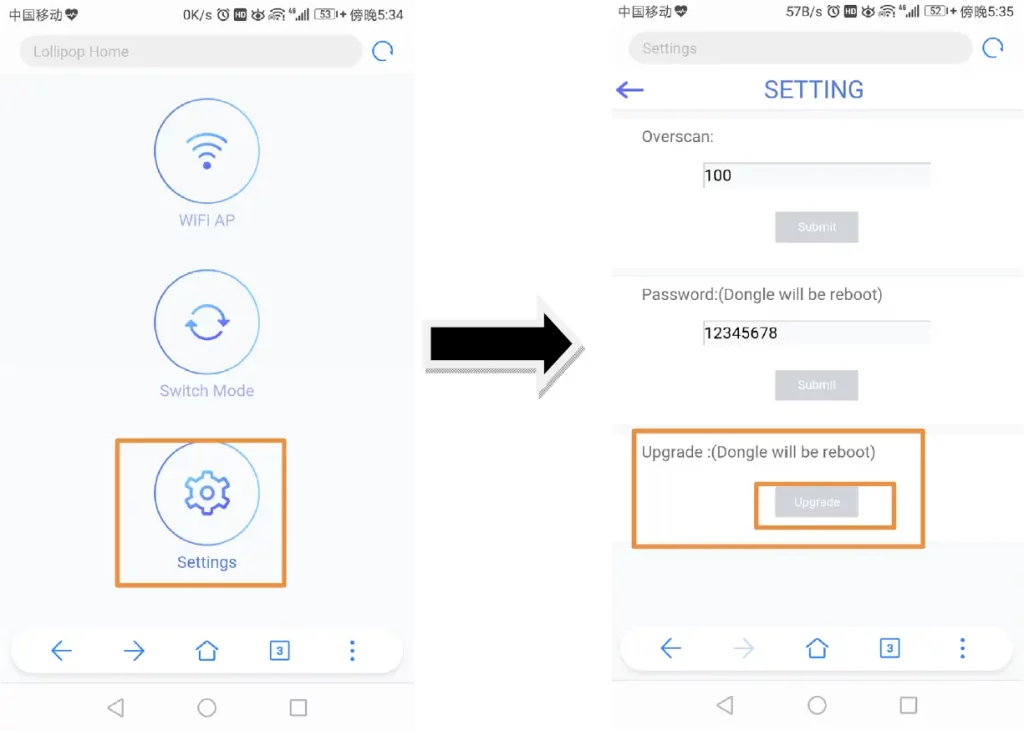
- The online upgrade process is automatic. After all loaded it will restart automatically and it will be the latest version.
- The machine will restart automatically. Then the dongle is the latest version.
Note: Do not do anything during online upgrade, do not power off, otherwise it will cause serious problems.
FCC STATEMENT
This device complies with Part 15 of the FCC rules. Operation is subject to the following two conditions:
- This device may not cause harmful interference, and
- This device must accept any interference received, including interference that may cause undesired operation.
Changes or modifications not expressly approved by the party responsible for compliance could void your authority to operate the equipment.
NOTE: This equipment has been tested and found to comply with the limits for a Class B digital device, pursuant to Part 15 of the FCC Rules. These limits are designed to provide reasonable protection against harmful interference in a residential installation.
This equipment generates uses and can radiate radio frequency energy and, if not installed and used in accordance with the instructions, may cause harmful interference to radio communications. However, there is no guarantee that interference will not occur in a particular installation. If this equipment does cause harmful interference to radio or television reception, which can be determined by turning the equipment off and on, the user is encouraged to try to correct the interference by one or more of the following measures:
- Reorient or relocate the receiving antenna.
- Increase the separation between the equipment and receiver.
- Connect the equipment into an outlet on a circuit different from that to which the receiver is connected.
- Consult the dealer or an experienced radio/TV technician for help. The distance between user and products should be no less than 20cm.