
Shenzhen C Tronics CTIPC-285C Ctronics IP Camera User Guide
This manual applies to the following CamHi IP cameras:
CamHi PTZ Cameras
CamHi Bullet/Dome IP Cameras
Please download the correct product information at www.ipcam.xin.
Please read this quick start guide carefully before using the product and keep it for future reference.
Product Introduction
This is a network camera for security surveillance, It is connected to the Internet through network cable or Wi-Fi for data transmission and reception, you can use it to remotely watch real-time images on mobile phone and computer anytime anywhere, it can save video in the Micro SD card or computer, you can set motion detection and humanoid detection alarm on the camera, when the alarm is triggered, the camera can send email, push phone message, and make alarm sound, and other more functions.
Product List
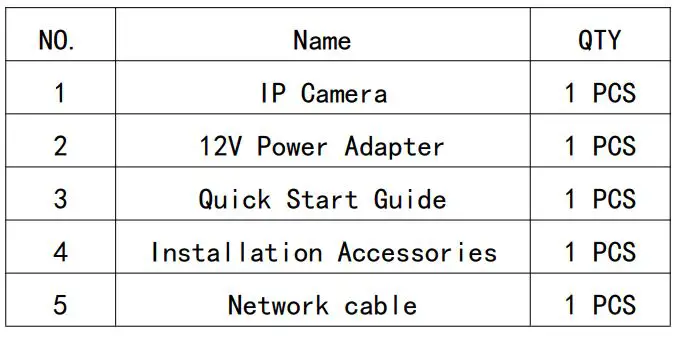
Product Precautions
The proper environment temperature for this camera range from -10℃ to 50℃, Please avoid exposing it to too much hotter or colder environment. When installing the camera, please protect the camera’s interface cable and power supply, please make sure they cannot be short-circuited or be lengthened. For better user experience, please keep the front and both sides of the camera lens away from objects reflective as glass, white wall etc, so that the picture function well without overexposure. Make sure the camera has been placed in areas of good signal of the Wi-Fi, set it up away from somewhere might jamming signal as metal or microwave oven. If this is a PTZ rotation type camera, , if you need to adjust the monitoring orientation, you can adjust it through the PT function of the mobile APP.
Turn on the Camera
Use the correct power adapter and connect it to the power Interface of the camera, and then wait a few minutes until the camera startup completed.
Reboot or Restore Factory Settings
Reconnect the power to reboot the camera.
Press and hold the reset button for 5 seconds, you will hear the “dong…” restart tone, then the camera will restore to factory settings.

Connect the Camera and Watch on the Phone
Download “CamHiPro” or “CamHi” from Google Play Store / Apple App Store or scan the QR code below to get APP information.
Android
IOS
Method 1: Connect with Wi-Fi
Some things you need to check first:
Connect the power to the camera(Do not connect the network cable), install or check the antenna of camera.
Enter your phone “Settings”-“WLAN” page, you can find the camera’s hot spot in the WLAN list, if you do not find this hot spot, please reset the camera and wait 1 minute to find the hot spot, the hot spot name is “IPCAM-******”(The symbol * represents a number, for example IPCAM-66666), the hot spot password is “01234567”, connect it as shown below Shown:
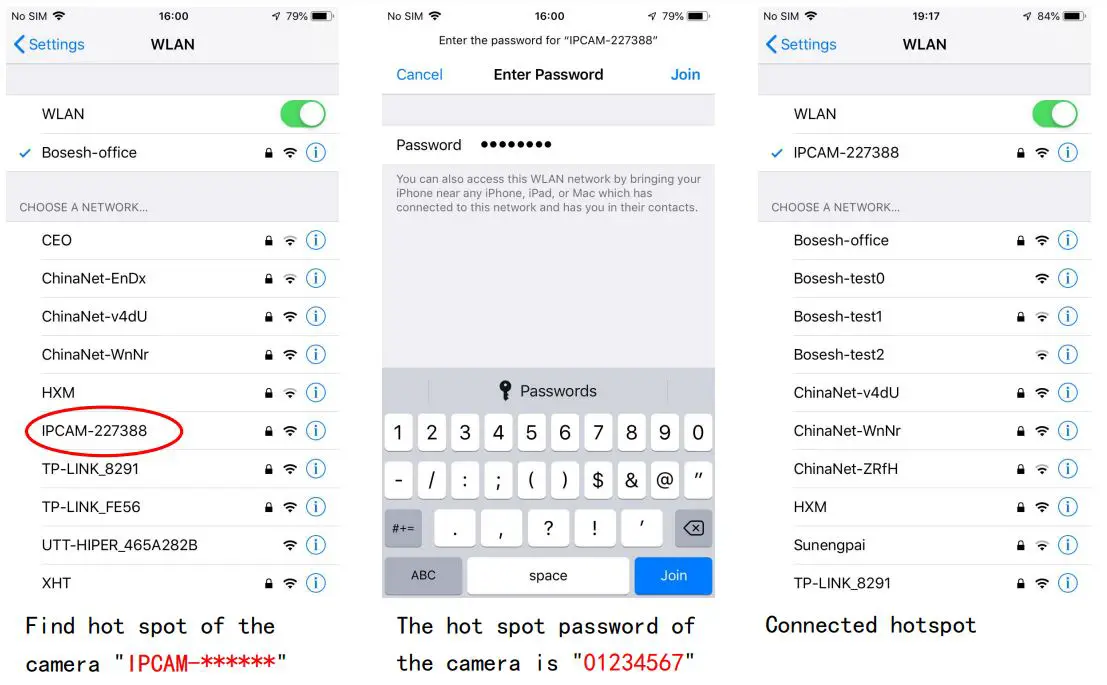
Then run APP “CamHiPro” and follow the steps below:
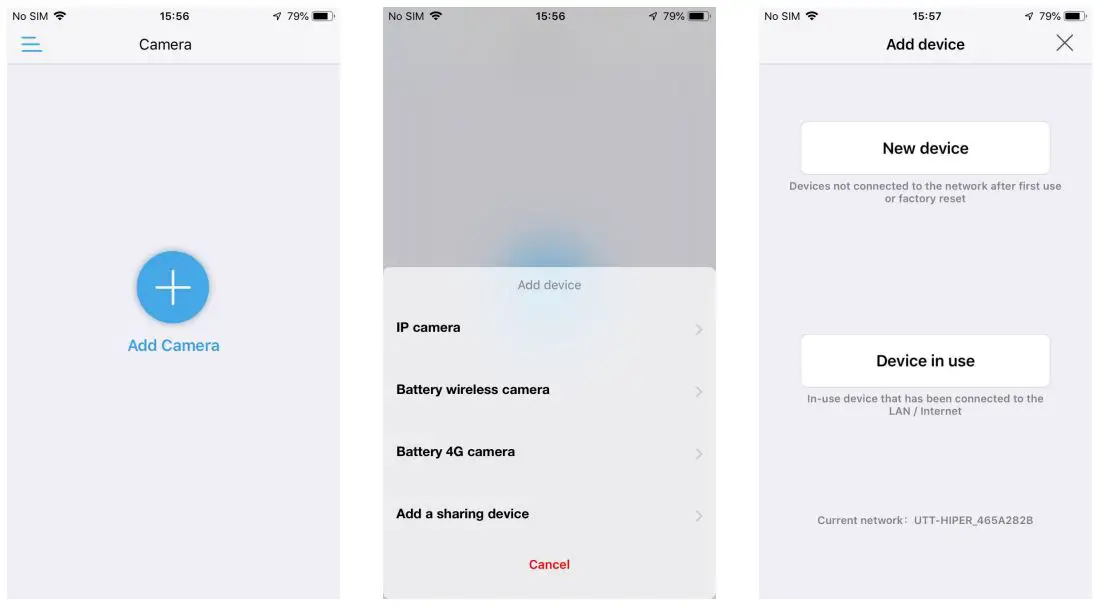
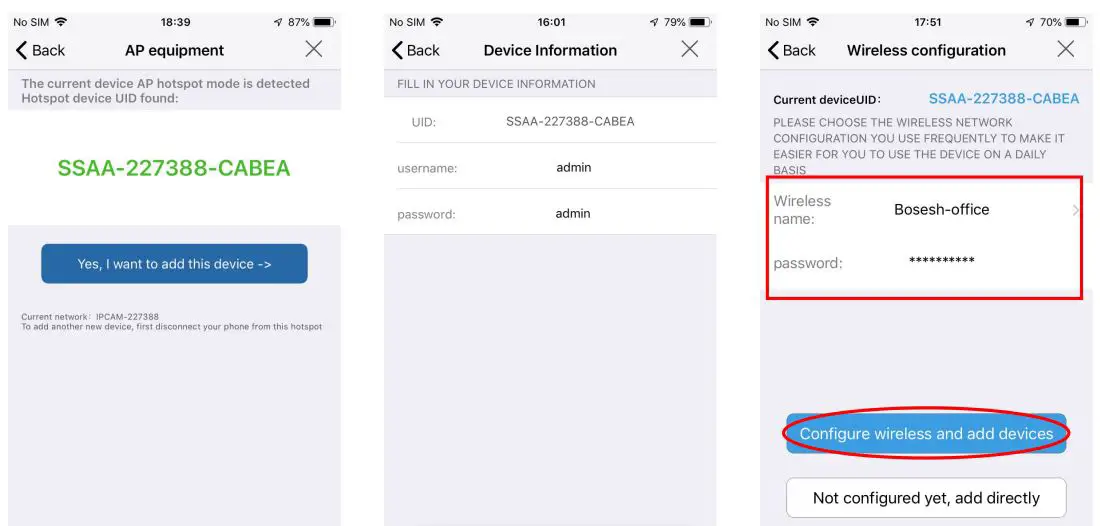
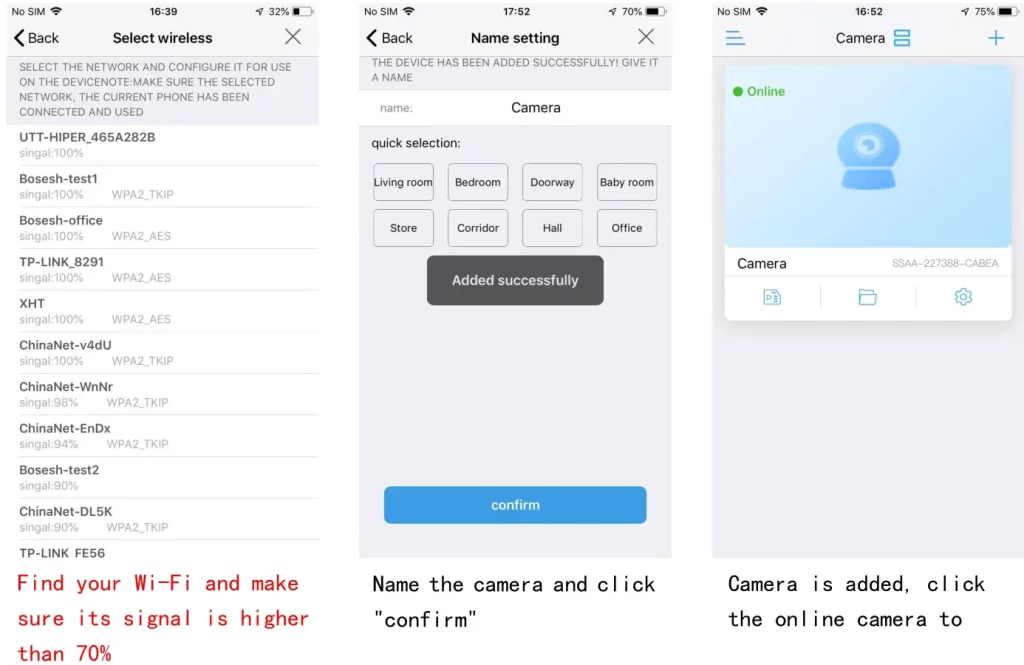
When the Wi-Fi connection is successful, you will hear the sound “ding…” from camera, if not, please check your Wi-Fi password and reconfigure.
Method 2: Connect with network cable
Connect the power and network cable to the camera,

Run APP and click “Add Camera”-“IP camera”-“New device”-“Power is on, next step” until “Confirm access network” page, then follow the steps below:
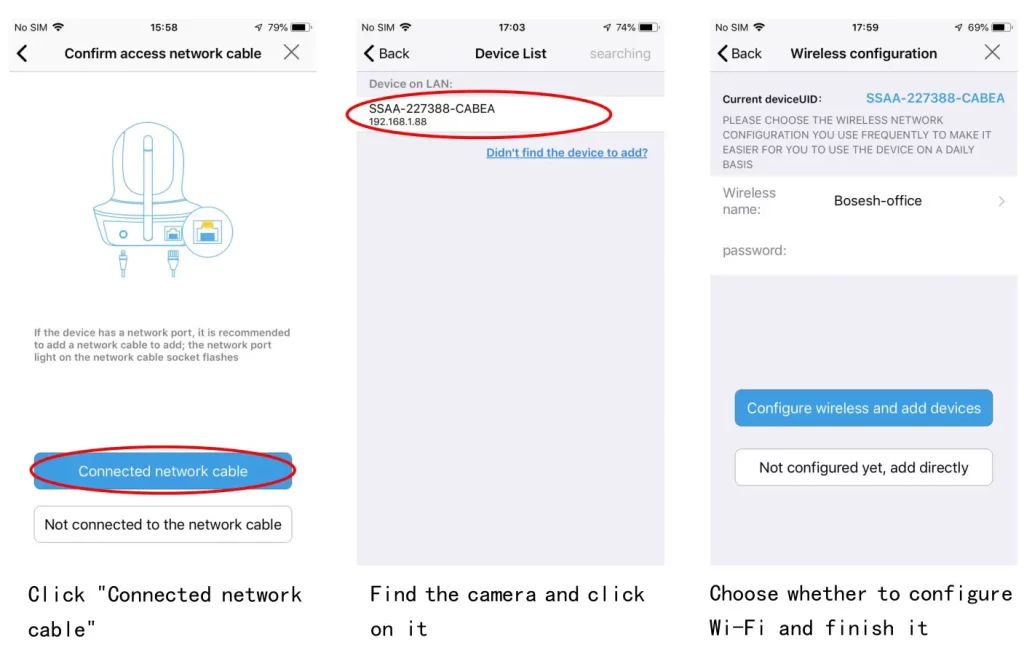
If you want to use a network cable to connect, please click “Not configured yet, add directly” and continue.
If you want to change to Wi-Fi connect, please click “Configure Wi-Fi and add devices” and continue, when the configure is finished,
Watch on Computer
“Search tool”
Install the “Search tool” from CamHi IP camera product information, you can download it at www.ipcam.xin.
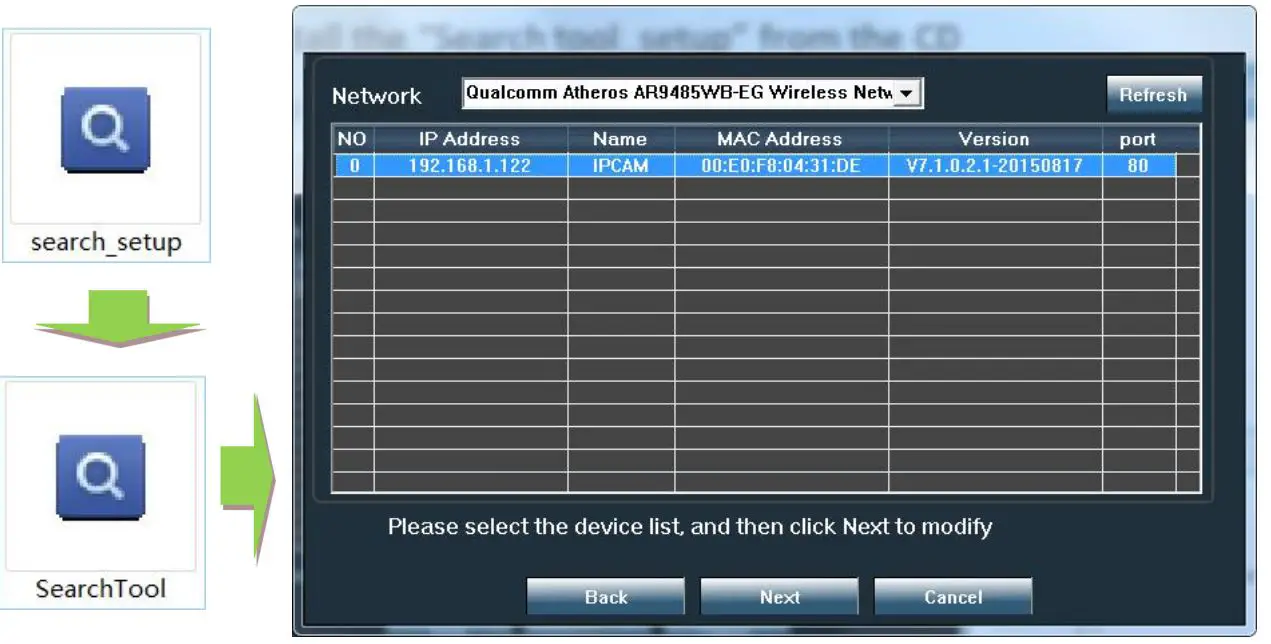
The search tool can help you find cameras in the LAN and modify the IP address of the camera if it does not match your network.
Web access
Double-click the camera in the search tool to open the camera web page.
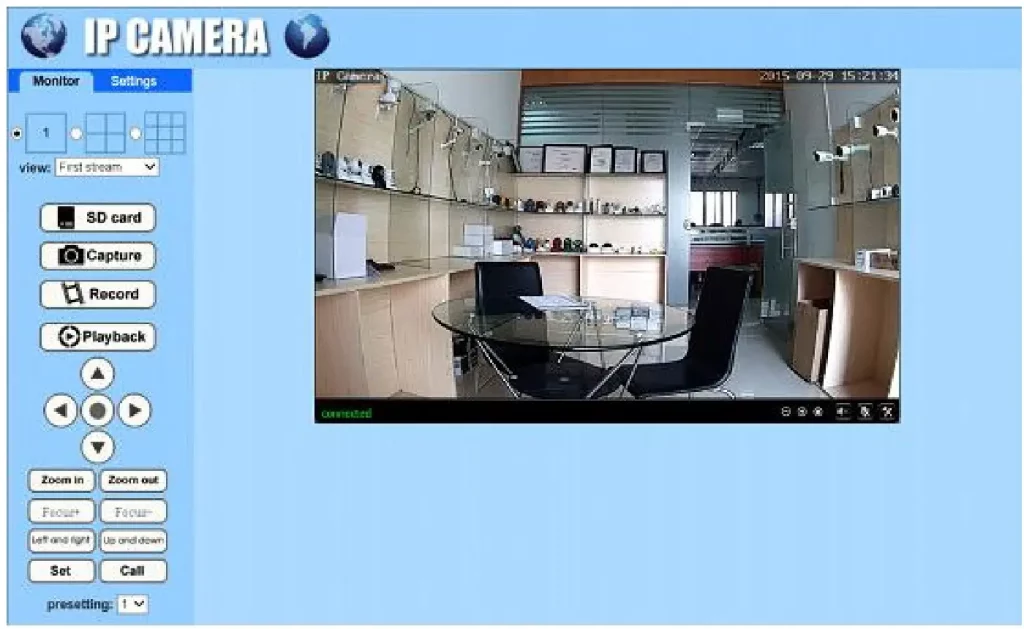
In web you can configure all parameters of camera, if you are not using .
“HiP2P Client” multi-channel management client
Install the “HiP2P Client” client, you can find installation file and instructions in CamHi IP camera product information.
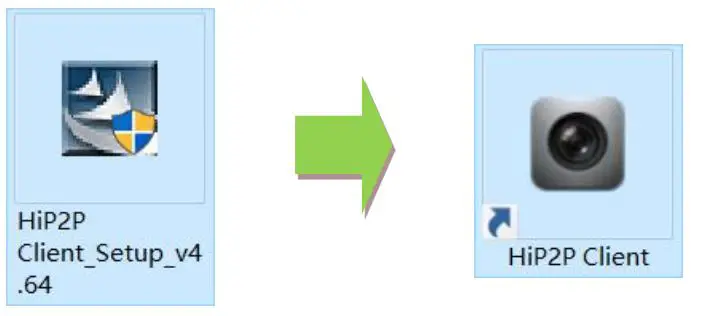
Run the client and enter the “Config” page, click “Input UID” to add the camera , you can find the UID serial number on the label of the camera.
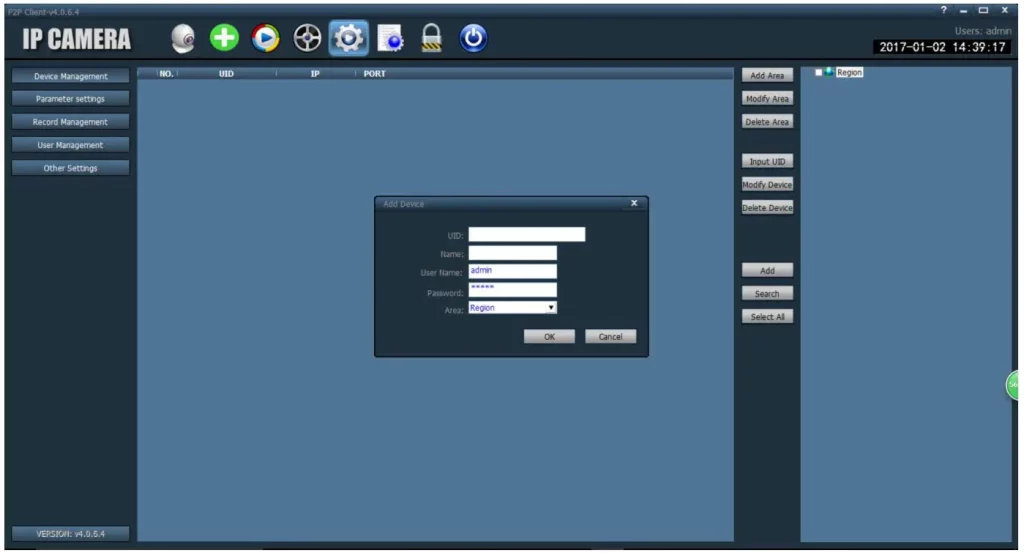
After adding the camera, double-click the camera to watch the live video.
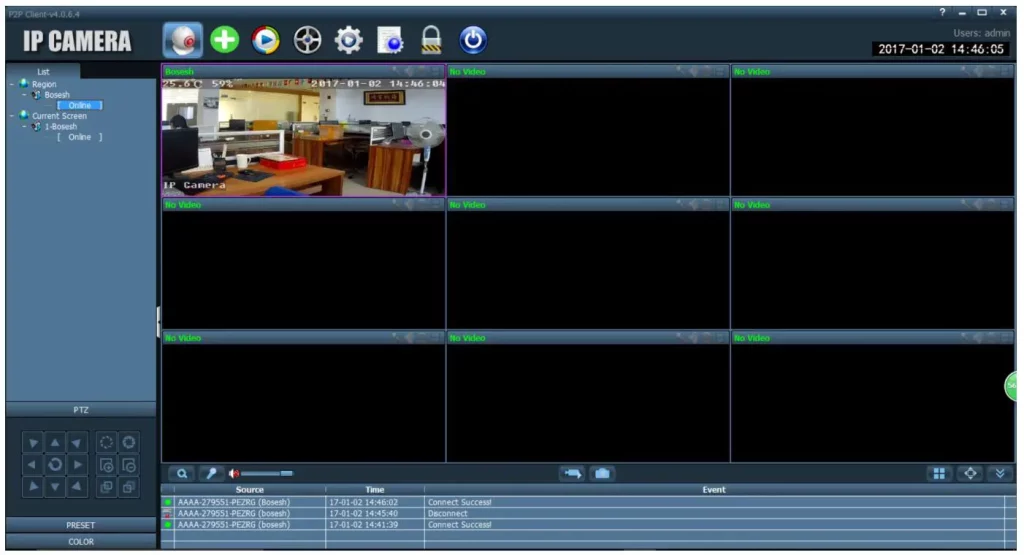
In the client, you can manage multiple cameras and watch up to 32 channel live videos at the same time, you can save the video on the computer, you can playback the local video (computer) and remote video (SD card), you can configure parameters of camera etc., please read instructions for more information.
Install Micro SD Card and Record Settings
Refer to the installation tutorial to install the micro SD card to the camera, you can find the installation tutorial in CamHi IP camera product information.

Set micro SD card plan recording:
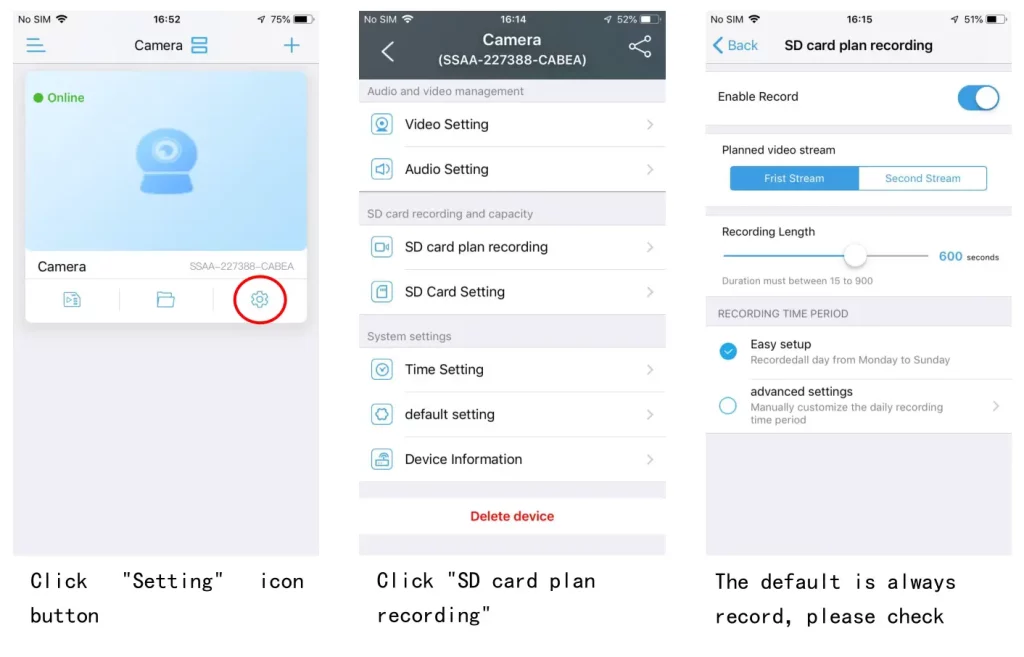
Set micro SD card alarm recording:
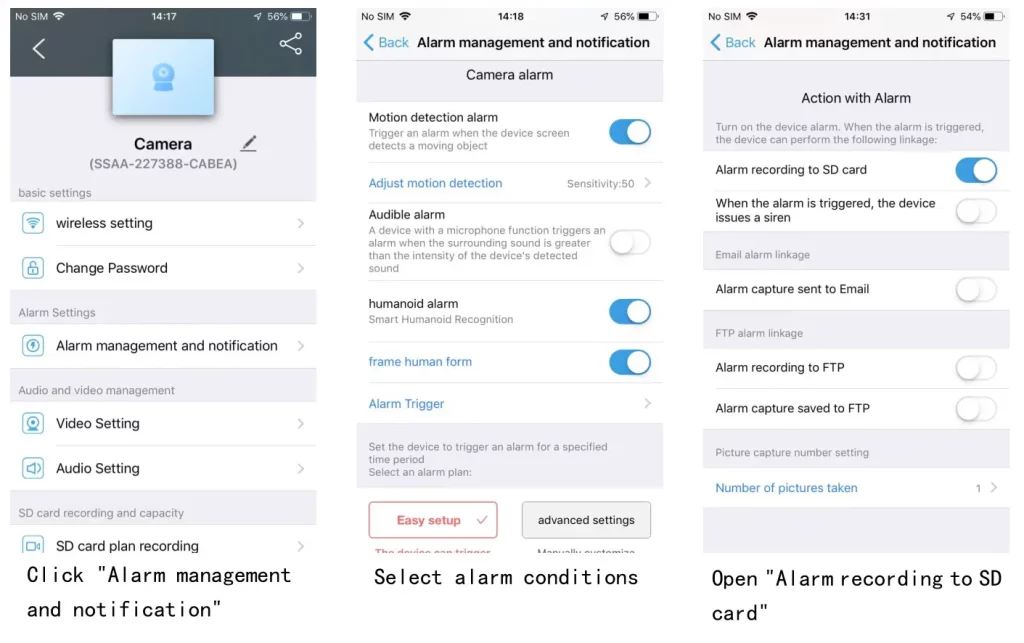
Record playback:
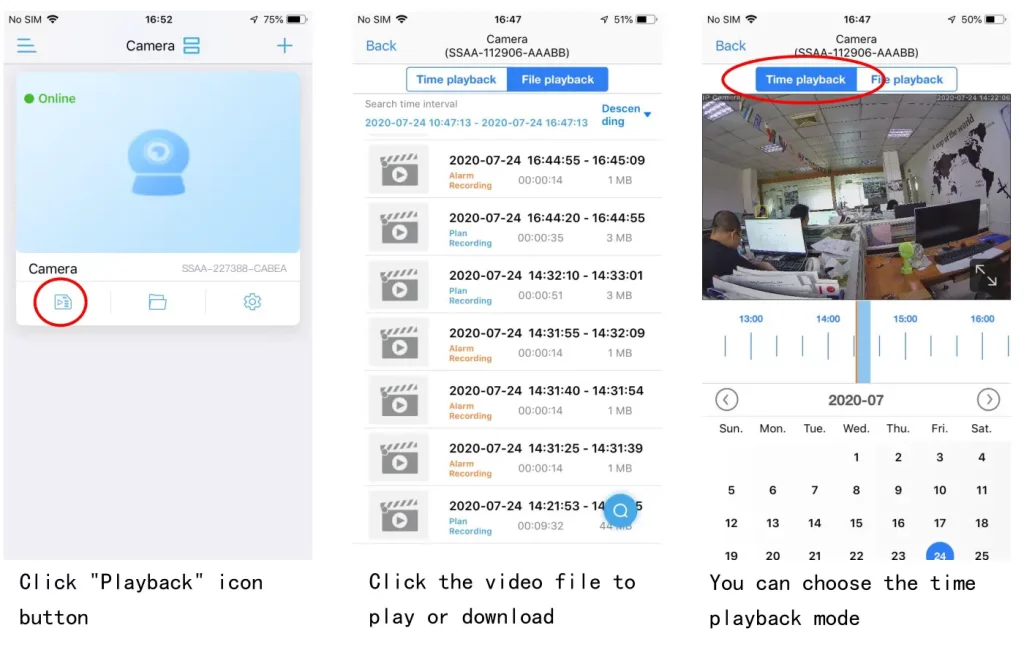
QandA
Q: forget password?
A: Reset camera and reconfigure.
Q: Wi-Fi configuration failed?
A: Check whether the Wi-Fi signal is sufficient, the Wi-Fi name and password are correct, the Wi-Fi name and password must be in English characters, the Wi-Fi password length cannot exceed 31 characters.
Q: The device list is prompted the camera is offline?
A: Please make sure your phone can be connected to the Internet, the camera’ s wired/Wi-Fi connection is correct and can be connected to the Internet, If the camera is connected Wi-Fi, whether the Wi-Fi signal of the camera installation location is sufficient, check whether the Wi-Fi name or password has been changed.
Q: Live video is very stuck, even the camera shows offline?
A: Please make sure that the internet connection of the phone and the camera is good, stable and at least 2Mbps, if the camera is connected Wi-Fi, make sure that the signal at the installation location is sufficient.
Q: What should I do if the mobile APP does not receive the push?
A: Please check if the alarm push is turned on and the alarm settings are correct(Setting – Alarm management and notification), whether the APP allows push permission on the mobile phone.
Q: When playback video can not find video files?
A: Please check if the SD card is damaged, whether there is an SD card installed, check the camera time, check whether the playback time is correct.
FCC WARNING
This device complies with part 15 of the FCC Rules. Operation is subject to the following two conditions: (1) this device may not cause harmful interference, and (2) this device must accept any interference received, including interference that may cause undesired operation.
Any changes or modifications not expressly approved by the party responsible for compliance could void the user’s authority to operate the equipment.
NOTE: This equipment has been tested and found to comply with the limits for a Class B digital device, pursuant to Part 15 of the FCC Rules. These limits are designed to provide reasonable protection against harmful interference in a residential installation. This equipment generates, uses and can radiate radio frequency energy and, if not installed and used in accordance with the instructions, may cause harmful interference to radio communications. However, there is no guarantee that interference will not occur in a particular installation. If this equipment does cause harmful interference to radio or television reception, which can be determined by turning the equipment off and on, the user is encouraged to try to correct the interference by one or more of the following measures:
— Reorient or relocate the receiving antenna.
— Increase the separation between the equipment and receiver.
— Connect the equipment into an outlet on a circuit different from that to which the receiver is connected.
— Consult the dealer or an experienced radio/TV technician for help.
To maintain compliance with FCC’s RF Exposure guidelines, This equipment should be installed and operated with minimum distance between 20cm the radiator your body: Use only the supplied antenna.

