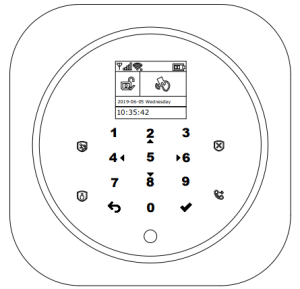
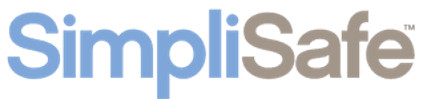
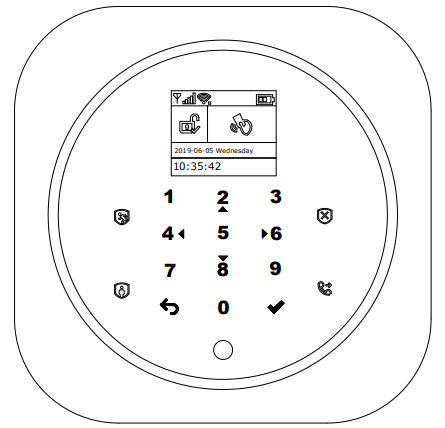
Smart Security System
USER’S GUIDE
DO THIS FIRST.
Things to be Noted Before Getting Started
This guide is for:
Hub cellular model ( Hub 2G model, Hub 4G model )
Hub cellular + Wi-Fi model ( Hub 2G+Wi-Fi model, Hub 4G+Wi-Fi model )
Please check the following conditions for a successful set-up:
- If using 4G SIM card, make sure the 2G network of your wireless service provider is still available in your country. You should purchase the hub with 4G cellular communicator if the 2G network is unavailable.
The followings are for hub cellular + Wi-Fi model only.
- You should select a 2.4GHz Wi-Fi network. The hub does not support the 5GHz Wi-Fi. Select the 5GHz band instead of the 2.4GHz band is the most common mistake when setting up the hub for the first time.
- Your Wi-Fi password must not contain space or other special characters.
- Place your hub as close as possible to your router when setting up.
- A slow network speed will also affect the performance of your hub. It is recommended to have an upload speed of at least 2Mbps or faster.
- Make sure that the AP isolation setting in your router is disabled.
What You Need
To set up and use Alarm System, you’ll need an iPhone or Android phone, the Smart Security System app, an unused indoor power outlet, a micro SIM card supporting 2G/GSM(for 2G version) or 4G network (for 4G version), and a Wi-Fi 802.11 b/g/n(2.4GHz) network connection (Hub cellular + Wi-Fi only).
IN THE BOX.
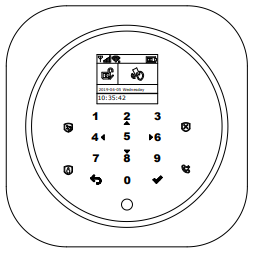 |
Smart Hub (Panel) Alarm, display and keypad. |
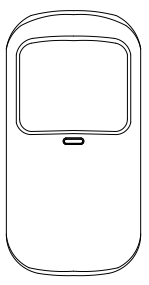 |
PIR Motion Detector x1 Senses when someone walks nearby. |
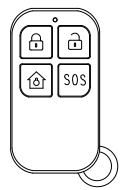 |
Remote Tag x2 Wireless key to quickly away-arm, home-arm and disarm your home, and to trigger an emergency alarm. |
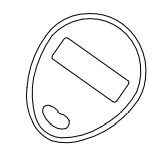 |
RFID Tags x2 (Optional) Key fob to quickly arm and disarm your home. |
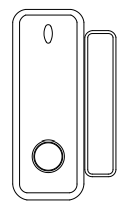 |
Door/Window Sensor x1(x2 optional) Senses when a door or window is opened. |
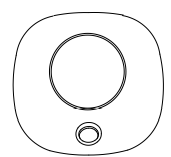 |
Wireless Siren (Optional) Sounds when the alarm goes off. |
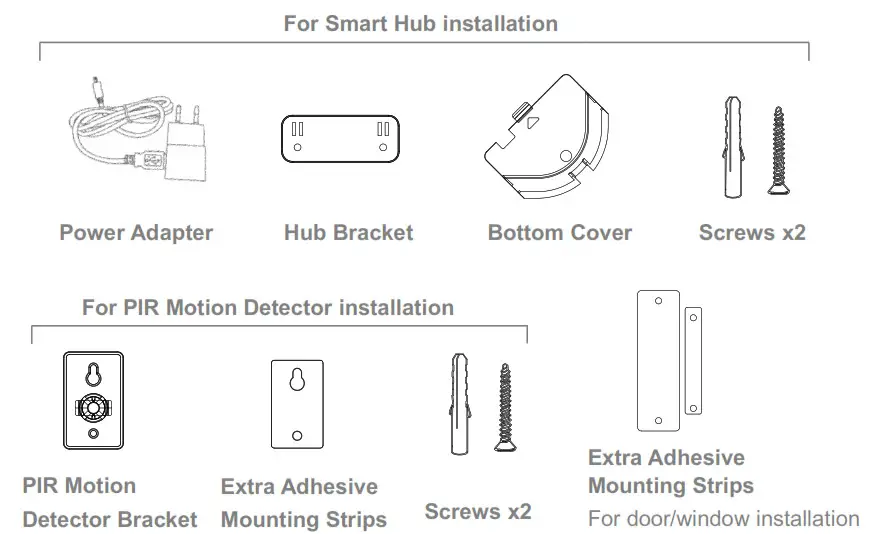
MEET YOUR ALARM SYSTEM.
How the Alarm System Works
Getting to Know Your System
The hub cellular+Wi-Fi model is a dual network system that utilizes both Wi-Fi and cellular(GSM/4G).
All sensors are wirelessly connected to the hub. In the event of alarm activation, for example, when a sensor is triggered, a push notification will be sent and an alarm call will be made automatically to all registered users. The system can be controlled on-site by the remote tag supplied, or remotely from anywhere with our free dedicated mobile application.
The system can connect with up to 100 wireless sensors, 10 remote tags and 10 RFID tags.
Smart Hub
Alarm, display, keypad and the brains of the system
Overview
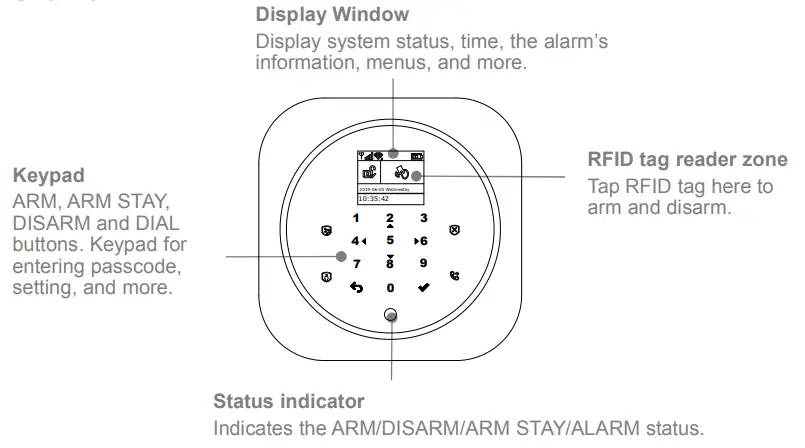
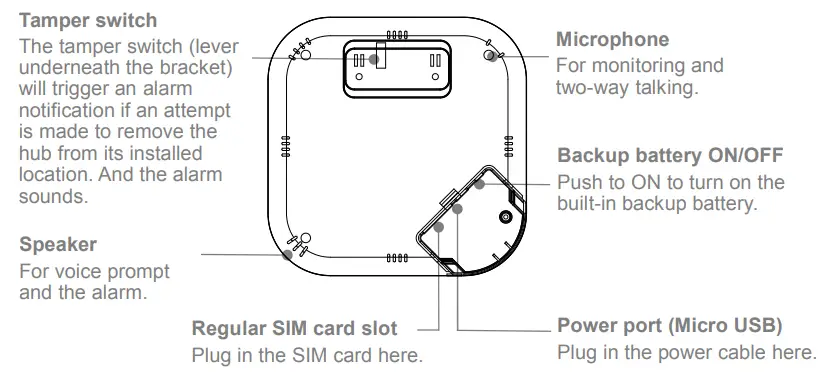
Home screen
Your home screen may look different if you use another version of hub.
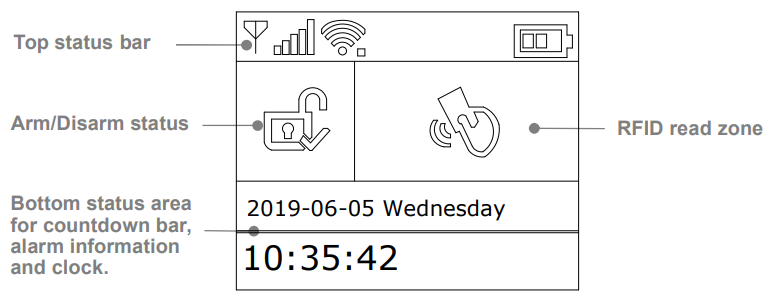
The icons in the status bar at the top of the screen shows information about the hub.
| What you see | What it means | |
| Cellular network |  |
No SIM card inserted or SIM card faulty |
 |
Shows that your carrier’s cellular network is available in case of white bars. More bars means stronger signal. The bars are gray if not registered with cellular network. | |
| Wi-Fi network
(Cellular+Wi-Fi model) |
 |
Shows that the system is connected to a Wi-Fi source and the signal strength when it is shown in white. More bars means stronger connection. |
 |
Shows that the hub has a Wi-Fi Internet connection when dot is shown. | |
| SMS |  |
Text message sending |
| Call |  |
Calling |
| Lock keypad |  |
The keypad is locked |
| Power |  |
AC powered, and the progress bars shows in case of charging. |
 |
Shows the battery level when the system has lost AC power. The icon is red when the backup battery power is low. |
Arm/Disarm status
Here’s the Arm/Home Arm/Disarm status of system.
| What you see | What it means |
 |
System is AWAY ARMED. |
 |
System is HOME ARMED. |
 |
System is DISARMED. |
Alarm information
Display what happened in case of alarm.
Countdown bar
Clock is shown without countdown process.
| What you see | What happens and what you should do |
| Please exit | You now have xx seconds to leave home before the Exit Delay expires. When Exit Delay is completed, the alarm system is armed. |
| Please disarm | You must disarm the system before Entry Delay expires, or an alarm will go off. |
| Synchronizing | You must active the wireless transmitter before the paring delay expires. |
Quick view of menu features
Your icons may look different if you use another version of hub.
| Icon | Item | What you can do with it |
 |
Menu | |
 |
Settings | |
 |
Delay | |
 |
Exit Delay | Adjusting Exit Delay(1) (0~65535 seconds, default: 40) |
 |
Entry Delay | Adjusting Entry Delay (1) (0~65535 seconds, default: 30) |
 |
Siren Duration | Adjusting Siren Duration(0~65535 minutes, default: 3) |
 |
Switch | Turn on/off features |
 |
Arm Beep | Turning arm and disarm beep(2) on or off(default:on) |
 |
Siren | Turning alarm continuous siren on or off when an alarm occurs. (default:on) |
 |
Arm SMS | Turning SMS notification on or off when the system arms or disarms (default:off). |
 |
Keypad Lock | Turning touchscreen lock(3) on or off(default: off) |
 |
Backlight | Turning touchscreen backlight(4) on or off(default: off) |
 |
Keypad Tone | Turning operation chime on or off(default: on) |
 |
Delay Tick | Turning exit and entry chime on or off(default: on) |
 |
Human Voice | Turning Human Voiceon or off(default:on)(5) |
 |
Door/Window Open Warning | Turning warning notification on or off if you leave a window or door open and arm (default: on). |
 |
Password | |
 |
System | Changing System Code(6) (4 digits, default: 8888) |
 |
User | Changing User Code(7) (4 digits, default: 1234) |
 |
Language | Language Selection(8) (default: English) |
 |
Phone | |
 |
1st Phone | Setting the first Phone Number, dialing on or off and SMS on or off |
 |
2nd Phone | See 1st phone |
 |
3rd Phone | See 1st phone |
 |
4th Phone | See 1st phone |
 |
5th Phone | See 1st phone |
 |
Log | |
 |
Alarm Log | Viewing system alarm events |
 |
Arm Log | Viewing system arm/disarm events |
 |
Parts | Paring, deleting/editing, deleting all accessories |
 |
Remote | Pairing, deleting or deleting all the remote tags |
 |
Detector | Pairing, editing, deleting or deleting all the wireless sensors |
 |
RFID | Pairing, deleting or deleting all the RFID tags |
 |
Add | Pairing a new remote tag, sensor or RFID tag |
 |
Delete/Edit | Deleting a remote tag or RFID tag from the list Editing/Deleting a wireless sensor from the list |
 |
Delete All | Deleting all remote tags, sensors or RFID tags |
 |
Siren Learn | Sending a transmission signal to the wireless siren be paired |
 |
Alarm Socket | Pairing a wireless switch that syncing on/off with the siren |
 |
Socket Timer | Setting a schedule(in 24-hour) for opening/closing wireless switch automatically |
 |
Decoder | Read the serial number of detector from its transmitting signal. You can know which wireless accessory were paired in your hub by this tool. |
 |
Wi-Fi | (Available on hub cellular+Wi-Fi model only) |
 |
Smart Configuration | Connecting your bub to the Wi-Fi network and internet by Smart Configuration(Requires the mobile APP) |
 |
Unbind | Unbinding the hub link from the server |
 |
MAC/IP | Getting the MAC and IP addresses of the Wi-Fi module |
 |
SoftAP Configuration | Connecting your bub to the Wi-Fi network and internet by Soft AP Configuration(Requires the mobile APP) |
 |
Record | |
 |
Record | Recording voice message and playback |
 |
Play | Listening to the recorded message |
 |
Delete | Deleting the recorded message |
 |
Duration | Adjusting Record Duration (1-20 seconds is available) |
 |
Timer | |
 |
Arm Timer/Schedule | Setting a schedule(in 24-hour) for arming automatically |
 |
Disarm Schedule | Setting a schedule(in 24-hour) for disarming automatically |
 |
Zone&Sync | Reserved |
 |
Date&Time | Setting the date and time(in 24-hour) |
 |
Wi-Fi Sync | Turning using the Wi-Fi network-provided time on or off (hub cellular+Wi-Fi model only) |
 |
2G/4G Sync | Turning using the cellular network-provided time on or off |
 |
Version |
Getting the firmware and Serial Number of hub, the firmware and IMEI of the GSM module, and MAC address of the Wi-Fi module (hub cellular+Wi-Fi model only) |
Here’re some of menus how to use.
| Item | Caption | Description |
| 1 | Exit/Entry Delay | Your security system has been programmed with delay times that allow you to exit the premises after arming, and to disarm the system upon entry before an alarm occurs. If you leave home too late when exiting, or disarm too late when arriving home, it will cause a false alarm. If an false alarm occurs, you should disarm the system immediately. |
| 2 | Arm Beep | When it is turned on, the external siren will beep when armed or disarmed. |
| 3 | Keypad Lock | For additional security, you can require a passcode to unlock the panel. When it is turned on, if you don’t operate the keypad on the panel for 30 seconds or so, the home screen locks automatically. |
| 4 | Backlight | When it is turned off, if you don’t operate the keypad on the panel for 30 seconds or so, the home screen backlight turns off automatically. |
| 5 | Human Voice | When it is turned on, you’ll hear a human voice that tell you what is done. |
| 6 | System Password | Used for keypad unlocking and SMS remote settings. |
| 7 | User Password | Used for keypad unlocking, SMS remote tag and alarm text notification prefixed setting. |
| 8 | Language | Human Voice, Displaying and SMS notification will be in the selected language. After selecting the desired language, the panel will reset accordingly. |
| 9 | Initialization | If the factory default configuration is loaded, any data that has been already programmed into the system will be changed into the factory default configuration! |
Remote Tag (Wireless Key)
Remote tag to quickly away-arm, stay-arm and disarm your home, and to trigger an emergency alarm.
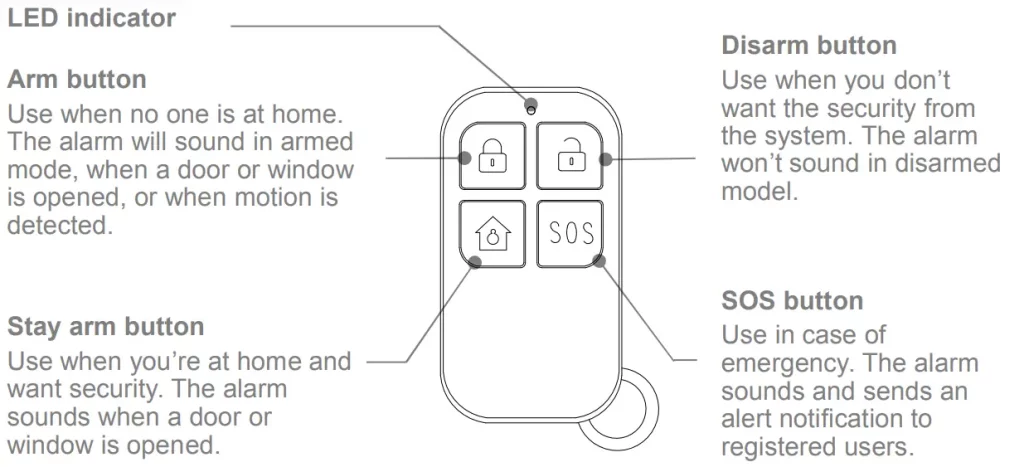
RFID Tag
RFID tag lets you arm or disarm without entering a password.
Disarm with a tap
Tap and hold RFID tag on the RFID zone of your panel to arm or disarm when you’re leaving and coming home.
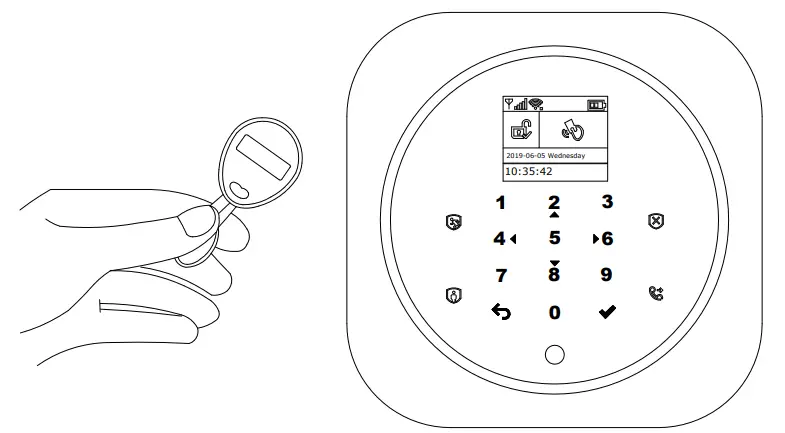
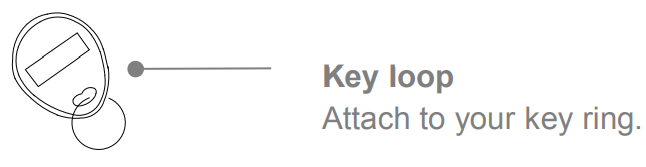
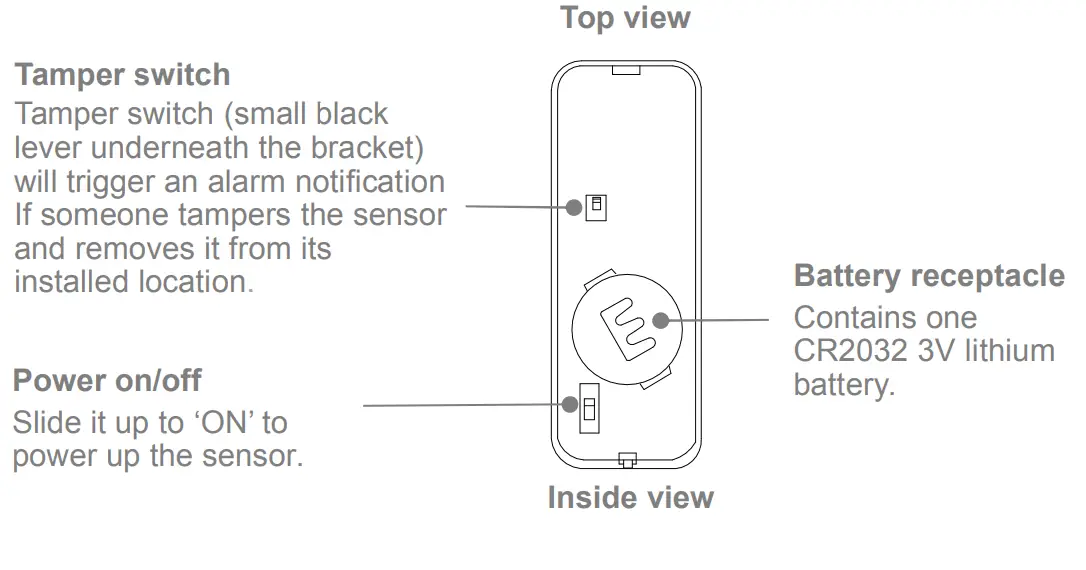
Mounting strips
Attaches sensor and magnet to a flat surface.
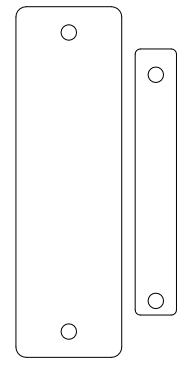
PIR Motion Detector
The motion detector is designed for the usage on interior walls and is set to Out Arm Active Mode in default. Whenever the sensor detects movement (only while the alarm is armed), a push notification including the sensor name will be automatically sent to the registered users, and the alarm will sound.
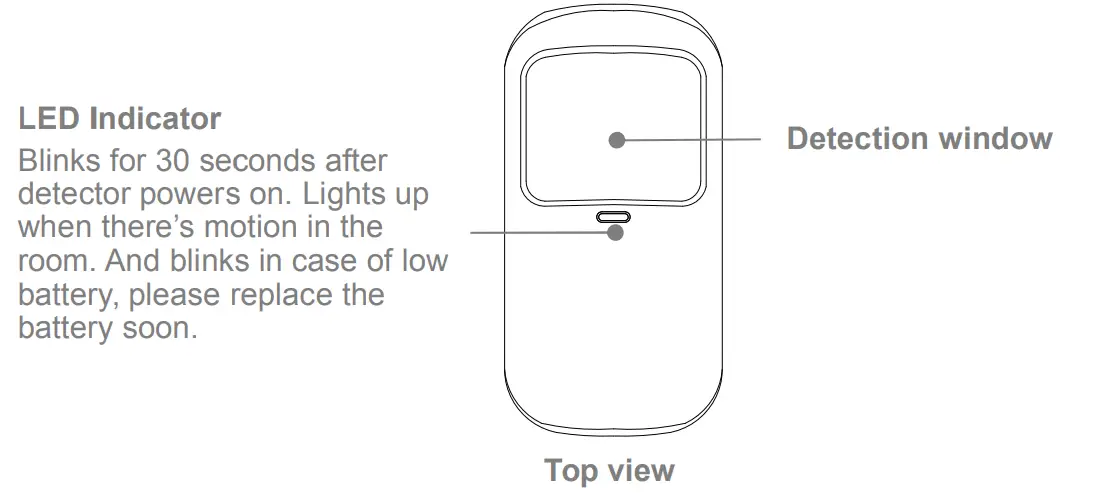
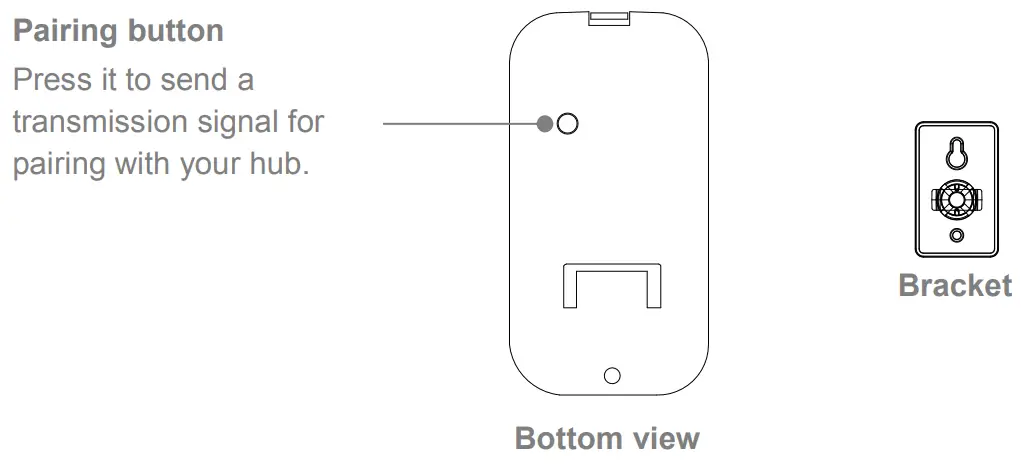
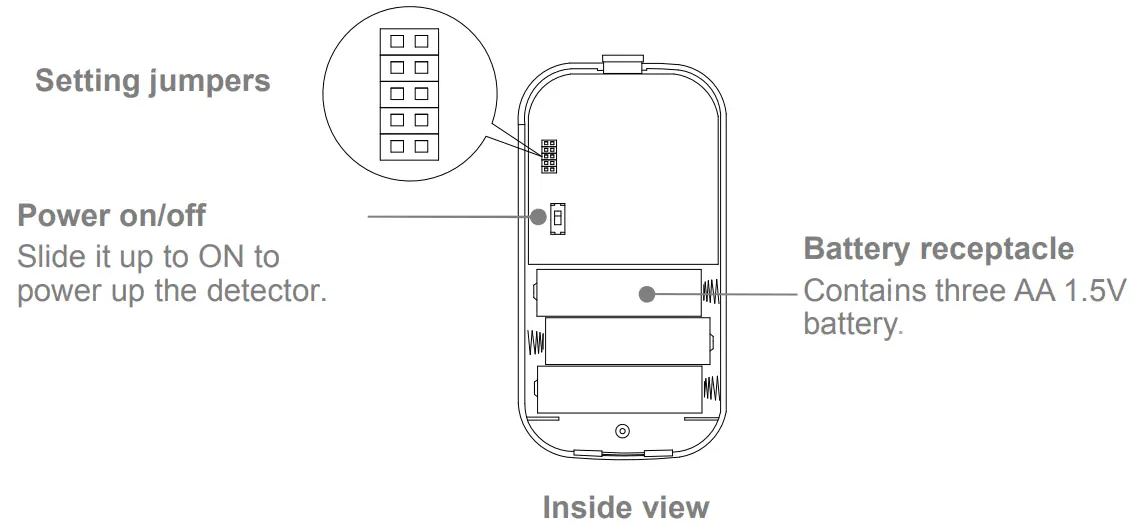
Setting Jumpers 

Setting the Pulse Counter (PULSE2 & PULSE1 jumpers)
The motion detector is equipped with a programmable pulse counter which can be set to count 1,3 or 5 pulses. Place the pulse count jumpers at the desired setting as shown below.
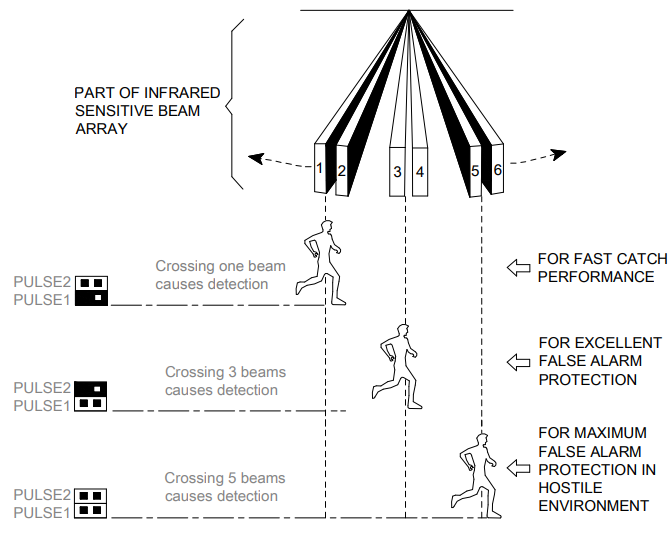
To save battery power in normal use, if the detector is triggered twice within 3 minutes, it enters sleeping state immediately. During this period, any movement detected does not generate an alarm. After no movement within the next 3 minutes, it goes back to working state again.
For effective walk testing, set jumpers as shown on the right. 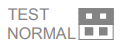
When walk testing is done, set jumpers to save power as shown on the right 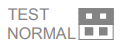
LED jumper
CLOSED enables LED on.
PLACEMENT/INSTALLATION TIPS
Where to Place/Install Smart Hub
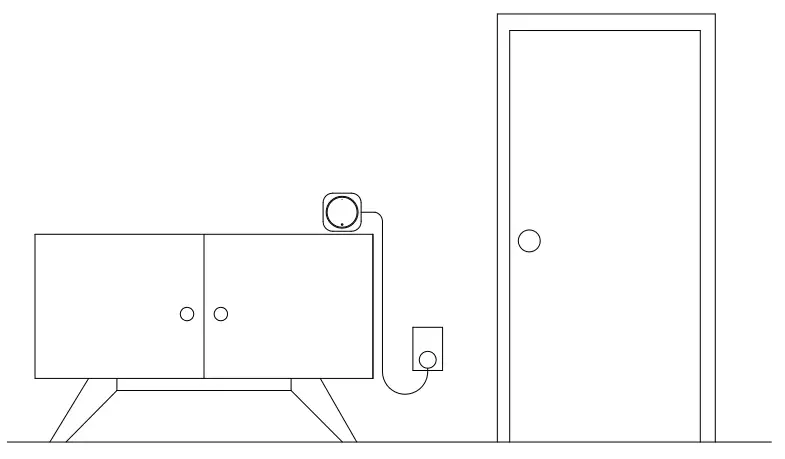 It should be close to where you come and go.
It should be close to where you come and go.
So it’s easy to access on your way in and out.
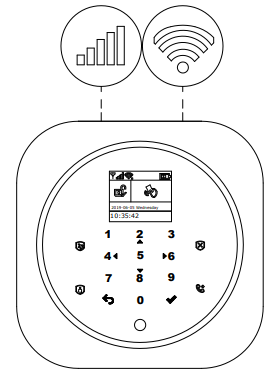
The hub needs a Wi-Fi Internet connection (hub cellular+Wi-Fi only) and cellular network so it can send notifications and text message to your phone.
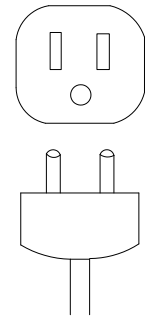
Use an unswitched wall outlet.
Choose an outlet that’s not controlled by a switch, so you don’t accidentally turn off the hub. The included bracket helps keep the hub is plugged in.
Where to Place Door/Window Sensor
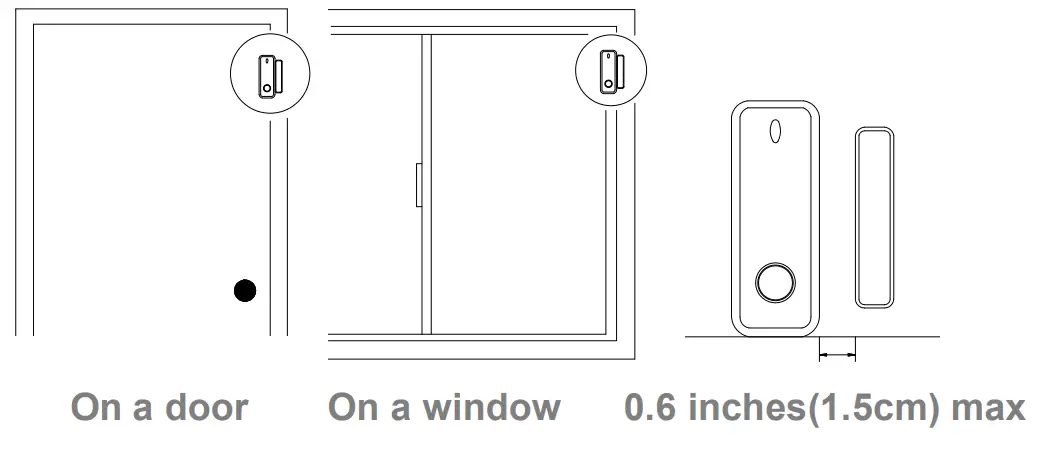 The magnet should be aligned with the middle of sensor and placed within 0.6 inches (1.5cm) of sensor when the door or window is closed, as shown
The magnet should be aligned with the middle of sensor and placed within 0.6 inches (1.5cm) of sensor when the door or window is closed, as shown
in the image on the left.
How to Install PIR Motion Detector
Mounting height
Motion Detector must be mounted 79 to 87 inches(2 to 2.2m) above the floor.
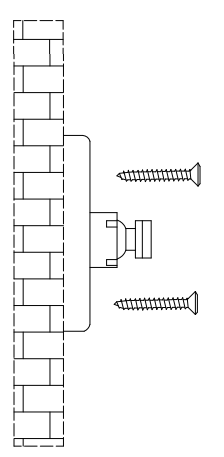
Mount the bracket with the included screws as shown above. Then place the motion detector in the bracket. Specify the right direction of the detection range of the motion sensor. Test the operation of the motion detector by putting it into testing mode which has been described at the former page.
Detection Area
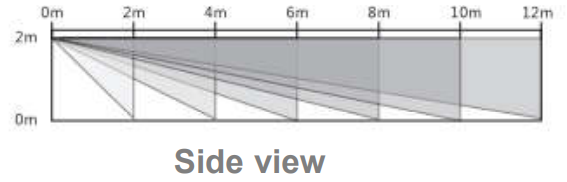
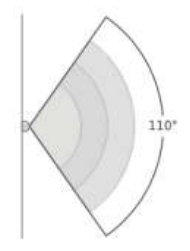
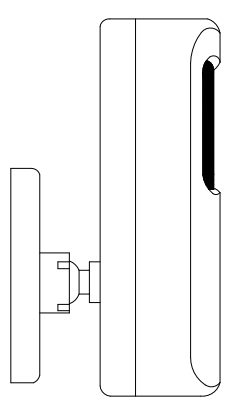
- Don’t install PIR Motion Detector outdoors, in a garage and on the glass.
- PIR Motion Detector can’t detect motion through glass, like if someone’s moving outside a window.
- Don’t install in places where PIR Motion Detector could get wet, like swing-out windows that could be rained on.
- Don’t install PIR Motion Detector within 3 feet (1 meter) of a heat source like an electric heater, heat vent or fireplace or another source that may produce turbulent air.
- Don’t install PIR Motion Detector behind large appliances or furniture that may obstruct its motion sensors.
GETTING STARTED
Install the SIM Card
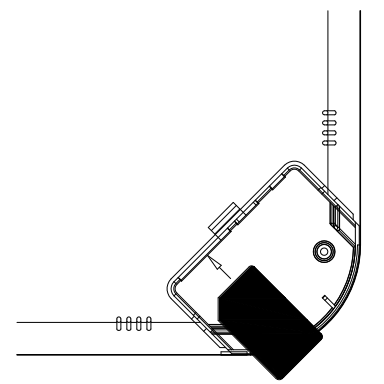
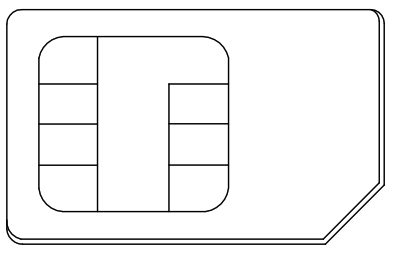
Cellular Network Connection
If the 
Important: If the gray 

How to Set Phone Numbers for SMS and Phone Calls by Panel
Up to 5 stored Phone Numbers will receive text messages (SMS) and phone calls in case of triggered alarms.
The hub will make phone calls to the stored phone numbers successively (up to 2 rounds in turn). If the phone call is answered and any Keypad Command has been operated by one of these users, it will stop calling the next phone number; otherwise it will continue to remind users until it is up to 2 rounds.
When the stored phone calls the hub, two-way talk is connected automatically.
Keypad Commands
| WHICH BUTTON YOU
PRESS ON PHONE |
WHAT HAPPENS |
| 1 | Arm |
| 2 | Disarm or silence when the alarming is sounding |
| 3 or 4 | Two-way talk |
Go to Menu>Phone>1st Phone/2nd Phone/3rd Phone/4th Phone/5th Phone to set a phone number.
- Use ▼ to scroll to

- Use ▼ to scroll to

- Use ▼ to scroll to

- Press √ to save your new settings.
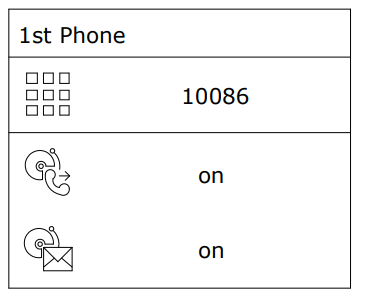
Exit / Entry Delay
Entry Delay and Exit Delay are countdowns that allow you to enter and leave your home easily without causing the alarm to sound.
Exit Delay
Exit Delay allows you to leave your home once you’ve armed the security system. When you place the system into Away Arm Mode, it makes a countdown tick to let you know that it is preparing to arm. Once the Exit Delay period ends, the system is armed. To give yourself enough time to exit your home before the countdown ends, you can adjust the countdown timing from 0(No Exit Delay) to 255 seconds. The default Exit Delay is 40 seconds.
How to change the Exit Delay
Go to Menu>Settings>Delay>Exit Delay and enter to edit the delay value.
Entry Delay
Entry Delay allows you to enter your home and disarm your system while the system is in Away Arm Mode. When you enter your home while the system is in Away Arm Mode, your hub makes a countdown tick to let you know that you have a short time until your alarm goes off. When you hear this, you should disarm your system as soon as possible. You can adjust the countdown timing from 0(No Entry Delay) to 255 seconds. The default Entry Delay is 30 seconds.
How to change the Entry Delay
Go to Menu>Settings>Delay>Entry Delay and enter to edit the delay value.
How to Record a Voice Message by Panel
Your system can Record/Play/Delete a brief voice message (up to 20 seconds) that can be played back later. The voice message will be played to the remote when a alarm call is connected.
Go to Menu>Record> and enter.
- Select Record.
- Ready to record when Recording is shown and the system display will count down the recording time remaining.
- Speak into the panel and the recording automatically stops after the time expires.
- The panel plays back the message automatically.
- Press √ to save the message.
Go to Menu>Record>Duration to adjust the record time.
Go to Menu>Record>Play to playback the voice message recorded.
Go to Menu>Record>Delete to delete the voice message recorded.
How to Pair a Remote Tag by the Panel
Go to Menu>Parts>Remote>Add and enter.
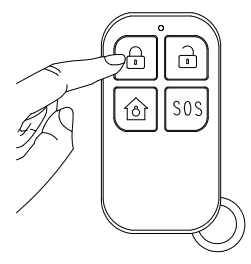
- You need to enter a digit from 0 to 9 to designate a unique number for the remote tag to be paired.
- Synchronizing is shown, the hub goes into the paring mode and count down the pairing time remaining.
- Press any button of remote tag to send a transmission signal to the hub.
- As the serial number of remote tag is added to the hub, Leaning OK will be shown.
- The hub will show Device code has been learned if serial number of remote tag have been paired.
Go to Menu>Parts>Remote>Delete to delete the remote tag specified by serial number .
Go to Menu>Parts>Remote>Delete All to delete all the remote tags. Total number of paired remote tags is shown before deleting.
How to Pair a Wireless Sensor by Panel
(Door/Window Sensor or PIR Motion Detector)
Go to Menu>Parts>Detector>Add and enter.
- Scroll to

- Scroll to

- You must assign a Zone Mode to each zone(sensor), which defines the way in which the system responds to faults in that zone.
Normal: Sensors set to Normal Zone are activated in Arm (full arm) or STAY Mode (partial arm). We recommend setting door/window sensor to Normal Zone.
24H: Sensors set to 24H Zone will activate the alarm and sounding when triggered, regardless of the alarm status (Armed or Disarmed).
Delay: If sensors set to Delay Zone are triggered, the Hub will sound the alarm after the delay time passed. We recommend setting door sensors with a delay if they are used as primary entryways.
Home: Sensors set to Home Zone are only activated in Arm (full arm). If Stay Arm Mode (partial/home arm) is used, these sensors are not armed and will not activate the alarm if triggered. We recommend setting PIR Motion Detectors to Home Zone.
24H mute: The mode is same as 24H but sound. To be used as doorbell, select Doorbell. - Scroll to

- Select √ , Synchronizing is shown, the panel goes into the paring mode and count down the pairing time remaining.
- Trigger wireless sensor to send a transmission signal to the panel as shown on the right.
- As the serial number of wireless sensor is added to the panel, Leaning OK will be shown.
- The system will show Device code has been learned if serial number of this wireless sensor has been paired, and Zone
Name/Mode/Number will be refreshed.
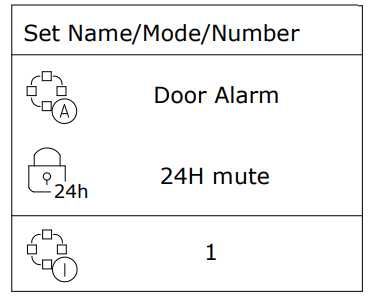
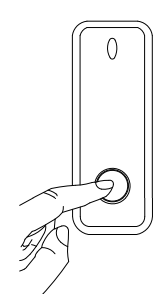
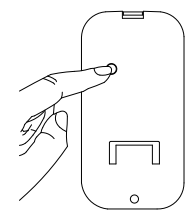
Press the pairing button or place the PIR motion detector in a high position and then walk within the detection area to trigger the PIR alarm once (the
indicator light flashes once)
Go to Menu>Parts>Detector>Edit to edit Zone Name/Zone Mode of selected zone specified by the zone number, or delete the selected zone.
Go to Menu>Parts>Detector>Delete All to delete all the wireless sensors. Total number of paired sensors is shown before deleting.
How to Pair a RFID Tag by Panel
Go to Menu>Parts>RFID>Add and enter
- You need to enter a digit from 0 to 9 to designate a unique number for the RFID tag to be paired.
- Synchronizing is shown, the panel goes into the paring mode and count down the pairing time remaining.
- Tap the RFID Tag on the RFID read zone of your panel.
- As the serial number of RFID Tag is added to the hub, Leaning OK will be shown.
- The hub will show Device code has been learned if serial number of RFID Tag has been learned.
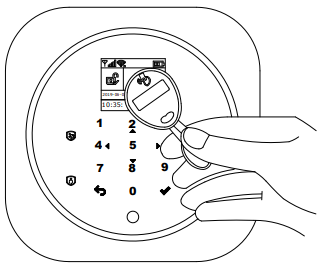
Go to Menu>Parts>RFID>Delete All to delete all the RFID Tags. Total number of paired tags is shown before deleting.
How to Pair a Wireless Siren by Panel
Go to Menu>Parts>Siren Learn
- Press and hold the SET button of the siren until you hear two beeps, then the siren goes into the paring mode and the light ring blinks quickly.
- Press √ button on the panel within 6 seconds. The panel shows Learn Signal Sent and sends a transmission signal to the siren.
- The siren gives four beeps of successful indication.
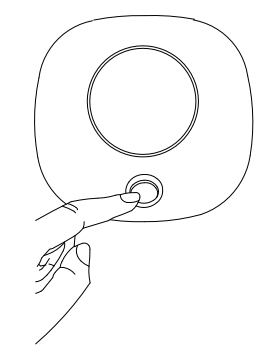
How to Pair a Alarm Wireless Switch by Panel
Go to Menu>Parts>Alarm Socket
- Press and hold the button of the switch until it lights up, then the switch goes into the paring mode.
- Tap ◄/▲ to send ON transmission signal to the switch.
- Tap ►/▼ to send OFF transmission signal to the switch.
- The siren gives three flashes of successful indication.
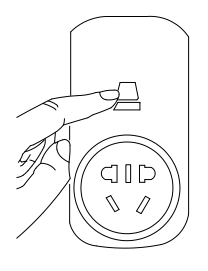
When a sound alarm occurs, the alarm wireless switch opens until the system is disarmed or alarm sounder timeout occurs. If you want to unbind the alarm wireless switch with the hub, press and hold the button of the switch for about 10 seconds until light is off.
APP
Download App
Scan the QR codes via a smart phone to download and install the application.
Your App may look different if you purchased the different hub model.
APP for Hub Cellular Model
For hub cellular model, you can arm, stay arm, disarm your system by sending text messages using the APP. You can also name your accessories, set Phone Number, Change Exit/Entry Delay or Enable/Disable some features, and more by APP.
APP for Hub Cellular + Wi-Fi Model
Special Tips
After installing the app, the phone will request permission to receive notifications from APP. Forbidden to receive notifications may result in an application running failure.
Signing Up/In
If you have not registered an account yet, please tap the Sign up on the app and follow the instructions to create your account first.
If you do not receive an account verification code in your email box during the registration process, please remember to check your spam/junk folder.
Once you have an account with us, please enter your email address and password to log in.
Adding Device
One account can operate multiple devices in this app.
You can establish a connection between your panel and your smartphone via Wi-Fi.
Important: The hub does not support the 5GHz Wi-Fi band. If you have a dual-band router (5GHz and 2.4GHz) and both the 2.4GHz and 5.0GHz networks are under the same name, you will need to separate those two bands into different names in your router settings. Android users may need to disable cellular (mobile) data before proceeding to this step. This setting is normally found in your smartphone’s settings under Data Usage, or Mobile
Networks.
If you’re unable to find the setting location, we suggest using a search engine with the following syntax: Disable (Phone Model) cellular data.
- Tap the [+] button on home page on your smartphone.
- Go to Security & Sensor > Alarm(Wi-Fi) on Search Device page.
- Set the panel to Wi-Fi network configuration mode:
Go to Menu>Wi-Fi>Smart Configuration and enter, Airlinking… is shown, the panel goes into the configuration mode and counts down the time remaining. - Enter the Wi-Fi network password on Add Device page on your smartphone.
- APP displays connecting process. This binding process should take about 15 seconds.
- You’ll find the device on home page when the network is connected.
- Pick the device, now you can control your hub.
USING SMART SECURITY SYSTEM.
The Security Levels
Smart Hub has three different security levels you’ll use when you’re home or away. You can easily switch between them on Smart Hub or with RFID tag, remote tag, or the app.
| WHAT YOU HEAR | WHAT HAPPENS | WHAT’S DETECTED Motion Open | NOTIFICATIONS and CALLS |
|
| “Please input password” “System Armed” | The alarm sounds when a door or window opens, or when there’s motion in a room. | √ √ | √ | |
 |
“Please input password” “System Armed” |
The alarm sounds when a door or window opens. | – √ | √ |
 |
“System Disarmed” | The alarm won’t sound. | – – | – |
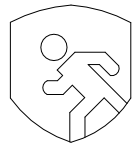
All sensors in your home are monitored. This is useful when you’re going out and want to be notified if anything happens to your home.
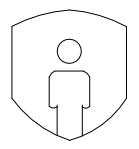
All NORMAL and DELAY
(exterior and perimeter ) sensors are monitored, but interior sensors are not monitored. This is useful if you’re at home but want to be alerted if anyone tries to break in through a door or window.
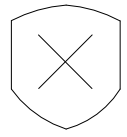
No sensors but 24 HOUR sensors in your home are monitored. This is useful when you’re at home and want the freedom to go in and out easily.
How to Arm and Disarm
You can arm and disarm your home in three ways: entering your passcode on the panel if it is locked and press Arm/Stay Arm/Disarm icons, tapping RFID Tag on the panel, or using the remote tag, or app. When you hear the panel’s chime alert, the screen will also show you a countdown so you know how much time you have before the alarm sounds.
No Rush
With No Rush, you can take the time you leave home or disarm before the alarm sounds. By default, you have 40 seconds.
To adjust the countdown timing by the panel, go to Menu>Settings>Delay>Exit Delay/Entry Delay. (see Exit/Entry Delay description on page 16)
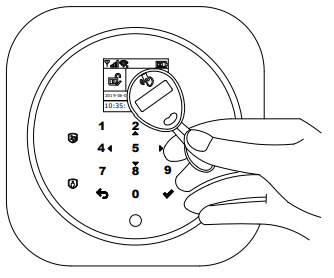
RFID tag
Tap the tag on the panel to
- Disarm in case of arm mode.
- Arm in case of disarm mode.
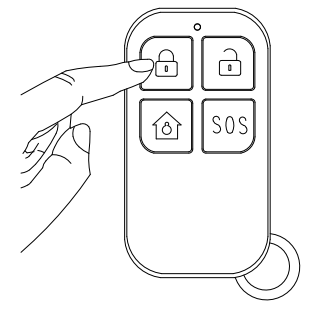
Remote tag
- Press

- Press

- Press

- Press SOS to trigger an emergency alarm.
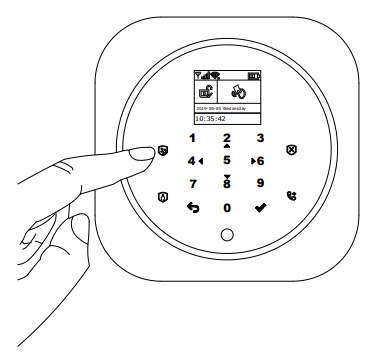
Panel
- Tap

- Tap

- Tap

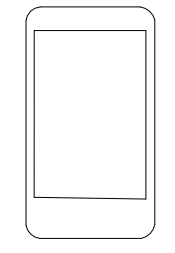
APP
- Tap

- Tap

- Tap

Schedule
You can set an arm schedule and a disarm schedule to arm or disarm the system automatically at a daily time. Go to Menu>Timer>Arm imer/Disarm Timer and enter
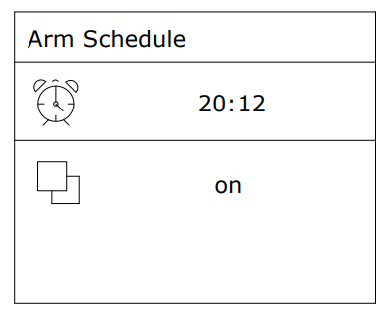
- Scroll to

- Scroll to

- Press √ to save your schedule.
Make a Call on Panel
On the home screen, tap 
Important: The call will be cancelled if cellular network is not registered, the system is armed or in voice alarming.
Smart Hub Features
Battery backup
If the building has lost electrical power, Smart Hub includes a backup battery that will last for more than 6 hours. So even if the power is out, Smart Hub can still detect when an intruder is in your home and sound the alarm.
The battery icon in the upper-right corner shows the battery level or charging status, this level is just for reference.
If the backup battery is very low, the battery icon turns red, and for up to 15 minutes before the hub works well. And Low Battery notifications will be sent to the registered phone numbers.
The battery is fully charged within 8 to 12 hours.
Loss/Restoration of AC power
If the event of AC power loss or restoration, the hub will send you an alert notification to let you know that.
Tamper detection
If someone tampers with Smart Hub and removes it from the back plate, the hub will send you an alert notification to let you know that.
RESET TO FACTORY SETTINGS
You have two ways to reset Smart Hub to factory settings.
Go to Menu>Settings>Initialization> and enter, or press the TAMPER switch underneath the bracket 5 times.
Important: You won’t be able to reset if Smart Hub is locked. All the paired accessories and event logs will be deleted when reset is done.
SPECIFICATIONS
Hub
Power Supply: Micro USB 110/220VAC to 5V, 1000mA
Backup Battery: 3.7V, 500mAh Rechargeable Lithium Battery
Consumption: <55mA@normal
Radio Frequency: 433Mhz
GSM: 850/900/1800/1900MHz
Wi-Fi: IEEE802.11b/g/n
Operation Temperature: 0~55℃
Remote
Power Supply: DC 3V (CR2025 Lithium Battery x1)
Standby Current: <5uA
Alarm Current: <15mA
Transmitting Distance: <80m (Open Area and No Interference)
Radio Frequency: 433Mhz
Operation Temperature: 0~55℃
Door/Window Sensor
Power Supply: DC 3V (CR2032 Lithium Battery x1)
Standby Current: <8uA
Alarm Current: <15mA
Transmitting Distance: <80m (Open Area/No Interference)
Radio Frequency: 433Mhz
Operation Temperature: 0~55℃
PIR Motion Sensor
Power Supply: 1.5V AA Battery x3
Standby Current: <15uA
Alarm Current: <25mA
Detection Scope: <12m/110°
Transmitting Distance: <80m (Open Area and No Interference)
Radio Frequency: 433Mhz
Operation Temperature: 0~55℃
RFID Tag
Chip: 4100/4200
Frequency: 125KHz
Read Distance: <2cm
Wireless Siren
Power Supply: Micro USB 110/220VAC to 5V, 1000mA
Backup Battery: 3.7V, 300mAh Rechargeable Lithium Battery
Standby Current: <15mA
Alarm Current: <230mA
Volume: 100dB
Radio Frequency: 433Mhz
Operation Temperature: 0~55℃

