
SIMSKY Live Box User Guide

Welcome
Thanks for purchasing ezcap270 Live Box. The following guides you how to set it up. Hope this device will bring you nice digital experience.
ezcap270 Live Box is for streaming and recording HD video with your smartphone. For example, you can use ezcap270 Live Box to do outdoor live video streaming with the digital camera, or record video into your smartphone directly.
ezcap270 Live Box supports both iOS and Android perfectly. It is not only a live box for streaming live video, but also can record 1080P HD video into your smartphone, and capture picture.
![]() Note: The HDMI video source with HDCP cannot be allowed for streaming and capturing.
Note: The HDMI video source with HDCP cannot be allowed for streaming and capturing.
BOX CONTENTS
- ezcap270 Live Box
- Micro USB to USB A cable and Quick Start Guide
SYSTEM REQUIREMENTS
- iOS: iOS10 or above, iPhone 5SE or above.
- Android: Android4.4 or above, supports USB tethering.
OVERVIEW

- HDMI PORT – Connect a standard HDMI cable to connect HDMI output of your video source device – likedigital camera, game machine or others.
- LED – LED on for power on, and flashes for working.
- SMARTPHONE PORT – Use the original smartphone charge cable to connect SMARTPHONE port of ezcap270 Live Box and your smartphone.
- DC PORT – Use a Micro USB to USB A cable to connect DC port of ezcap270 Live Box and USB A port of your power adapter.
![]() IMPORTANT:
IMPORTANT:
HDMI cable and smartphone charge cable are not included, please prepare by yourself. Please use the original smartphone charge cable.
Please use the Micro USB to USB A cable included in package for connection, or your Android smartphone’s charge cable.
The USB power adapter is not included, please prepare by yourself. We advise 5V2A DC adapter, and most of smartphone’s original charge adapters are ok.
Please use 5V standard USB power bank for device if you use the device outdoors. The power adapter powers ezcap270 device and your smartphone together. The actual test of 20000mAh USB power bank can work for 13 hours, and 8400mAh for near 6 hours. The result will be different with different smartphones.
Connection sequence: 1, Use Micro USB to USB A cable to connect USB power adapter or power bank and DC port of device. 2, Use HDMI cable to connect HDMI OUT of video source and HDMI INPUT of device. 3, Use smartphone charge cable to connect SMARTPHONE port of device and smartphone. System will ask you “Trust This Computer?” when you connect ezcap270 Live Box with your iPhone, please click “Trust” icon and insert your iPhone’s password.
LiveBox App INSTALLATION
- iOS
Go to APPLE App Store and search “LiveBox”, then install it in your iPhone. Or scan the QR code for iOS on Quick Start Guide, and choose AppStore to install “LiveBox” App directly. - Android
Go to Google Play Store and search “LiveBox”, then install it in your Android smartphone. Or scan the QR code for Android on Quick Start Guide, and choose Google Play to install LiveBox App in your smartphone.
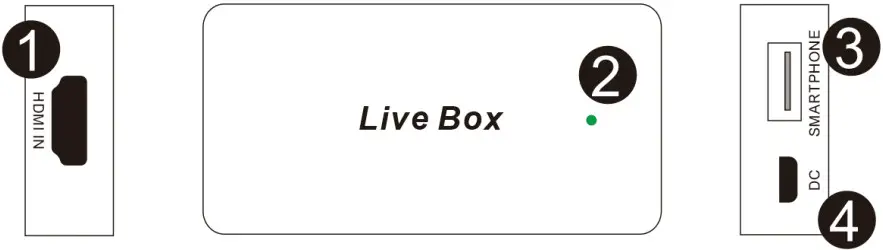
- Start working!
Click “LiveBox” App icon on your smartphone’s desktop to start working.
GET STARTED
IMPORTANT FOR ANDROID SMARTPHONE:
Please ensure you open “USB tethering” of your Android smartphone after you finish all the hardware connection and play your video source device: Settings – Wireless & networks – Tethering & portable hotspot – USB tethering. If you don’t open USB tethering, and open LiveBox App directly, App will show you “Loading” always. You have to repeat above settings after you each plug.
Settings for App
- Open LiveBox App. You can find the App by one clicking icon on your smartphone’s desktop.
- Click the Add icon in the upper right-hand comer of the screen to add your new streaming or capturing activity.
- Click the Name icon in the screen, and fill in the name for your new activity, and click OK to finish the step.
- Click the RTMP URL icon in the screen, and fill in the RTMP URL for the activity, and click OK to finish the step.
- Click the Live code icon in the screen, and fill in the live code for the activity, and click OK to finish the step.
 Note: Usually Live code is too long, please copy the live code at your live platform firstly, then paste it into Live code line of LiveBox App. Or click Fill in automatically icon in the screen and select Scan QRCODE to fill in live code automatically. Please convert Live code link to QR code by converting tool before you do this step.
Note: Usually Live code is too long, please copy the live code at your live platform firstly, then paste it into Live code line of LiveBox App. Or click Fill in automatically icon in the screen and select Scan QRCODE to fill in live code automatically. Please convert Live code link to QR code by converting tool before you do this step. - Click the Save icon in the upper right-hand comer of the screen to save the settings for new activity.
- Click the Setting icon in the lower left-hand comer of the screen.
- Click the Resolution icon in screen and select 480P, 720P, 1080P, or Original for the streaming video according to the requirements. The default resolution is original. It means the live video resolution and the record video resolution are same as the input video resolution.
- Click the Output Orientation icon in screen and select Landscape or Portrait for the streaming video according to what you want.
- Click the Bitrate icon in screen and select the different bitrate according to what you want.
- Click the new activity name you just filled icon in the screen, and you will see the video from your video source device. If you fill the wrong information for activity, please long time press the activity name to edit settings, then fill the right information again and save it. You also can delete the activity there if you want.
 Note: If you find the video or audio is not smooth, please click
Note: If you find the video or audio is not smooth, please click  icon in the upper left-hand comer of the screen to go back Activity panel, then pull out smartphone power charge cable from your smartphone and plug it in again, then click the activity name you want to check the video again until it’s smooth.
icon in the upper left-hand comer of the screen to go back Activity panel, then pull out smartphone power charge cable from your smartphone and plug it in again, then click the activity name you want to check the video again until it’s smooth.
Streaming Video - Click the
 icon in the right-hand of the screen to start streaming video. And Click the
icon in the right-hand of the screen to start streaming video. And Click the  icon to stop streaming video.
icon to stop streaming video.
IMPORTANT FOR STREAMING VIDEO:
Please learn more about video streaming through live platforms like Facebook, YouTube … Please test your streaming effect on the live platform client-side when you start streaming video. And adjust settings until you feel better if you find the effect is not good enough.
HOW TO STREAMING VIDEO OF YOUR PHOTO LIBRARY FOR iOS?
You can find App added one activity in the top of screen after you open LiveBox App. Please long time press the activity name to fill in the live platform information – Name, RTMP URL, Live Code, and save it to back Activity panel. Click the activity name in the top of screen, and select the video of your photo library that you want to live, then click “USE” icon in the upper right-hand comer of the screen. Please click icon in the right-hand of the screen to start streaming video.
icon in the right-hand of the screen to start streaming video.
Record Video, Capture Picture and Playback - Click the
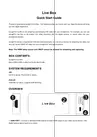 icon in the lower right-hand comer of the screen to start recording video, you also can see the video recording duration in the top of screen. Click the
icon in the lower right-hand comer of the screen to start recording video, you also can see the video recording duration in the top of screen. Click the 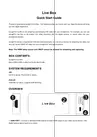 icon again to stop recording video, App will notice you Save Success, and the video has been saved in photo library.
icon again to stop recording video, App will notice you Save Success, and the video has been saved in photo library. - Click the
 icon in the lower middle of the screen to capture picture, App will notice you Save Success, and the picture has been saved in photo library.
icon in the lower middle of the screen to capture picture, App will notice you Save Success, and the picture has been saved in photo library. - Click the
 icon in the lower left-hand comer of the screen to go to photo library, and select recorded video to playback or select captured picture for checking.
icon in the lower left-hand comer of the screen to go to photo library, and select recorded video to playback or select captured picture for checking.
 Note: You don’t have to fill in contents for RTMP URL and Live code if you want to record video or capture picture, and don’t streaming video. Only filling in activity name is ok. Please allow “LiveBox” App to access photo and media files on your smartphone when you first use App and click “Capture” and “Record” icons.
Note: You don’t have to fill in contents for RTMP URL and Live code if you want to record video or capture picture, and don’t streaming video. Only filling in activity name is ok. Please allow “LiveBox” App to access photo and media files on your smartphone when you first use App and click “Capture” and “Record” icons. - Click the
 icon in the upper left-hand comer of the screen to go back Activity panel after you finish all the activities. Then you can exit the App.
icon in the upper left-hand comer of the screen to go back Activity panel after you finish all the activities. Then you can exit the App.
 Note: Due to the App updates and different smartphone systems, the actual operation and the Quick Start Guide will be a little different.
Note: Due to the App updates and different smartphone systems, the actual operation and the Quick Start Guide will be a little different.