
The Spectrum WiFi 6 Router User Guide provides detailed instructions on how to troubleshoot and personalize your router. This user guide is specifically designed for the SAX1V1R Spectrum WiFi 6 Router, which comes with Advanced Home WiFi, providing internet, network security, and personalization features that can be conveniently managed with the My Spectrum App. The guide includes step-by-step instructions on how to personalize your WiFi network name and password, view and manage devices connected to your WiFi network, pause or resume WiFi access for a device or group of devices, and get port forwarding support for improved gaming performance. Additionally, the guide offers troubleshooting tips for slow speeds or loss of connection to your WiFi network and provides guidance on where to place your router for optimal coverage. The guide also includes technical specifications for the router, such as concurrent 2.4 GHz and 5 GHz frequency bands, client steering, and industry-standard security. If you need further assistance or have any questions, Spectrum provides customer support through their website or by phone.
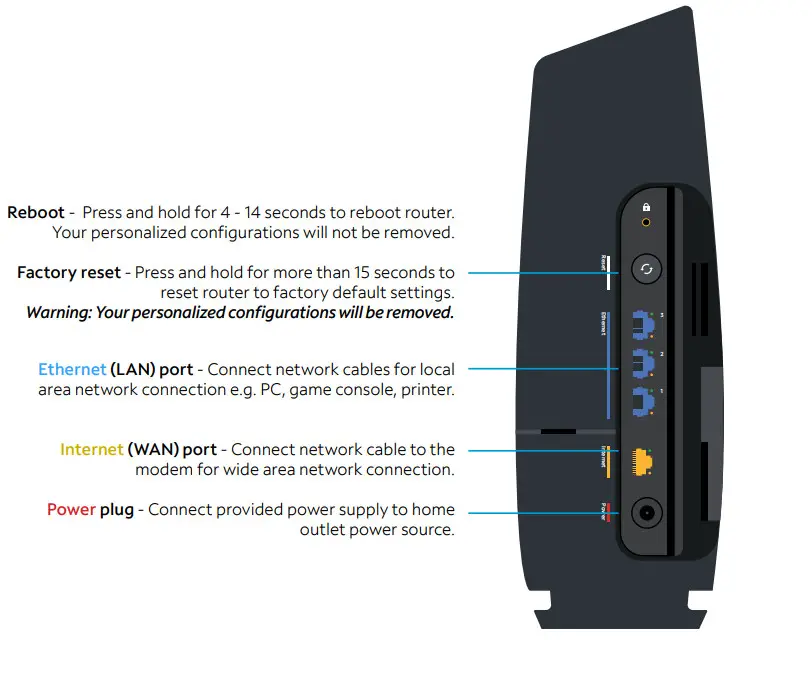
Spectrum WiFi 6 Router
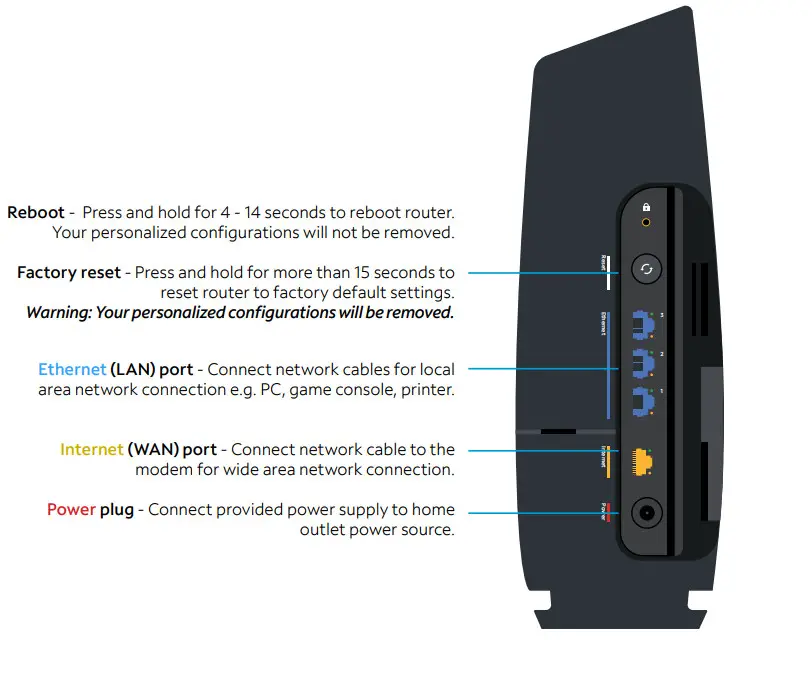
Spectrum WiFi 6 Router
Advanced Home WiFi
Advanced Home WiFi is included on your Spectrum WiFi 6 router delivering internet, network security, and personalization, conveniently managed with the My Spectrum App. Your router will have a QR code on the back label to indicate support of this service.
With Advanced Home WiFi, you can
- Personalize your WiFi network name (SSID) and password
- View and manage devices connected to your WiFi network
- Pause or resume WiFi access for a device, or group of devices, connected to your WiFi network
- Get port forwarding support for improved gaming performance
- Have peace of mind with a secure WiFi network
- Use both wireless and Ethernet connectivity
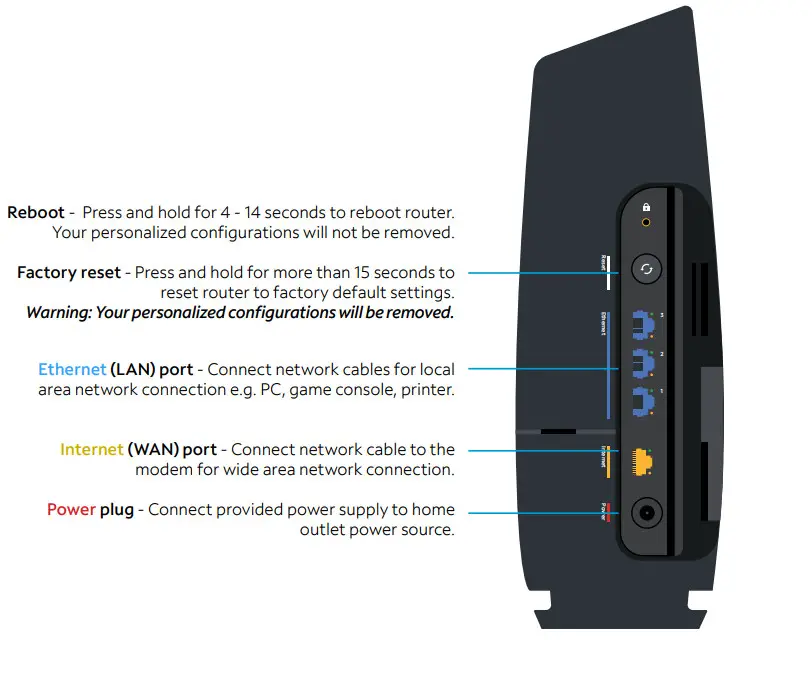
Get Started with My Spectrum App
To get started, download My Spectrum App on Google Play or the App Store. Another method to download My Spectrum
The app is to scan the QR code on the router label with your smartphone camera or go to spectrum.net/getapp
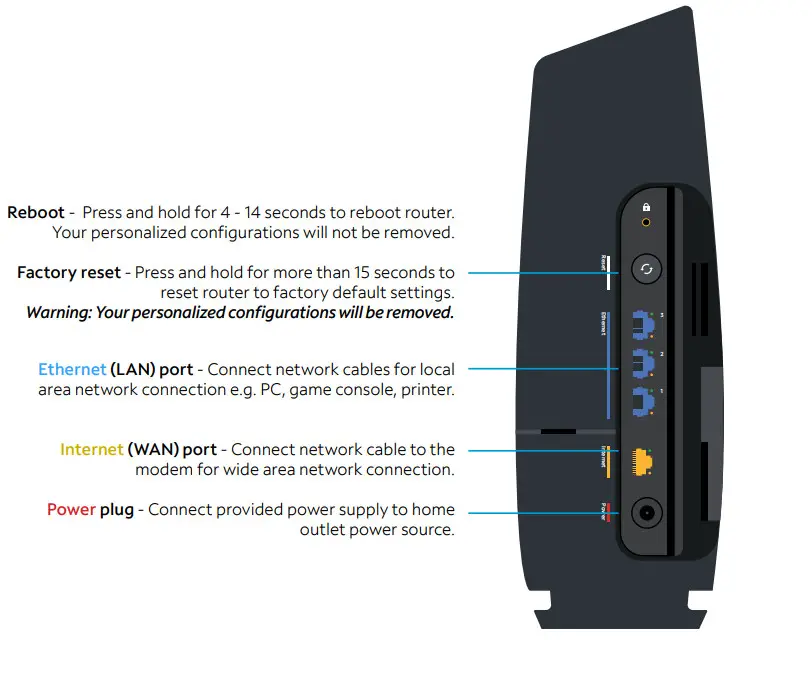
- Personalize Your WiFi Network Name and Password
- To secure your home network, we recommend creating a unique network name and an alphanumeric password. You can do this in the My Spectrum App or at Spectrum.net
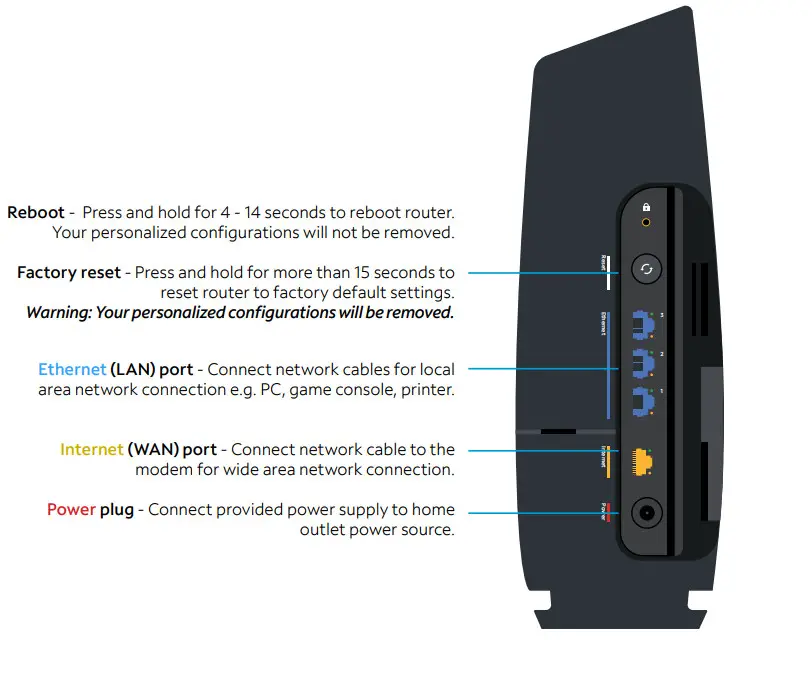
Troubleshooting Your Internet Service
If you’re experiencing slow speeds or if you lose connection to your WiFi network, check the following:
Distance from the WiFi router: The farther away you are, the weaker the signal will be. Try moving closer. Router location: Your router should be placed in a central location for best coverage.
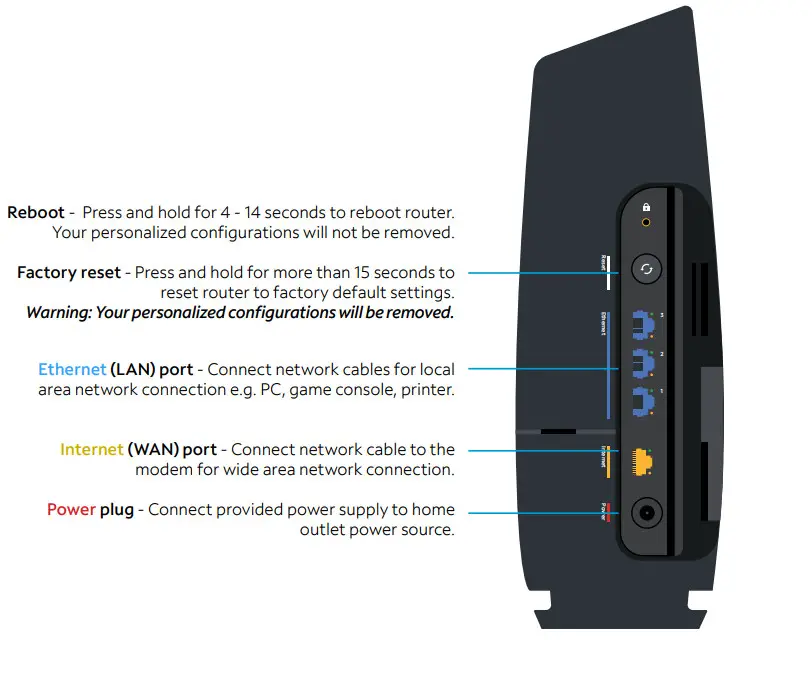
Where to place your router for the best coverage
- Do place in a central location
- Do place on a raised surface
- Do place in an open space
- Don’t place in a media center or closet
- Don’t place near devices like cordless phones that emit wireless radio signals
- Don’t place behind a TV
Spectrum WiFi 6 Router with Advanced Home WiFi
The router’s front panel features the status LED (light) which indicates the process the router is going through while establishing your home network. LED status light colors:
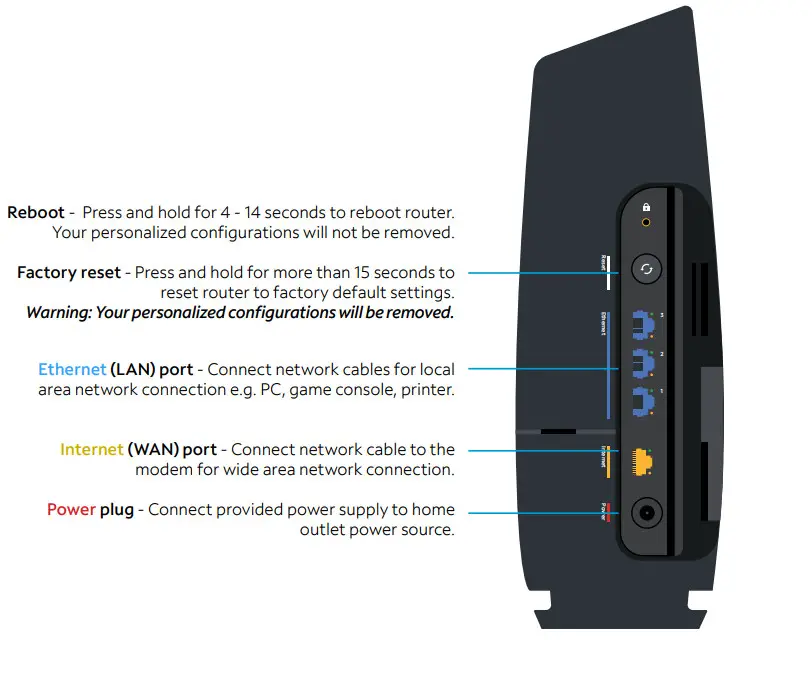
Spectrum WiFi 6 Router with Advanced Home WiFi
The router’s side panel features:
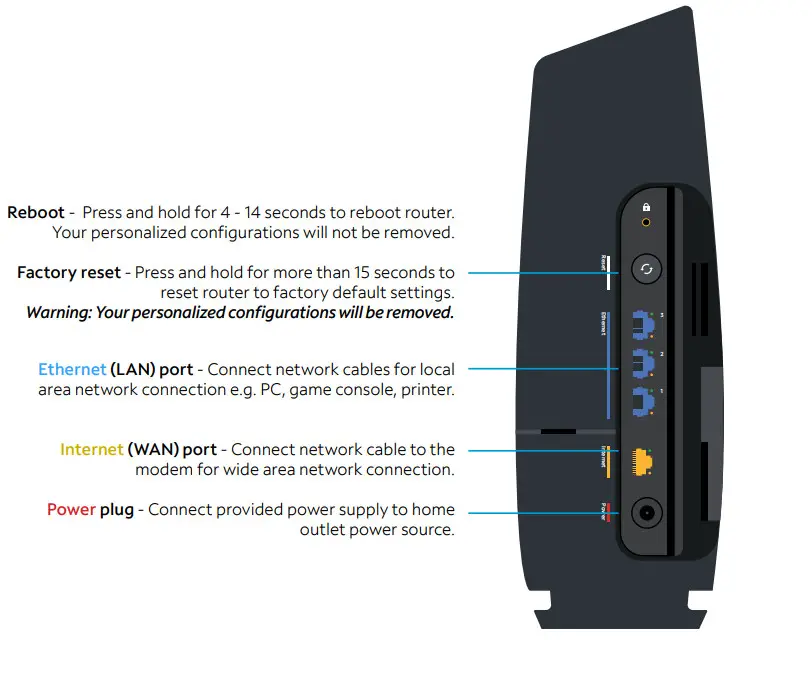
Spectrum WiFi 6 Router with Advanced Home WiFi
The router’s label callouts:
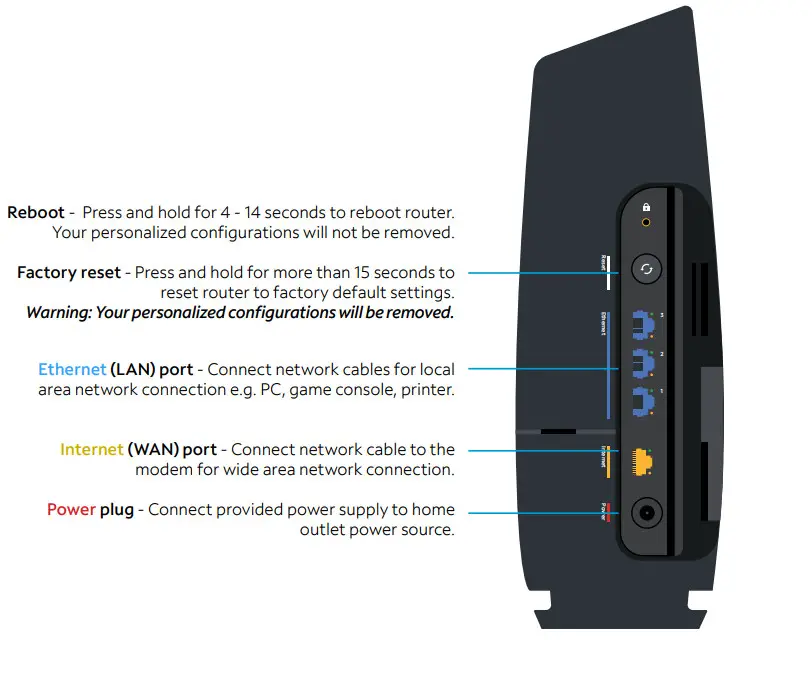
Spectrum WiFi 6 Router Technical Specs
| Features | Benefits |
| Concurrent 2.4 GHz and 5 GHz frequency bands | Supports existing client devices in the home, and all newer devices using higher frequencies. Provides flexibility in range for WiFi signal to cover the home. |
| 2.4GHz WiFi Radio – 802.11ax 4×4:4 5GHz WiFi Radio – 802.11ax 4×4:4 |
|
| Bandwidths | 2.4GHz – 20/40MHz 5GHz – 20/40/80/160 |
| 802.11ax WiFi 6 chipsets with higher processing power | Supports consistent performance where there is a higher density of WiFi devices connecting to the network. Powerful chips encode/ decode signals allowing better network and device management. |
| Industry-standard security (WPA2 personal) | Supports the industry security standard to protect devices on the WiFi network. |
| Three GigE LAN ports | Connect stationary computers, game consoles, printers, media sources, and other devices on the private network for high-speed service. |
| More specs |
|
Need Help or Have Questions?
We’re here for you. To learn more about your services or get support, visit spectrum.net/support or call us at (855) 632-7020.
DOWNLOAD RESOURCES
- Spectrum WiFi 6 Router [pdf] User Guide WiFi 6, Router
- Read more: https://manuals.plus/spectrum/wifi-6-router-manual#ixzz7dZE79uVM
SPECIFICATION
| Features | Benefits |
| Concurrent 2.4 GHz and 5 GHz frequency bands | Supports existing client devices in the home, and all newer devices using higher frequencies. Provides flexibility in range for WiFi signal to cover the home. |
| 2.4GHz WiFi Radio – 802.11ax 4×4:4 5GHz WiFi Radio – 802.11ax 4×4:4 | More data per packet transition provides higher throughput and increased range improving experience, especially in client dense environments. Delivers higher data rates and bandwidth for the 2.4 GHz and 5 GHz frequencies. |
| Client steering – optimizes client device connectivity to the best frequency band, channel, and access point. Prevents client devices from ”sticking” to a specific band. | Optimizes client device connectivity to the best frequency band, channel, and access point. Prevents client devices from ”sticking” to a specific band. |
| Band steering with multiple access points | Provides better network coverage and performance by steering devices to the best frequency band and access point. |
| Bandwidths: 2.4GHz – 20/40MHz, 5GHz – 20/40/80/160 | Provides flexibility in range for WiFi signal to cover the home. |
| 802.11ax WiFi 6 chipsets with higher processing power | Supports consistent performance where there is a higher density of WiFi devices connecting to the network. Powerful chips encode/decode signals allowing better network and device management. |
| Industry-standard security (WPA2 personal) | Supports the industry security standard to protect devices on the WiFi network. |
| Three GigE LAN ports | |
| Fan to provide optimum temperature regulating and stability | Provides optimum temperature regulating and stability for the router. |
| Ethernet standard: 10/100/1000 | Provides high-speed Ethernet connectivity. |
| IPv4 and IPv6 support | Supports both IPv4 and IPv6 protocols. |
| Power supply: 12VDC/3A – provides power management | Provides power management for the router. |
| Wall mounting bracket | Allows for easy wall mounting of the router. |
| Dimensions: 10.27” x 5” x 3.42” | Compact size for easy placement and storage. |
FAQ’S
Does Spectrum have a WiFi 6 router?
Yes. The Spectrum Advanced WiFi router supports WiFi 6 and other standards.
Does WiFi 6 router support WiFi 5 devices?
WiFi 6 routers are 100% backwards compatible with WiFi 5 and older WiFi devices. While you may not get to experience WiFi 6 from day one, you can make sure that your network is ready for new devices with WiFi 6 sooner than later. Like-to-like, WiFi 6 increases the speed for even one device by 40% as compared to WiFi 5.
I can’t connect to my WiFi network. What should I do?
Verify that you have entered your wireless network name and password correctly. If you’re still having trouble, try restarting your device and router. If you are still experiencing trouble, please contact us at 1-800-921-8101 or visit spectrum.net/support.
I am having trouble connecting to the internet with my mobile device.
Verify that you are connected to the correct WiFi network by checking the name of your WiFi network in the upper right corner of your device’s screen. If you are connected to the wrong WiFi network, please try again on the correct network. If you are still experiencing trouble, please contact us at 1-800-921-8101 or visit spectrum.net/support.
I’m having trouble connecting my TV or game console to my WiFi network.
Verify that you have entered your wireless network name and password correctly on your TV or game console and restart it. If you are still experiencing trouble, please contact us at 1-800-921-8101 or visit spectrum.net/support.
I am having trouble connecting a new device to my WiFi network using WPS (WiFi Protected Setup).
The WPS feature is not enabled on this router. You will need to manually configure your new device’s wireless settings using the information printed on the label of your router or by visiting spectrum.net/wpssetup.”.
Does Spectrum WiFi 6 router have WPS?
A built-in WPS button is included with every Spectrum router. Turn this button on if your Spectrum Wi-Fi isn’t working. There’s a good chance it’ll boost the efficiency of your device. In most cases, however, the WPS setting is not the default.
How do I know if my device is Wi-Fi 6 compatible?
On the Wi-Fi network screen, under Properties, look at the value next to Protocol. It will say Wi-Fi 6 (802.11ax) if you’re connected to a Wi-Fi 6 network.
How to Log into Your Spectrum Router
User name: ‘user’ and password: ‘user’
User name: ‘admin’ and password: ‘admin’
User name: ‘admin’ and password: ‘password’
What is the IP address for my Spectrum router?
Go to System Preferences and open Network. Under the selected network, select the Advanced button. Under the TCP/IP tab, find Router. Next to this you can locate the IP address.
How do you I access my router settings?
Tap on the network name. Look for a ‘gateway’, ‘router’ or other entry in the list
Find router IP address on Android or iOS
Tap on Wi-Fi.
Make sure your phone is connected to your router’s Wi-Fi network.
Tap the ‘i’ to the right of the network name.
Your router’s IP address is shown next to ‘Router’
Where is the WPS button on my Spectrum WiFi 6 router?
In most cases, you’ll find the button at the back of your Spectrum WiFi router, close to the Ethernet ports.
What is the Spectrum WiFi 6 Router User Guide for?
The Spectrum WiFi 6 Router User Guide provides detailed instructions on how to troubleshoot and personalize your router.
How can I personalize my WiFi network name and password?
You can personalize your WiFi network name and password in the My Spectrum App or at Spectrum.net.
How can I view and manage devices connected to my WiFi network?
You can view and manage devices connected to your WiFi network in the My Spectrum App.
How can I pause or resume WiFi access for a device or group of devices?
You can pause or resume WiFi access for a device or group of devices in the My Spectrum App.
How can I get port forwarding support for improved gaming performance?
You can get port forwarding support for improved gaming performance in the My Spectrum App.
What should I do if I experience slow speeds or loss of connection to my WiFi network?
Check the distance from the WiFi router and the router location. Follow the guidelines provided in the user manual for optimal coverage.
Does the Spectrum WiFi 6 router support WiFi 5 devices?
Yes, WiFi 6 routers are 100% backwards compatible with WiFi 5 and older WiFi devices.
How do I know if my device is Wi-Fi 6 compatible?
On the Wi-Fi network screen, under Properties, look at the value next to Protocol. It will say Wi-Fi 6 (802.11ax) if you’re connected to a Wi-Fi 6 network.
How do I log into my Spectrum router?
Use one of the following usernames and passwords: ‘user’ and password ‘user’, ‘admin’ and password ‘admin’, or ‘admin’ and password ‘password’.
What is the IP address for my Spectrum router?
Go to System Preferences and open Network. Under the selected network, select the Advanced button. Under the TCP/IP tab, find Router. Next to this, you can locate the IP address.
Where is the WPS button on my Spectrum WiFi 6 router?
In most cases, you’ll find the button at the back of your Spectrum WiFi router, close to the Ethernet ports.
SAX1V1R SPECTRUM WIFI 6 ROUTER
VIDEO
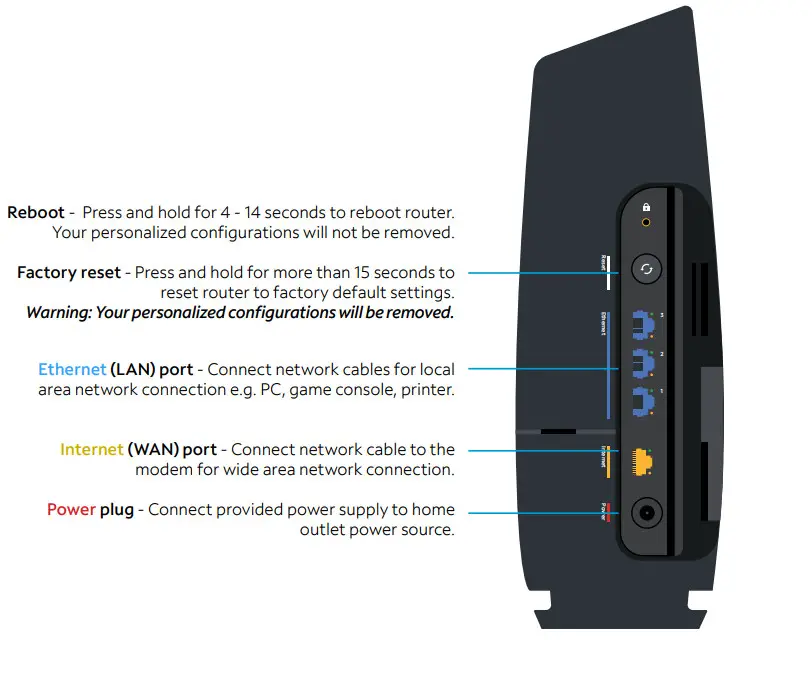
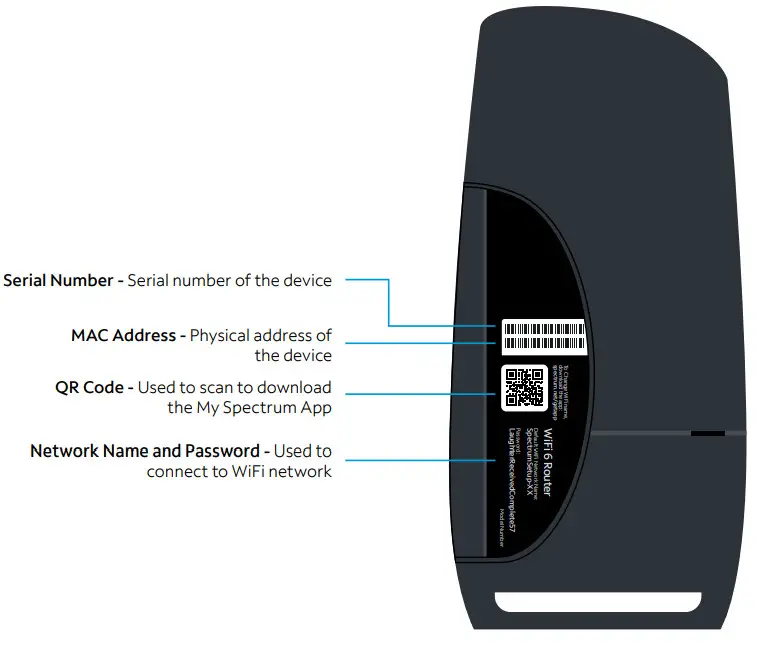
Spectrum WiFi 6 Router
www://spectrum.com/



