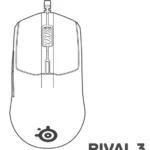SteelSeries IKARI Laser Mouse User Manual

Introduction
Thank you for choosing SteelSeries Ikari Laser. This mouse has been designed by SteelSeries, a dedicated manufacturer of innovate professional gaming gear, including headsets, keyboards, mouse pads, and other accessories. This small manual supplied with the mouse is designed to familiarize you with all aspects of the mouse, setup and usage, and we hope that it will be of use to you.
Overview

Connecting Your Mouse

Connect the USB cord to a USB port.
NOTE: The SteelSeries Ikari reports at 1000Hz versus the standard 125Hz. Some USB hubs might decrease the mouse polling frequency, so if you experience decreased performance when using your mouse with a USB hub, then plug your mouse directly into the USB port on your computer.
Technical Specifications
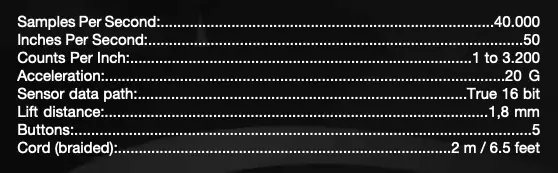
Installing The Software

Insert the CD – follow the instructions on the screen.
Software Overview
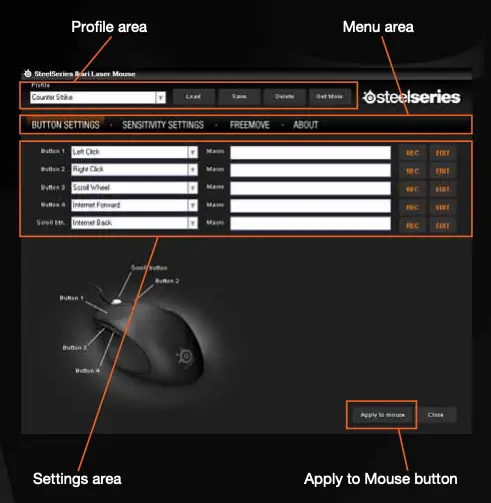
Profiles (Software)

The SteelSeries Ikari Laser Software lets you define profiles that consists of combinations of sensitivity settings and FreeMove settings. The profiles can be saved and loaded as files on your drive. Furthermore you are able to download pre fabricated profiles from the SteelSeries website.
Profile dropdown – Show all profiles in the profile directory
Load – Import profiles profiles from hard drive
Save – Save a profile to hard drive
Delete – Delete a profile from hard drive
Get More – Download profiles from SteelSeries
Menu (Software)

The SteelSeries Ikari Laser features 5 programmable buttons. As with all settings in the SteelSeries Ikari Laser, the button settings made in the SteelSeries Ikari Laser Software gets stored on your mouse, so your settings remain no matter where you plug in your mouse. All buttons can function as regular mousebuttons or activate macros. To set the function for a button, simply select a function from the dropdown menu for each button.
Macros (Software)
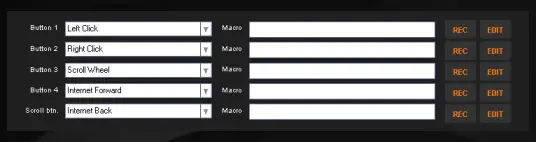
The SteelSeries Ikari Laser features macros that can be assigned to any of the 5 programmable buttons. The macros can consist of keyboard presses and/or mouseclicks. To assign a macro to a button, choose “Macro” in the dropdown menu for the desired button – Note that the macro “Rec” and “Edit” buttons are now made active. To record a macro click the “Rec” button, and use the keyboard to type and the mouse to click, until you have your desired macro sequence. NOTE: The maximum length for each macro sequence, is 5 actions. When you are done, click the “Stop” button. The macro field will now display the recorded macro, so you can easily verify that the macro is correct. A macro could look like this; “CTRL[dn]{0}A[dn]{0}A[up]{0}CTRL[up]{0}B[dn]{0} B[up]”. This macro sequence does the following; ‘CTRL’ gets pressed, then after a pause of 0 msec (immediately after) ‘A’ gets pressed and immediately after ‘A’ gets released again. Then ‘CTRL’ gets released released and finally ‘B’ gets pressed and released again immediately after.
Editing Macros (Software)
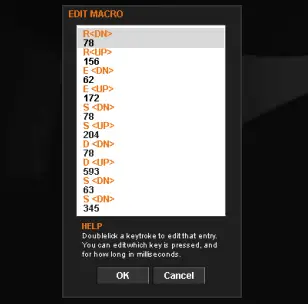
You can edit the timing of a macro by clicking “Edit”. After each action in a macro, you are able to insert a pause so the individual actions are not executed immediately after each other. This can be useful when a game expects, or needs, a certain timing for a macro sequence to be successful. Another example could be a simple “double shot” sequence where timing is needed between the shots in order to maintain the correct aim because of recoil etc. The edit window shows you the entire macro; the actions and the pauses between each action in the macro. To change a pause value, simply type the desired pause time (stated in milliseconds) in the “Pause” input boxes – when done, click OK.
Sensitivity Settings (Software)
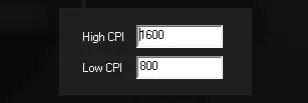
The SteelSeries Ikari Laser lets you store two CPI values in the mouse, and lets you toggle between them with a single click. The SteelSeries ExactSens technology enables you to set the two preferred CPI values with the most precise interval possible; 1 DPI. To set the values, simply enter your preferred CPI values in the two input boxes.
FreeMove Technology (Software)
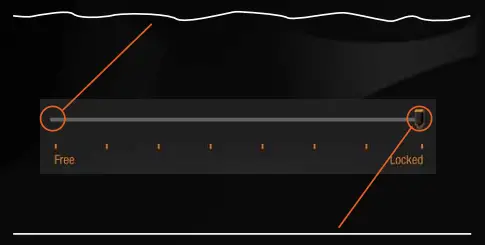
Many mice manufacturers include a feature that ensures that all users are able to make completely straight lines. The reason for this, is that most users will always make small diversions causing what should be a straight line to be somewhat uneven.
SteelSeries FreeMove offers you the option to choose the degree of when this feature should kick in and correct your movement. Through seven steps you are able to adjust how much control should be left up to the mouse and how much control should be left up to yourself – in other words how precise should the mouse be reproducing your movement.
To set your desired value, simply move the slider left or right.
Apply to Mouse (Software)
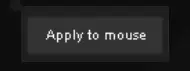
To apply a profile on to your mouse, simply click the “Apply to Mouse” button. All settings in your profile gets stored on your mouse, which means that no matter where you plug it in, all settings remain without the need for any drivers or software.
Sensitivity settings (on mouse)
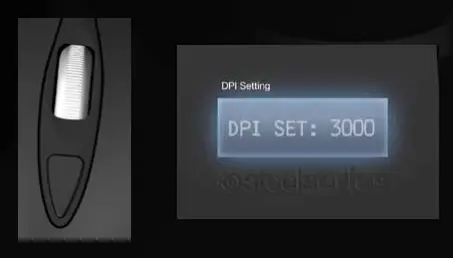
The SteelSeries Ikari Laser lets you store two CPI values in the mouse, and lets you toggle between them with a single click. The toggle function toggles the CPI values, and indicates the current CPI setting (High or Low) on the LEDs found on the left side of the mouse. In addition to that, you are also able to change your CPI values, without using the software. To change a value simply press, and hold the CPI toggle button, until the LCD display found on the bottom of the mouse changes from showing the profile name, to “HIGH: XXXX” or “LOW: XXXX”. Using the scroll wheel, you are now able to set the desired value. When done, click the CPI toggle button once and the LCD display will change to “Saved” before returning to the profile name. Please note that any changes made directly on the mouse, will not be reflected in the profile when you later wish to use the software.
SteelSeries is a leading manufacturer of gaming peripherals and accessories, including headsets, keyboards, mice, software, and gaming surfaces. SteelSeries have been on the forefront of professional gaming gear since its inception in 2001, thanks to continued innovation and product development in cooperation with leading professional gamers. All SteelSeries products are developed in co-operation with professional gamers to ensure optimum performance and durability. SteelSeries supports the growth of competitive gaming and electronic sports through aggressive sponsoring of teams and support of communities, tournaments and LAN-events all over the world. For additional information, visit http://www.steelseries.com