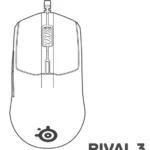STEELSERIES FREE MOBILE WIRELESS CONTROLLER

USER GUIDE
INTRODUCTION

Thank you for choosing the SteelSeries Free Mobile Controller! This controller is designed by SteelSeries, a dedicated manufacturer of innovative professional gaming gear and mobile gaming accessories.
This user guide is designed to familiarize you with all aspects of our controller, its setup, and its usage. We hope that it will be of use to you. If there are any questions that are not answered or clarified in this user guide, please refer to our website: http://faq.steelseries.com
CHARGING THE CONTROLLER
Prior to using your SteelSeries Free for the first time, it is recommended that you charge the controller for 2 hours by plugging in the USB cable (provided in the box) – plug one end of the cable in your Free and plug the other end into a powered USB port. Remember, you can use your Free while it’s charging.
Your FREE controller is built with a Lithium ION rechargeable battery. During charging, a red and white LED will give you the charging status:
- While the FREE Controller is charging, the red light will stay on
- When the FREE Controller is fully charged, the red light will turn off
- Low battery Indicator – The white light will flash very quickly and repeatedly
GENERAL INFORMATION
Modes
The SteelSeries Free Mobile Wireless Controller was designed with cross-platform play in mind. The Free Controller ships with two “modes”.
Gamepad Mode (default): Lets you play games on Android devices, PC’s and Mac OSX®
Arcade Mode: Lets you play games on iOS® that support iCade controls.
To toggle between the two modes, press the “A+B” buttons simultaneously while the controller is powered off. The Free Controller will remember the last mode you were in on standard power-up (holding “A” for 3 seconds). TM

Illumination Patterns
When the Free is on, the white LED next to the “A” button flashes in a specific pattern to inform you of the current mode and connection status.
- Gamepad Mode – the white LED will blink once, this will repeat (single blink)
- Arcade Mode – the white LED will blink twice, this will repeat (double blink)
- The disconnected – white light will blink (once or twice, depending on your current mode) every second
- Connected – white light will blink (once or twice, depending on your current mode) every 3 seconds
For example, if your Free is currently in HID Gamepad Mode (the default) and it is not paired to a device yet, it will blink (one quick blink) once every second. Once you pair it to a device, the lighting behavior will change to blinking (one quick blink) every three seconds.
On the other hand, if your FREE is in Arcade Mode and it is not paired to your iOS device yet, it will blink (two quick blinks) once every second. Once you pair it to your iOS device, the lighting behavior will change to blinking (two quick blinks) every three seconds.
IF YOU ARE ASKED TO ENTER A PAIRING CODE FOR YOUR iOS DEVICE, REFER TO THESE KEY MAPPINGS
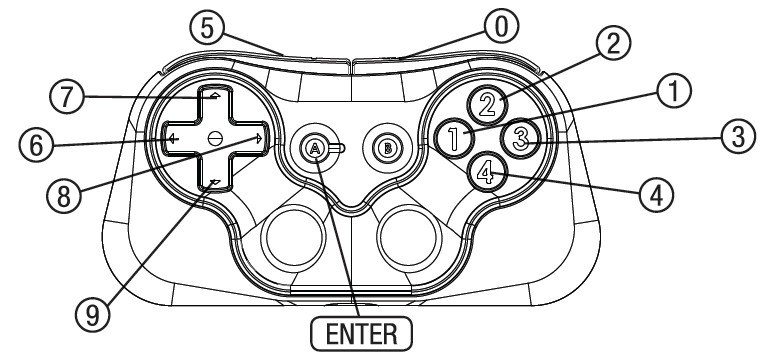
– Bluetooth® is a registered trademark of Bluetooth SIG, Inc.
– Android TM is a trademark of Google Inc.
– iPhone®, iPod touch®, iPad® and Mac®, iOS® are trademarks of Apple Inc., registered in the U.S. and other countries.
CONNECTING ON ANDROID TM (TABLETS/PHONES)
If this is your first time turning on your Free, hold down the “A” button for 3 seconds to turn on the controller. You’ll know the controller is on because the white light will start flashing. Please note that the controller will remember the last mode you were in. If you’ve used the Free on an iOS® device previously, you will need to switch to “Gamepad Mode” by pressing “A+B” buttons for 3 seconds while the controller is off. If your Free is properly paired and connected, the white light will be in a “single blink” pattern.
Enable Bluetooth® on your Android TM device by going to the Settings menu, turn on Bluetooth®, then tap “Search for Devices” and look for the “Zeemote: SteelSeries Free” in the device’s list. Select the controller and your Free should pair effortlessly. If a code prompt is displayed, enter “0000” to pair your device.
Open up a compatible game, navigate to the in-game controller settings menu and select the Gamepad/Controller option (The exact name varies from game to game). If the game supports remapping, feel free to do so from the in-game controller settings menu. If you don’t know if the game is controller compatible, go to www.steelseries.com/free/android to find a list of compatible games and much more.

CONNECTING ON iOS® (iPHONE®/iPAD®/iPOD TOUCH®)
If this is your first time turning on your Free or you’ve used your Free on Android device, PC or Mac® previously, hold down “A+B” buttons for 3 seconds to switch to “Arcade Mode” and simultaneously turn on the controller. You’ll know the controller is on because the white light will start flashing in a “double blink” pattern. Please note that the controller will remember the last mode you were in, so you don’t need to repeat this process every time. Going forward, you can simply turn the controller on by holding down the “A” button for 3 seconds.
Enable Bluetooth® on your iPhone®/iPad®/iPod® touch by going to the Settings menu, navigate to the General tab, turn on Bluetooth® and look for the “Zeemote: SteelSeries Free” in the device’s list. Select the controller and your Free should pair effortlessly. If a code prompt is displayed, enter the code based on the graphic on the last page of this Quick Start Guide.
Open up a compatible game, navigate to the in-game controller settings menu and select the Gamepad/Controller option (Exact name varies from game to game). If the game supports remapping, feel free to do so from the in-game controller settings menu. If you don’t know if the game is iCade controller compatible, go to www.steelseries.com/free/ios to find a list of compatible games and much more.
NOTE: On iOS® devices, your Free controller is recognized as a Bluetooth® keyboard. Therefore, when your Free is paired on your iOS® device, you will not be able to type as the on-screen keyboard disappears. If you would like to search for games or use your keyboard, please disconnect (or power off) your Free and proceed.
CONNECTING ON WINDOWS PC
If you have a Windows computer that has Bluetooth capability and this is your first time turning on your Free, hold down the “A” button for 3 seconds to turn on the controller. You’ll know the controller is on because the white light will start flashing. Please note that the controller will remember the last mode you were in. If you’ve used the Free on an iOS® device previously, you will need to switch to “Gamepad Mode” by pressing “A+B” buttons for 3 seconds while the controller is off. If your Free is properly paired and connected, the white light will be in a “single blink” pattern.
To pair the controller with the computer, go to Start -> Control Panel. Look for either the “Add a device” option under the Hardware and Sound section, or click the “Devices and Printers” option and select “Add a device” in the top left corner. A window will pop up indicating that Windows is searching for a Bluetooth device to connect to. Select “Zeemote: SteelSeries Free” when it appears. If it gives you any options for pairing codes, choose to use your own key, and enter “0000”.
If you’re playing a controller-enabled game, start up the game, go to the in-game controller settings and select the gamepad option. Otherwise, use the SteelSeries Engine to emulate a mouse/keyboard (see the SteelSeries Engine section below).
CONNECTING ON MAC OSX®
If is your first time turning on your Free, hold down the “A” button for 3 seconds to turn on the controller. You’ll know the controller is on because the white light will start flashing. Please note that the controller will remember the last mode you were in. If you’ve used the Free on an iOS® device previously, you will need to switch to “Gamepad Mode” by pressing “A+B” buttons for 3 seconds while the controller is off. If your Free is properly paired and connected, the white light will be in a “single blink” pattern.
To pair the controller with the computer, click on the Apple icon in the top left corner of the screen. Select System Preferences -> Bluetooth. On the pop up window click on the plus sign at the bottom left corner to add a device. Select “Zeemote: SteelSeries Free” when it appears. If it prompts you for a pairing code, enter “0000”.
If you’re playing a controller-enabled game, start up the game, go to the in-game controller settings and select the gamepad option. Otherwise, use the SteelSeries Engine to emulate a mouse/keyboard (see the SteelSeries Engine section below).

INSTALLING THE SOFTWARE
On Windows and Mac OSX®, the Free is powered by the SteelSeries Engine software suite. The SteelSeries Engine will allow you to play virtually any game with the Free Controller. Many games do not support Gamepads natively, and the SteelSeries Engine will allow keyboard and mouse emulation to work around that limitation.
1. Ensure that the Free is paired with your machine (see Connecting on Windows PC or Mac OS X for more information)
2. Download the version of the SteelSeries Engine that is appropriate for your platform: http://www.steelseries.com/downloads/
3. Launch the installer and follow the instructions on the screen.
Detailed instructions on how to operate most of the SteelSeries Engine can be found in the SteelSeries Engine user manual. To access the user manual in Windows, go to Start -> Program Files (or All Programs) -> SteelSeries -> SteelSeries Engine. On Mac, go to Applications -> SteelSeries Engine. Then select the SteelSeries Engine User Guide (UserGuide.pdf on Mac). The following parts will describe aspects of the Engine that are specific to the Free.
BUTTONS
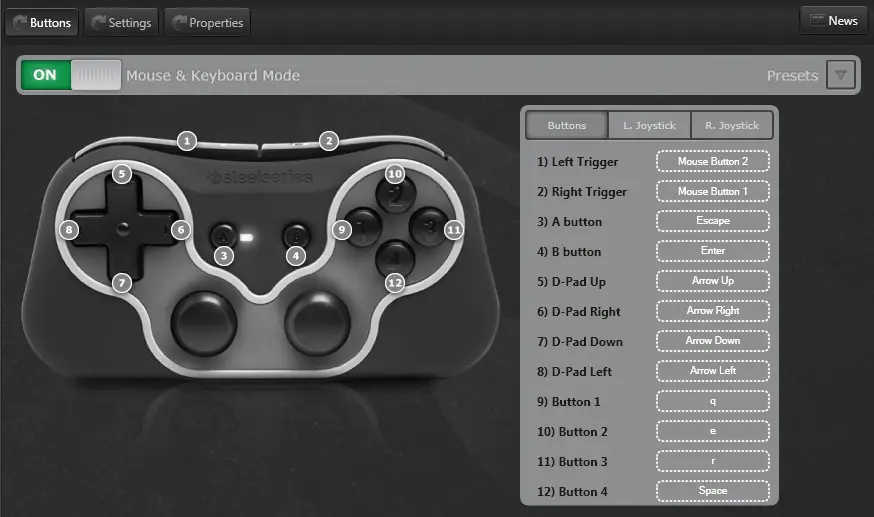
Mouse and Keyboard Mode
“Mouse & Keyboard Mode” will allow you to assign keyboard and mouse inputs to the Free’s buttons and joysticks. This enables the use of the Free with games that only support mouse and keyboard input. To turn the mode on or off, click on the switch next to the “Mouse and Keyboard” label. You may want to turn the mode “Off” for games that provide native controller support.
Presets
Click the arrow next to the label “Presets” to view a list of preset button assignments for the Free. Presets are optimized for different game genres such as first-person shooters, 2D platformers, etc. Once you select a preset, all the buttons and joysticks will be loaded with a setup customized for that particular genre. To configure the Free for your particular game, you may have to make some adjustments to the presets. However, these presets are a great jumping-off point.

Analog Joystick Settings
If you click the buttons labeled “L. Joystick” or “R. Joystick”, instead of getting to customize the buttons on the Free, you will be able to customize the left or right joystick respectively. Both the left and right joysticks can be set to one of three modes: 4-Direction: The joystick behaves like a directional pad with only four basic directions – up, down, left, and right. The joystick will not recognize diagonal movements, like up-right. Each direction can have an action assigned to it, just like one of the buttons. 8-Direction: The joystick recognizes eight directions – up, down, left, right – and four basic diagonal directions, such as up-right. Like the 4-Direction mode, each of the 8 directions can have an action assigned to it. If you toggle on the Automatic Corners, when you trigger the corners, it will automatically output the macros for the adjacent sides. For example, if you move the joystick up-right, the actions for up and right will output. Mouse Movement: The joystick simulates mouse input, allowing you to move the mouse cursor with the Free. This mode is optimal for 3D games in which you would otherwise use a mouse. After you set a joystick to “Mouse Movement” move to the Settings tab at the top to adjust the details on how the analog joystick operates.
Note: To see and apply your changes, you must hit the save button first.
SETTINGS
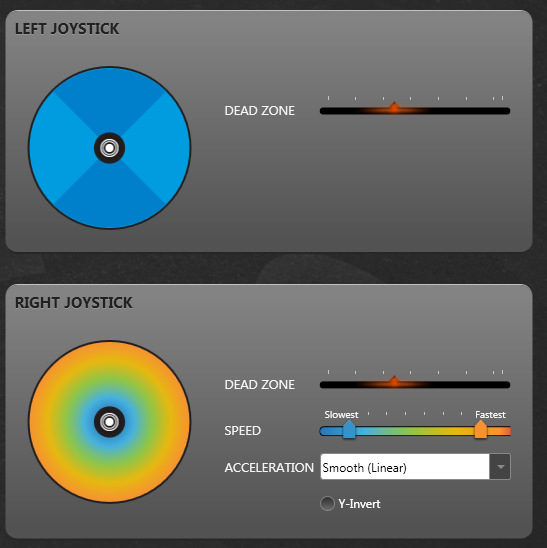
The colored circles represent your two analog joysticks. The small white circles in the center represent your analog stick’s current position. If you move your joystick around, you will see the white circles move.
Dead Zone
The black area in the center of the image represents the dead zone, which is the region around the center of the joystick where movement is not registered – this is a feature found in all controllers with analog joysticks to avoid very slight jitter when not moving the analog sticks. You can adjust the size of the dead zone by moving the Dead Zone slider to the right (bigger) or left (smaller). The size of the black area will get larger or smaller according to how you adjust the dead zone. Increasing the dead zone size will result in needing to move the joystick more to register movement.

Mouse Emulation
Speed
When the joystick is set to “Mouse Movement”, the image of the joystick corresponds to how you selected the two speeds using the sliders on the right. The “Speed” sets the speed at which the joystick moves the cursor. The left slider defines the slowest speed you would like to have on your joystick, when the smallest amount of pressure is applied. The right slider defines the fastest mouse speed when the maximum amount of pressure applied. The mouse speeds are color-coded, with blue being the slowest and red being the fastest. These colors are matched on the image to the left – this is done so that after you set the speeds, you will get a good indication of what mouse speed will be output at various parts on the joystick map.
Acceleration Curves
SteelSeries Engine also provides four options for mapping joystick movement to mouse speed.
- Smooth (Linear): The speed will gradually adjust from slow to fast speeds at a normal rate.
- Slow (ease in): The change from the slow speed to the fast speed will gradually occur later – a little more movement will be required on the joystick to start speeding up the cursor.
- Fast (ease out): The change from the slow speed to the fast speed will gradually occur earlier – a little less movement will be required on the joystick to start speeding up the cursor.
- Instant: There is only one speed throughout the entire analog stick.
Y-Invert
“Y Invert” reverses the up and down movements of the controller. If selected, pressing up on the joystick will cause the cursor to move down, and pressing down will move the cursor up.
Directional Pad
When the joystick is set to 4-Direction or 8-Direction, the alternating shades of blue represent the separation between each direction.
Note: To see and apply your changes, you must hit the Save button first.

TROUBLESHOOTING
Q: After I pair my Free to a Windows PC, I get a warning message that “Device driver software was not successfully installed.”
A: This is OK! Because the Free is a true cross-platform controller, it must present itself as multiple types of devices to the host system. Your Free controller is still working properly and can be used to play games.
Q: When I connect to a mobile device (either Android or iOS) in Arcade mode, I can’t access my touch screen keyboard.
A: While in Arcade mode, the Free controller is technically recognized as a Bluetooth keyboard, which will cause a phone or tablet’s on-screen keyboard to disappear. Unfortunately, you will have to have to unpair or turn off the Free during the times you want to type.
Q: While I am installing the SteelSeries Engine, it unpairs my Free controller.
A: Unfortunately, this is an unavoidable part of updating the drivers. Furthermore, you’ll notice if you look at the device list – the Free controller is still considered connected by Windows. It is very important that you do not remove the Free from the devices list. To fix this, simply turn the controller off then turn it back on.
Q: What games will work with the Free controller on my device?
A: For Windows and Mac OS X computers, just about any game that works with a mouse/keyboard will work with the Free controller, thanks to the SteelSeries Engine.
For Android or iOS devices, you can find a list of compatible games using the following links:
Android: http://www.steelseries.com/free/android
iOS: http://www.steelseries.com/free/ios
Q: What features are available in the Android version of the SteelSeries Engine?
A: The Android version of the SteelSeries Engine is a great assistant for helping first-time users set up their Free controller with their tablet or phone. Once paired, the application will also allow you to test out your controller, providing feedback on button presses and analog joystick movements. Also included in the application are links to the quick start guide as well as a list of compatible games.
CONCLUSION
This concludes the user manual for the SteelSeries Free Mobile Controller. We hope this manual answered any questions you may have had. If you have any further questions – please refer to our website: http://faq.steelseries.com Good luck, and have fun.