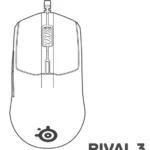WORLD OF WARCRAFT® WIRELESS MMO MOUSE

USER GUIDE
INTRODUCTION

Thank you for choosing the World of Warcraft® Wireless MMO Mouse! This mouse has been jointly developed by Blizzard Entertainment, makers of World of Warcraft®, and by SteelSeries, a dedicated manufacturer of innovative professional gaming gear including headsets, keyboards, mousepads, and other accessories.
This user guide has been supplied with the mouse and is designed to familiarize you with all aspects of our product, its setup, and its usage. We hope that it will be of use to you. If there are any questions that are not answered or clarified in this user guide, please refer to our website: http://faq.steelseries.com
SYSTEM REQUIREMENTS
Windows® 7, Windows® Vista, Windows® XP, Mac OS X 10.6, Mac OS X 10.7, Mac OS X 10.8
500 MB of free hard drive space
2 GB RAM
Available powered USB 2.0 or 3.0 port
Internet connection (for driver installation)

CONNECTING YOUR MOUSE
For a wireless connection, connect the Base Station to the computer using the micro-USB to USB cable, then turn the mouse on using the switch on the underside of the mouse next to the sensor. The small light on the left side of the mouse will blink blue periodically to indicate that it is paired and working as a wireless mouse. For a wired connection, simply connect the mouse directly to the computer using the micro-USB to USB cable.
NOTE: Your mouse will not work wirelessly unless the Base Station is connected to your computer!
NOTE: The World of Warcraft® Wireless MMO Mouse can work in 125/250/500/1000 Hz polling rate frequencies. This is configurable through the software and will be explained in the software section below. Some USB hubs might decrease the mouse polling frequency; if you experience decreased performance when using your mouse with a USB hub, plug your mouse directly into the USB port on your computer.
CHARGING THE MOUSE
The wireless mouse uses a rechargeable battery that does not need replacing. The small light on the left side of the mouse will quickly blink red to indicate the battery is low. To recharge the mouse battery, follow either one of these two steps:
1. Place the mouse into the Base Station. Turn the mouse off using the switch on its underside for optimal charging speeds.
2. If your mouse is low on battery but you want to continue using it, connect the mouse to the computer using the micro-USB to USB cable. The small light on the left side should glow a steady red during the charge. When fully charged the light will blink red on and off.
If the mouse is still on during the charge, the small light on the left side of the mouse will glow a steady red to indicate it is charging. When fully charged the light will blink red on and off.
NOTE: If the mouse is turned off but is left in the Base Station or wired to the computer, there will be no light to indicate the mouse is charging or fully charged.
Tip: To minimize the risk of your battery running low during a crucial moment in gameplay, you may want to leave your mouse in the Base Station between uses.

RESYNCING
If you need to pair the mouse and Base Station for any reason, follow these steps:
1. Press and hold the button on the underside of the Base Station for approximately 3 seconds. The Base Station lights will blink on and off when you release the button.
2. Turn on the mouse using the switch at the bottom (next to the sensor). Press and hold the button next to the on/off switch for approximately 3 seconds. Upon release, the small light on the left side of the mouse will quickly blink blue.
3. After several seconds, the mouse and Base Station should be paired, allowing you to use the mouse wirelessly.
ON THE FLY CPI ADJUSTMENTS
A mouse’s CPI (or Counts per Inch) determines the sensitivity of the mouse. The higher the CPI, the less you will have to move your mouse in order to move your cursor across the screen.
Under the scroll wheel (between the scroll wheel and the white illuminated World of Warcraft logo) is a triangular button known as the CPI Button. The CPI Button is unique in that it is not programmable – it is only used to switch between two preset CPI settings and enter the LCD Menu (see below).
Between the CPI Button and the scroll wheel is a small round light known as the CPI LED. The CPI LED will indicate which setting is active – for one setting the CPI light will be on, and for the other, the light will be off (though these settings are adjustable – see Settings, below). The CPI can be set using the SteelSeries Engine (see Settings, below).
The initial settings for LED on and LED off are 1600 and 3200 CPI respectively.
INSTALLING THE SOFTWARE
The World of Warcraft Wireless MMO Mouse is powered by the SteelSeries Engine software suite, which really enables the full gaming power of the mouse. Many of its greatest features, like programmable buttons and hardware settings, are only available through the SteelSeries Engine.
1. Ensure your mouse is plugged in and allow your computer to recognize the device.
2. Download the Engine from our website: http://www.steelseries.com/downloads/
3. Launch the installer and follow the instructions on the screen.
Note: To ensure that the mouse works properly, please be sure that your mouse is plugged in during the installation.
Detailed instructions on how to operate the SteelSeries Engine can be found in the SteelSeries Engine user manual. To access the user manual in Windows, go to Start -> Program Files (or All Programs) -> SteelSeries -> SteelSeries Engine. On Mac, go to Applications -> SteelSeries Engine. Then select the SteelSeries Engine User Guide (UserGuide.pdf on Mac).

BATTERY STATUS
When you have the World of Warcraft Wireless Mouse connected and recognized by the SteelSeries Engine, there will be a battery icon next to the device name. This icon gives a reading of the battery level on the mouse. The more white bars are in the battery image, the more fully charged the mouse is. When the bars are low or red in color, which is a sign that the mouse will need charging soon. A lightning bolt in the image is an indication that the mouse is currently being charged.
SETTINGS
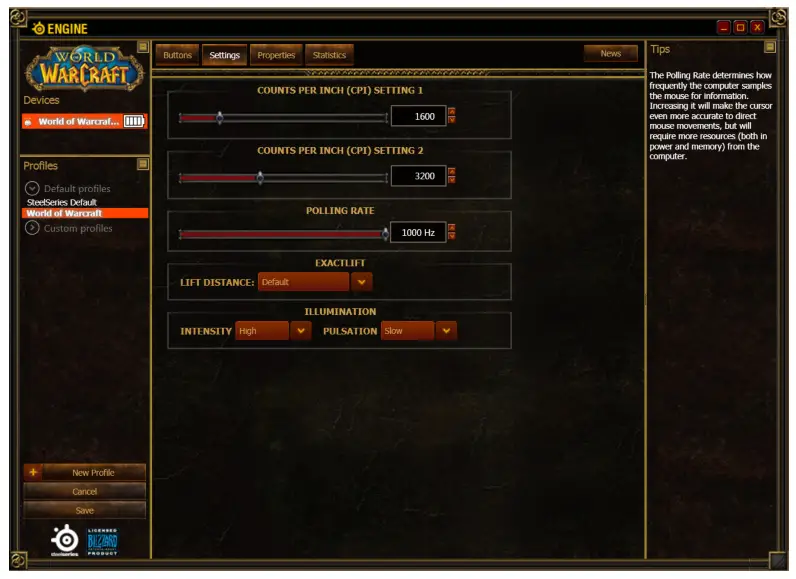
Pressing the Settings button will bring up the menu shown above.
Counts Per Inch (CPI)
The Count Per Inch (CPI) determines the mouse’s “sensitivity”. Raise the CPI, and the cursor on the screen will move further with the mouse. Lower the CPI and the cursor on the screen will move less. In the SteelSeries Engine, the CPI can be set in increments of 100, from 100 to 8200.
Polling Rate
The Polling Rate has a slider that allows for the polling rate to be set on the World of Warcraft® Wireless MMO Mouse. The available settings are 125, 250, 500, and 1000 Hertz (Hz). The Polling Rate determines how frequently the computer samples the mouse for information. Increasing it will make the cursor even more accurate to direct mouse movements and may improve tracking, but will require more resources (both in power and memory) from the computer.
ExactLift
ExactLift determines how high you have to raise the mouse before it stops tracking your movements. Setting a lift distance too high may accidentally move the cursor when you try to reposition your mouse, while setting it

too low may accidentally lose the tracking of your mouse while moving. Try to find the right balance that is comfortable for your hand and is compatible with the surface you are working on.
Warning: The “Lowest” lift distance setting may cause you to lose all tracking on your mouse, depending on the type of surface you use. If you want to try using this setting, have another mouse ready to use just in case you are unable to move your cursor afterward. If you do, you can easily undo the lift distance setting.
Illumination
The Illumination has two different variables – Intensity and Pulsation. Intensity determines how bright the glow on the mouse can be, while Pulsation determines how quickly the mouse will fade on and off. Setting Pulsation to Steady will make the illumination glow the entire time and never fade to black.
IN-GAME INTEGRATION
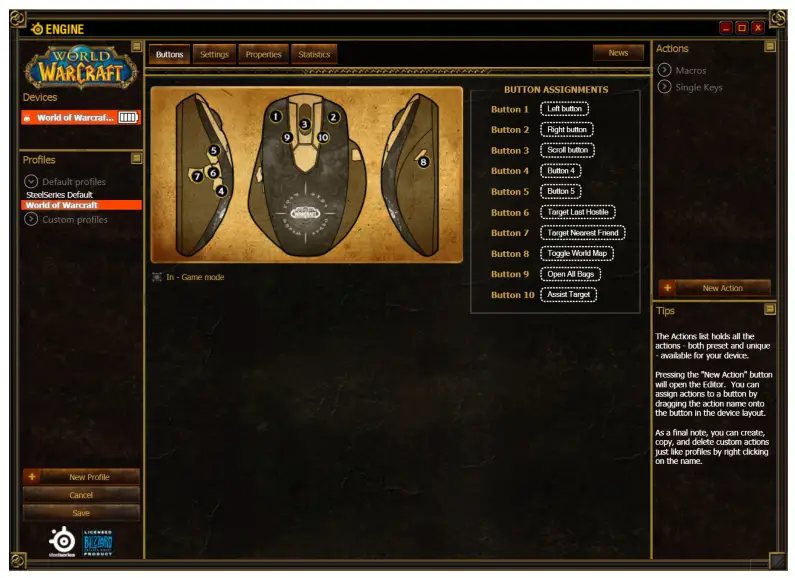
SteelSeries and Blizzard Entertainment have worked closely to optimize the World of Warcraft® Wireless MMO Mouse with new functionality that allows players to convert all of the buttons on the mouse to extend Mouse Button presses recognized within the game.
Now with the ability to bind all 10 buttons in-game, the process of binding spells, abilities, and in-game macros to the mouse makes set-up quicker and easier.
The following step-by-step processes will enable the mouse for in-game integration with World of Warcraft® and provide an example of how to bind your extended mouse buttons in-game.
How to enable the mouse for in-game integration within the software:
Note: This feature can function without having to install drivers. If you wish to run this feature driverless, please skip these steps.

- Launch the SteelSeries Engine
- Place a checkmark in the ‘Enable in-game mode’ option under the image of the mouse and press Save. This will allow the extended buttons to only run functions when bound in-game.
How to enable the mouse for in-game integration within World of Warcraft®:
- Launch World of Warcraft® and log in with a character
- Open the game Menu’ from the icon on the menu bar or hit Esc
- Click the ‘Interface’ button – This will open the in-game Interface Menu
- Click the ‘Mouse’ option from the left pane
- In the Mouse Options, check the ‘Detect World of Warcraft Gaming Mouse’ option
- Once this is done, click “Okay” and click the “Return to game” button
An example of binding the extended mouse buttons to commands within World of Warcraft®:
- Launch World of Warcraft® and log in with a character
- Open the game Menu’ from the icon on the menu bar or hit Esc
- Click the “Key Bindings” button. This will open the in-game key binds menu
- Scroll down to the Right Action Bar commands
- Click the Action Bar Slot button in the keybind menu you wish to bind your mouse button to and press the corresponding mouse button
- Repeat Step 5 for all the Hotbar slots you wish to bind to your mouse
- Now you can drag the spells and abilities from your spellbook (P), or macros from the macro panel (/m) to the desired slots on the action bar that has been bound to your mouse
TROUBLESHOOTING
Q: Are there any special steps for me to take to help prevent potential problems with the Wireless Mouse?
A: On Windows Vista and Windows 7, there are minor settings that we identified to cause problems for SteelSeries devices. For more information on these changes, please go to http://faq.steelseries.com/questions/366/ .
Q: While installing the Engine, the installer tried to run a firmware upgrade but failed. Now my mouse is slowly blinking on and off, but doesn’t work at all!
A: If the mouse is blinking but does not work after a failed firmware update, it is stuck in bootloader mode. This may seem scary initially, but do not worry – it can be repaired in nearly all cases. It simply needs a successful firmware flash.
To restore functionality to the mouse, finish installing the SteelSeries Engine and launch the Firmware Update Tool (on Windows, right-click on the System Tray icon and select “Launch SteelSeries Firmware Update Tool”. On Mac, go to Applications -> SteelSeriesEngine, and select the Firmware Update Tool). Select the appropriate device. Multiple retries or USB port switching may be necessary.
For more details or troubleshooting steps related to this problem, go to http://faq.steelseries.com/questions/368/ .
Q: The mouse works as normal in World of Warcraft®, but I cannot use any of the extended buttons in any other application.
A: If you have “In-Game Mode” enabled in the SteelSeries Engine, you will be unable to assign custom actions to the mouse’s extended buttons outside of World of Warcraft®. Disable the “In-Game Mode” to use the buttons with other games and applications.
Q: Even though I have the Wireless Mouse connected and working, the SteelSeries Engine still says “Please connect a SteelSeries Engine – compatible device to start”.
A: This is a recognized issue that may occur when switching the mouse or Base Station to different USB ports before installing the

Engine. There are various details around this issue, but there are a few set ways to correct this issue:
– Try different USB ports, restarting the Engine with each switch.
– If you must use the mouse on a particular port, but it isn’t working, plug the mouse into that port and reinstall the Engine.
You can manually update the drivers in the Device Manager if neither of the other steps works. Please consult the support at faq.steelseries.com for more details about this.
Q: There are times when the small sidelight is purple, not red or blue.
A: There are two colors present in the side LED – the blue helps indicate the wireless stage (whether it’s connected to a Base Station, looking for the Base Station, pairing, etc), and the red indicates when the battery is either low or charging. At times the two will overlap (when the battery is low, but the mouse is also looking for the Base Station), causing the purple light.
Q: Why does the Keyboard Setup Assistant pop up when I plug my mouse into my Mac?
A: This is done because it is a part of the Mac OS X operating system. SteelSeries does not have the capability or control over the system to override it. Any HID device that is plugged in with extended buttons will be identified as an irregular keyboard that requires “calibration,” so that the OS can figure out what to output when the extra keys are pressed. Users will have to simply click the X button on the top left in order to exit the setup assistant.
CONCLUSION
This concludes the SteelSeries World of Warcraft® Wireless MMO Mouse Gaming Mouse user manual. We hope this manual answered any questions you may have had. If you have any further questions – please refer to our website: http://faq.steelseries.com Good luck, and have fun.