
Smart Hub
Quick Start Guide
Know your Smart Hub

![]() Voice calls, including calls to 911 are not supported if purchased with an in-home internet-only plan.
Voice calls, including calls to 911 are not supported if purchased with an in-home internet-only plan.
| Indicator | State | Description | |
| Power Indicator |
a |
Green steady | AC power present |
| Green Blinking | On battery power | ||
| Off | No power | ||
| Voicemail |
b |
Green blinking | New voicemail waiting |
| Off | No new voicemail | ||
Wi-Fi |
c |
Green steady | Wi-Fi on, no data transfer |
| Green blinking | Wi-Fi on, active data connection | ||
| Off | Wi-Fi off | ||
| Information |
d |
Green blinking | Check the MF279T Web UI — New messages |
| Off | No unread messages | ||
| Battery |
e |
Green steady | More than 50% discharging (charger not present) |
| Yellow steady | 20%-50% discharging (charger not present) | ||
| Red blinking | Less than 20% charging (charger present) | ||
| Off | Battery not present | ||
| Signal Strength |
f |
Green steady | Network signal (1,2,3,4 bars) |
| Yellow steady | No Service (Antenna Red or No Bar) | ||
| Yellow blinking | SIM error (Antenna Red or No Bar, blinking period: 2 seconds) | ||
| WPS |
g |
Power on | Wi-Fi Protected Setup, To connect to the router hold the WPS button on the router for one second to set up a 2.4/5 GHz WPS connection |
| Battery Cover | h |
Cover | Slide battery cover to uncover the battery |
| Power ON/OFF |
i |
Slide Button | Slide button to turn the device ON/OFF |
| LAN Ports |
j |
1 LAN Port | Connect the computer to LAN port using LAN/Ethernet Cable |
| Power |
k |
Power Input | Connect the Power cable to input and plug the adapter into a power outlet. Use only supplied AC adapter |
| External Antenna |
l |
Antenna Socket | Connectors for External Antennas |
Set-up
Step 1:
Make sure to use the correct SIM card.
Step 2:
Slide battery covers and removes the battery as shown below.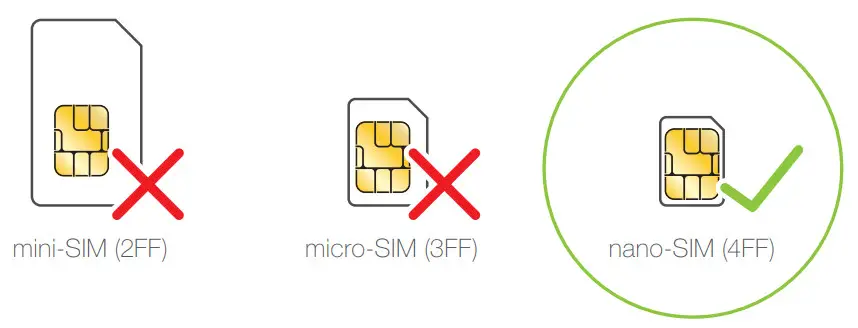
Warning!
The device must be powered off before installing or replacing the nano-SIM card.
Step 3:
Insert nano-SIM card with gold contacts facing down. SIM should click into place.
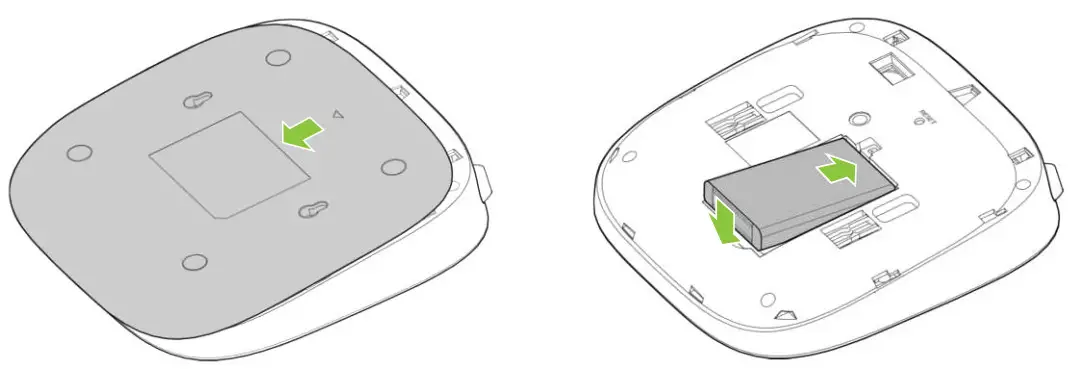
Note:
- To remove the nano-SIM card, gently press the nano-SIM card in until it clicks.
The card will automatically pop out. - Do not insert or remove a nano-SIM card when the router is running, as this may affect performance or damage the nano-SIM card.
Step 1:
Connect AC adaptor/power cable from Smart Hub to a wall power outlet.
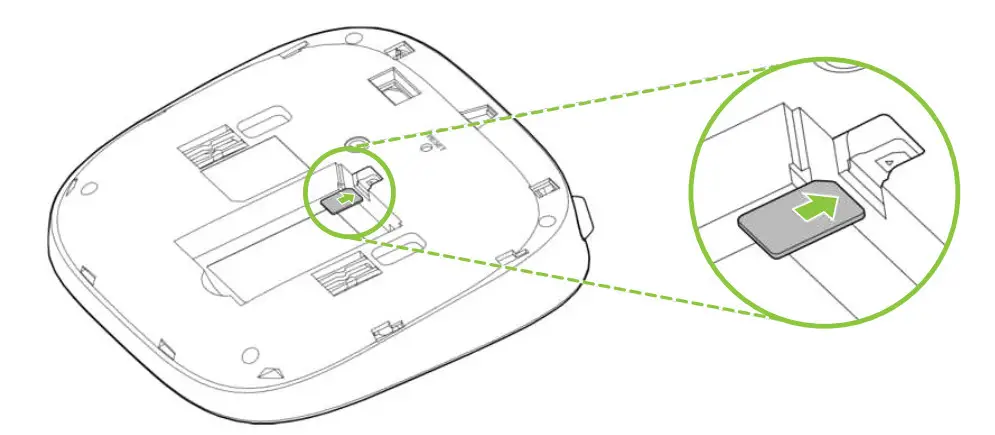
Step 2:
Once the power cable is connected.
Power On/Off: To power on or off the Smart Hub, slide the button to the desired position.
The Power Indicator will turn green, refer to page 3 for details.
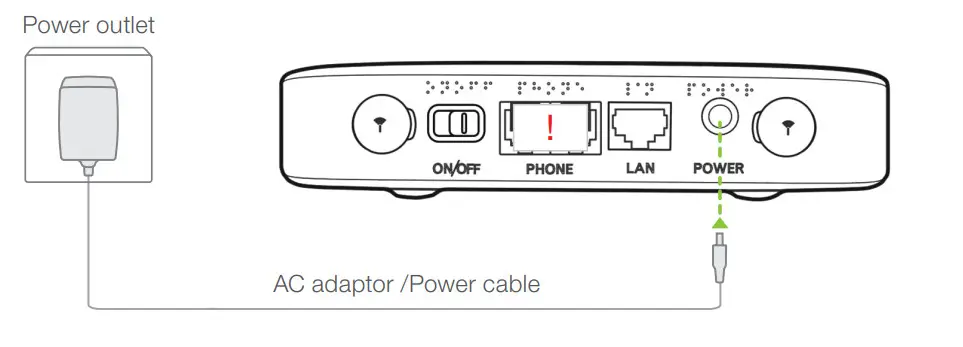
Note: The following indicators will turn on when the Smart Hub has successfully connected to a network.
| Green: More signal bars indicate a stronger signal. No signal bars: Indicate a low-level signal. Try moving the Smart Hub to another location in your home until you are able to see signal bars. |
|
 |
Steady Green: Indicates the WiFi is on. Blinking Green: Indicates WiFi is on with active data transfer. The indicator is Off: No WiFi access to Smart Hub. |
Tips for best placement in the home
For best connection from the Smart Hub to the wireless network:
- Place your Smart Hub in a central location close to a window where there is also a power source. Concrete walls, metal doors can reduce cellular signals from the tower.
Placement in basements should be avoided. - Signal strength: If you do not have full network signal bars, try setting up the Smart Hub in another location of your home.
For best Wi-Fi connection:
- Minimize interference by trying to keep the following items no closer than 2-3 meters from your modem: Cordless telephone base stations, microwaves, baby monitors, Bluetooth devices, wireless speaker systems.
- Avoid congestion since adding additional devices to your Wi-Fi network may reduce the speed for all devices on that network.
- Get close to your Smart Hub.
Connect
You have two options to connect to Smart Hub:
Option 1. Connect wirelessly through Wi-Fi
Step 1: Find the Wi-Fi icon on your device. On a computer, this may be in the top or bottom right-hand corner of your screen. On a mobile device, this is usually under Settings. Your Wi-Fi icon may look like one of the following: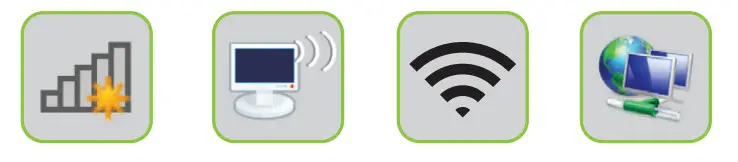
Step 2: From your device, select the Wireless network name (SSID) printed on the sticker at the rear of the Smart Hub (to view the sticker slide open the battery cover).
| URL: http://telus.ztesmarthubLogin/Connexion: admin Wireless Network Name (SSID) ZTE MF279T/2.4GXXXX ZTE MF279T/5GXXXX Wireless Security Key XXXXXXXXXX  |
Step 3: Type in the password Wi-Fi Key (Wireless Security Key) then Connect. A “✔” or “Connected” will indicate you are successful.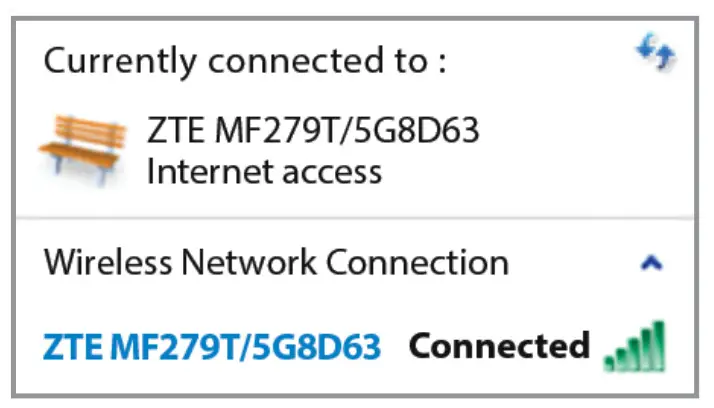
Step 4: Test your Internet connection by searching a website from your Internet browser.
If no data connection or Power, Wi-Fi or Network indicator light is red, go to Troubleshooting section.
Option 2. Connect directly using a cable
An optional way to connect your desktop or laptop computer is direct to the Smart Hub.
Step 1:
Using the LAN cable provided in the box, connect one end to the LAN port on the Smart Hub and the other end to the LAN port on your computer.
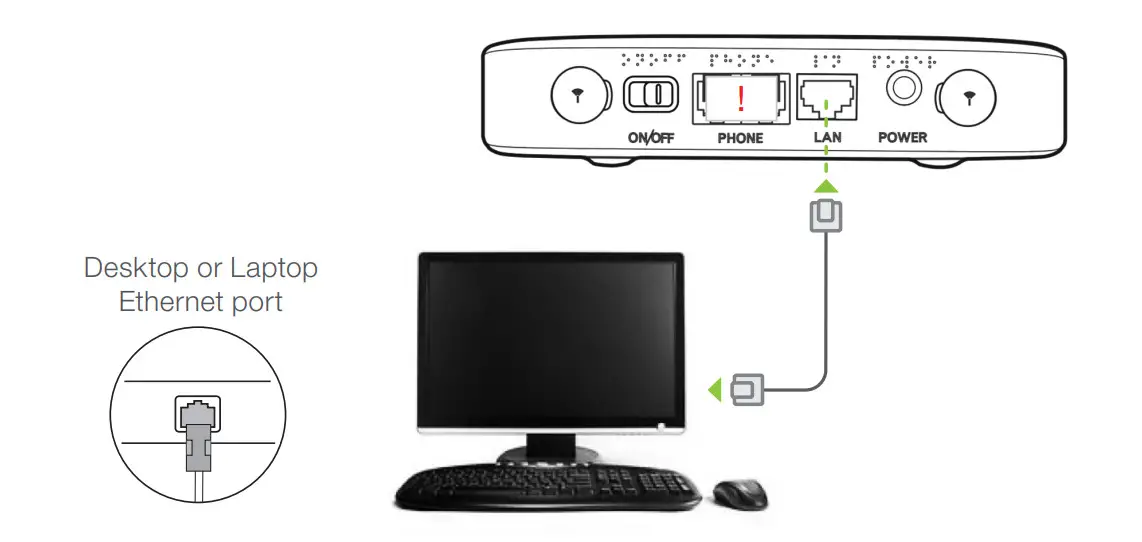 Step 2: Test your Internet connection by searching a website from your Internet browser.
Step 2: Test your Internet connection by searching a website from your Internet browser.
Data Usage
Data notifications help track your wireless Internet usage so you can adjust your data plan or usage if necessary. We’ll let you know when you’ve used 75%, 90%, and 100% of the data included in your plan.
To set up email notifications for your Smart Hub, log in to My TELUS Account at telus.com/mytelus
Step 1:
Select Usage.
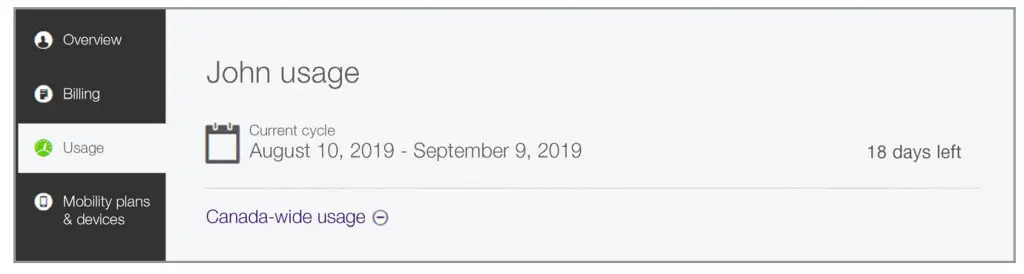
Step 2:
Select Data Manager.
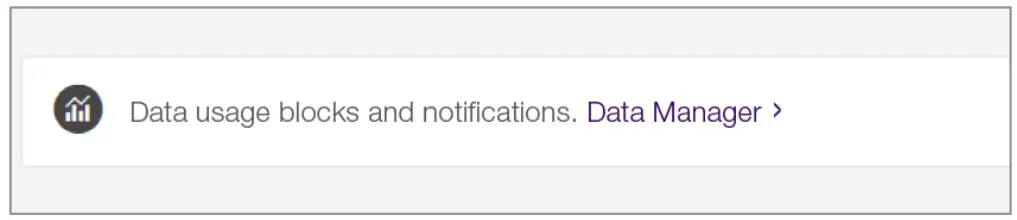
Step 3:
Choose Data Notifications & Block choose our data notification at 50%,75%, 90% and/or 100% of usage.
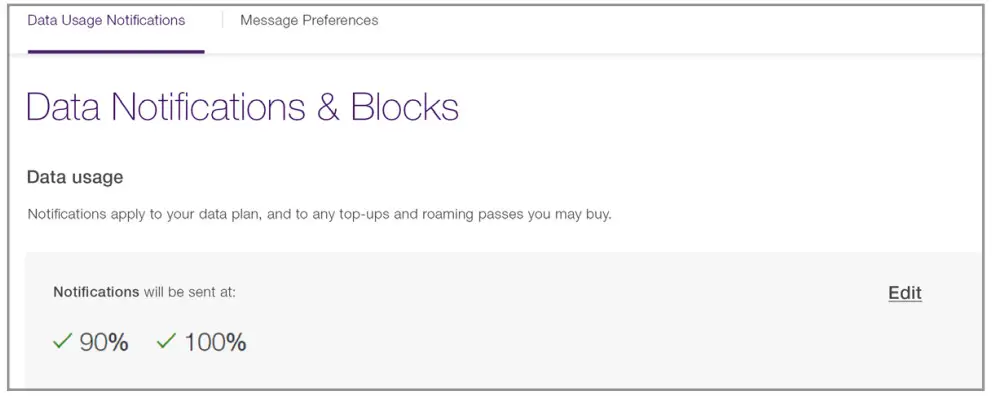
Step4: Choose Message Preferences, select email notifications as preference.
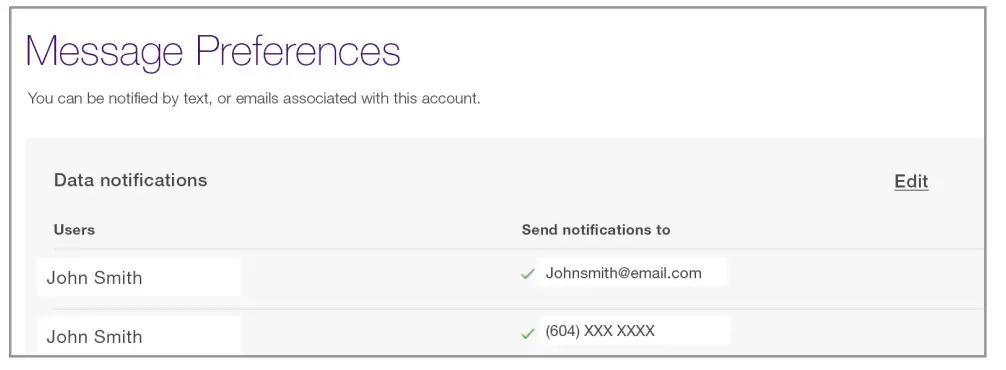
For more information on how to set up your data notifications, please visit telus.com/en/support/article/mobility-data-usage-notifications
Configurations
Accessing the Smarthub Web User Interface (UI):
It is not necessary to change any of the default Smart Hub configurations in order to set up, access, and use your Smart Hub. However, it is highly recommended that you change your password to secure your internet connection.
If you choose, you can log in to the Web user interface as indicated below.
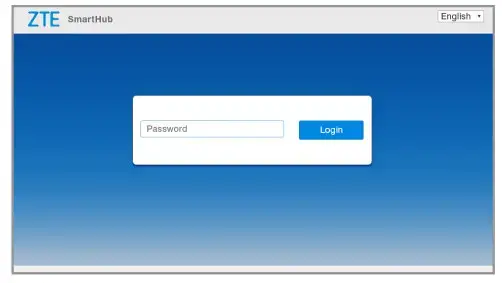 Login screen
Login screen
- Launch an internet browser and enter http://telus.ztesmarthub
- The login page will appear as follows.
- The default password is “admin”.
- Click Login to proceed.
The Web User Interface can be accessed to perform some common
functions such as:
Change the default administrator password from “admin” to one of your choices.
- Step 1: After entering the password, the landing page will appear on the browser, click on “Modify Login Password“, as shown in Step 1.

- Step 2: The screen will appear on the browser to enter the “Current Password” (default password is “admin”), enter the default password, and then enter the New Password and Confirm New Password, then click on Apply.
- On successful change of password a “Success” screen.
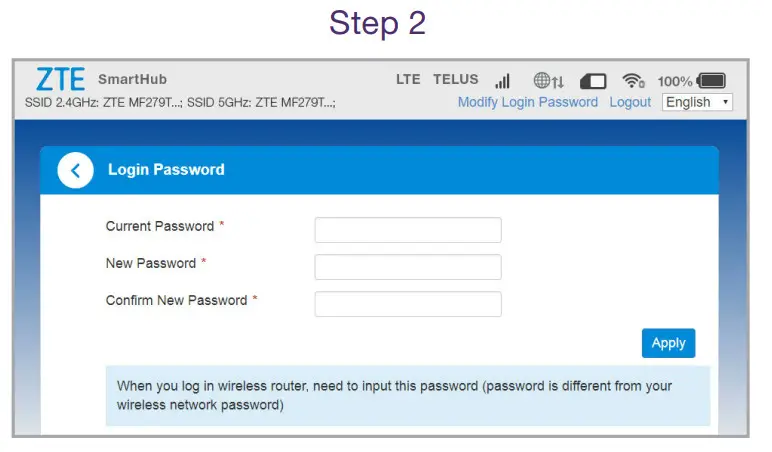
Check for SMS messages sent to your Smarthub device
- Step 1: Check the image of the envelope on the landing screen. If there is a numeric indicator on the envelope, it indicates that a message has been delivered to your Smarthub devise.
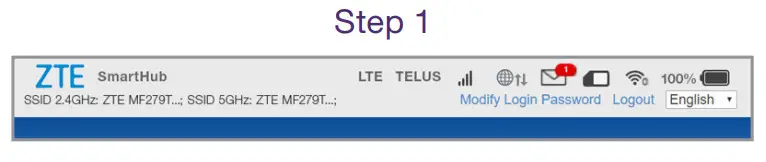
- Step 2: Click on the envelope image and the Device SMS will appear on the screen as shown in Step 2.
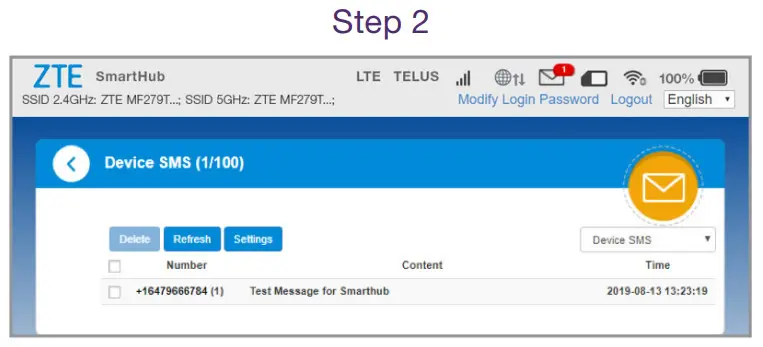
- To view the full message you can click on the content of the message.
Troubleshoot
If you cannot get an Internet connection: (Important)
- This is a residential product, ensure your home is in an eligible area that has wireless network coverage. To check whether your address qualifies for this service go to telus.com/smarthub
- The SIM card must be activated on a rate plan and inserted into the SIM slot on the Smart Hub.
- Power the Smart Hub off and on by sliding the power button to the desired state ON or OFF.
- Reset Smart Hub to factory setting (The “Reset” button is located under the Smart Hub, slide cover to view reset button, press button for few seconds to reset).
- Check the Data Manager in My TELUS at telus.com/mytelus to ensure you have data allowance remaining.
- If unsuccessful, contact TELUS Mobility at 1-866-558-2273 or dial 611 from a TELUS phone to speak to a TELUS representative.
Have questions? We have got answers.
Get online help
Learn more about Smart Hub at telus.com/smarthub
Find the answers to your problems at telus.com/support
Visit the TELUS Neighbourhood
Ask questions and get answers all in one place at telus.com/neighbourhood
Live chat
Instant message with TELUS support representatives online at telus.com/chat
We are dedicated to continuous improvement. You can refer to the enclosed manufacturer’s start guide for further troubleshooting Or visit telus.com/smarthub for assistance.
Voice services
This Smart Hub does not support voice services if purchased with an in-home internet-only plan.
 TELUS, telus.com, the TELUS logo, and the future is friendly are trademarks of TELUS Corporation, used under license.
TELUS, telus.com, the TELUS logo, and the future is friendly are trademarks of TELUS Corporation, used under license.
All other trademarks are the property of their respective owners.
© 2021 TELUS. 02/21

