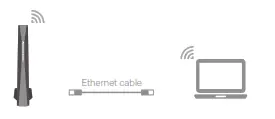

Quick Installation Guide
AC1900 Wireless Dual Band DOCSIS 3.0
Cable Modem Router
CR1900
Connect the coaxial cable and power adapter to the modem router, then power on your modem router.
Wait for about 1 minute until the following LEDs turn solid on.


-
-
-
- Keep the power on at all times during this process.
- If the Internet LED does not turn solid after about 1 minute, call your ISP’s customer service.
- If the Wireless LED is off, press the Wi-Fi ON/OFF button on the back panel, then check the LEDs again.
-
-
Connect your device to the modem router via a wired or wireless connection.
Connect the computer to the modem router’s LAN port via an Ethernet cable.
On your device, select and connect to the modem router’s wireless network. The default wireless network name (SSID) and password are printed on the Information Card found in the modem router’s packaging.
Alternatively, you can set up a connection via the WPS button, which is on the back panel of the modem router. For more information about WPS, refer to the User Manual at http://www.tp-link.com.
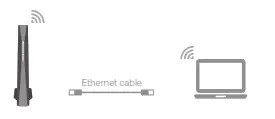
Get your internet service account information and the modem router’s Information Card ready.
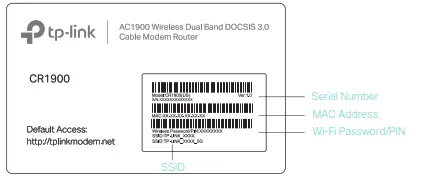
Make sure your computer is set to dynamically obtain an IP address.
Launch a web browser, and visit any website. You will be automatically redirected to your service provider’s self-activation page.
Follow the on-screen instruction to activate the modem router.
If you have any problem activating your modem router, please contact your Internet Service Provider (ISP).
After activating your modem router successfully, wait for about 10 minutes till these LEDs 

 become solid on, then you can enjoy the internet.
become solid on, then you can enjoy the internet.
If you are unable to access the internet, refer to FAQ > Q1 for instructions.

If you want to customize the wireless network, please flip this piece of paper to see detailed instructions.
1. Connect your device to the modem router via a wired or wireless connection.
2. Launch a web browser and type in http://tplinkmodem.net or http://192.168.1.1. Create a new password (1-15 characters) and click Save.
If the login page does not appear, please refer to FAQ > Q2.
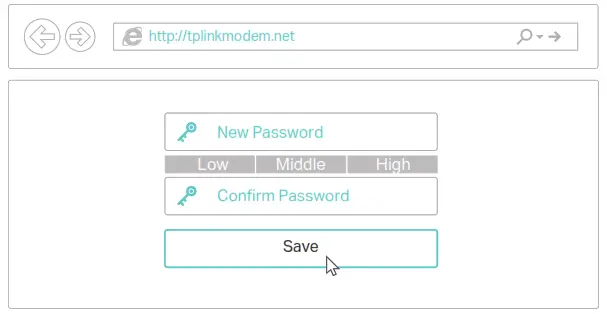
3. Enter the password you created and click Log in.
Note: For subsequent logins, you only need to enter the password that you have created.
4. Go to Basic > Wireless to personalize your wireless network name (SSID) and password, then click Save.
Once done, you will need to reconnect to your wireless network using the new SSID and password.
Note: To enable and customize guest network, go to Basic > Guest Network.
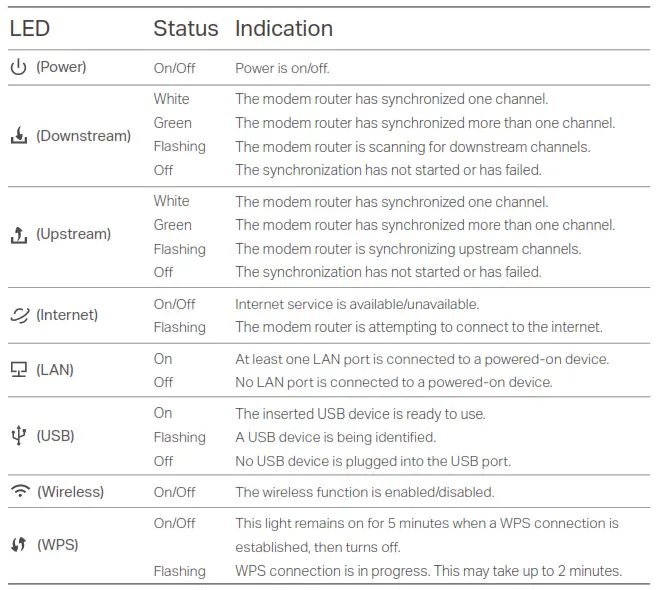
Tether App
To manage your network conveniently on your mobile device, scan the QR code to download the Tether App.
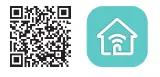
The USB ports can be used for media sharing, storage sharing and printer sharing within your local network. You can also set up an FTP server to access your files remotely through the internet.
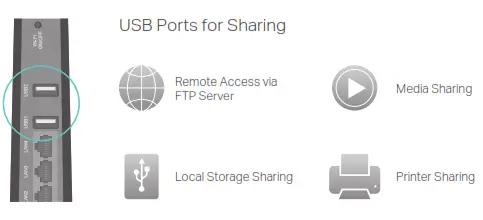
 To learn more about the USB features, visit http://tp-link.com/app/usb, or simply scan the QR code.
To learn more about the USB features, visit http://tp-link.com/app/usb, or simply scan the QR code.
The product should be connected to cable distribution system that grounded (earthed) in accordance with ANSI/NFPA 70, the National Electrical Code (NEC), in particular Section 820.93 – Grounding of Outer Conductive Shield of a Coaxial Cable.
FAQ (Frequently Asked Questions)
- Q1. What can I do if I cannot access the internet?
A1. Make sure all cables are properly and securely connected to the modem router.
A2. Contact your internet service provider to make sure the modem router is activated.
A3. Contact our Technical Support if the problem persists. - Q2. What can I do if the login page does not appear?
A1. If the computer is set to a static or fixed IP address, change the computer’s setting to obtain an IP address automatically.
A2. Make sure http://tplinkmodem.net or http://192.168.1.1 is correctly entered in the web browser.
A3. Use another web browser and try again.
A4. Reboot your modem router and try again.
A5. Disable then re-enable the network adapter being used. - Q3. What can I do if I forgot my password?
For the web management page password:
A. Refer to FAQ > Q4 to reset the modem router, and then set a new password to log in.
For the wireless password:
A1. The default Wi-Fi Password/PIN is printed on the Information Card or the product label at the bottom of the modem router.
A2. If the default wireless password has been changed, log in to the web management page and go to Basic > Wireless to retrieve or reset your password.
For the Guest Network password:
A. Log in to the web management page and go to Basic > Guest Network to retrieve or reset the password. - Q4. How do I restore the modem router to its factory default settings?
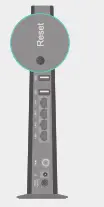
A1. With the modem router powered on, press and hold the Reset button on the rear panel of the modem router for at least 8 seconds until all LEDs turn back on, then release the button.
A2. Log in to the web management page of the modem router. Go to Advanced > System Tools >
Backup & Restore and click Reset. The modem router will restore and reboot automatically.
For advanced configuration, refer to the User Manual which can be downloaded at http://www.tp-link.us/support/download.
For additional FAQs, visit http://www.tp-link.us/support/faq.
For further assistance, contact Technical Support at 1-866-225-8139 or visit http://www.tp-link.us/support/contact.
