
tp-link AC4000 MU-MIMO Tri-Band Wi-Fi Router Installation Guide
Set up with videos:
Scan the QR code or visit
https://www.tp-link.com/support/setup-video/#wi-fi-routers to search for the setup video of your product.

Connect the Hardware
- If your internet connection is through an Ethernet cable from the wall instead of through a DSL / Cable / Satellite modem, connect the Ethernet cable directly to the router’s Internet port, then follow steps 1, 5 and 6 to complete the hardware connection.
- If you already have a router and want to configure this new router as an access point to extend your network, refer to the Access Point Mode section on the back page.
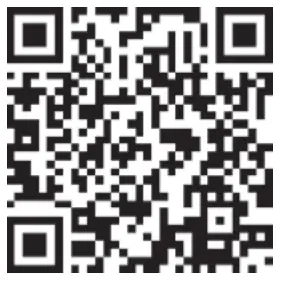
- Place the router horizontally and extend the antennas to the maximum angle.
Note: For best performance, horizontal installation is recommended. Antenna’s direction and position can affect performance in vertical installation situations. - Unplug your modem, and remove the backup battery if it has one.
- Connect the powered-off modem to the router’s Internet port with an Ethernet cable.
- Turn on the modem, and then wait about 2 minutes for it to restart.
- Connect the power adapter to the router and turn it on.

- Check for the following LEDs to confirm the hardware connection, then refer to the next section to set up the internet.
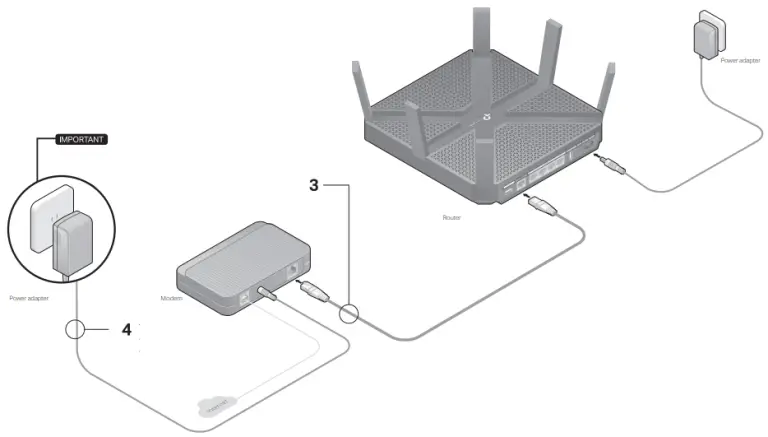
Notes:
- If all the LEDs are off, press the LED On/Off
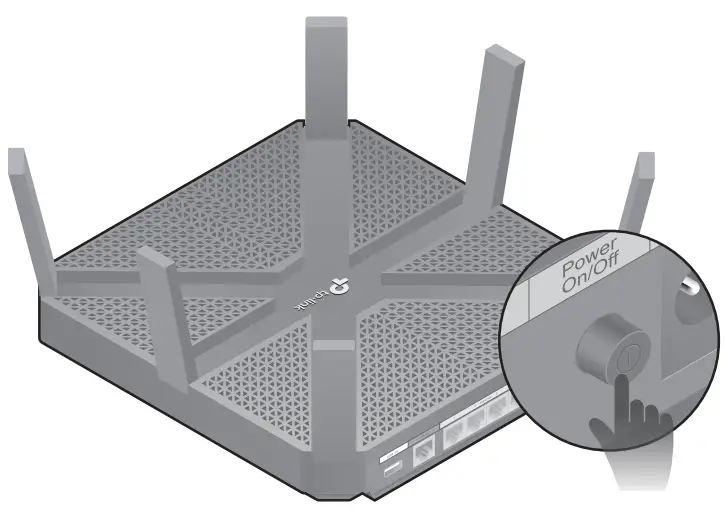 button for about 1 second, then check the LEDs again.
button for about 1 second, then check the LEDs again. - If the 2.4GHz, 5GHz-1, and 5GHz-2 LEDs are off, press the Wi-Fi On/Off button
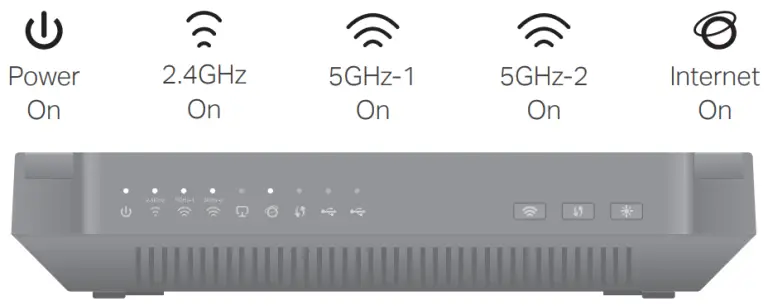 for about 1 second, then the three LEDs should turn solid on
for about 1 second, then the three LEDs should turn solid on
Set Up the Network
Method 1: Via TP-Link Tether App
- Download the Tether app.


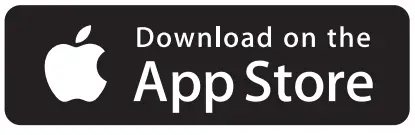
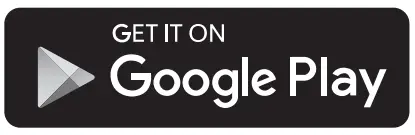
- Open the Tether app and log in with your TP-Link ID.
Note: If you don’t have an account, create one first. - Tap the button in the Tether app and select Router > Wireless Router. Follow the steps to complete the setup and connect to the internet.

Enjoy the internet
Method 2: Via a Web Browser
- Connect your device to the router (wired or wireless).
Wired
Turn off the Wi-Fi on your computer and connect to the router using an Ethernet cable.
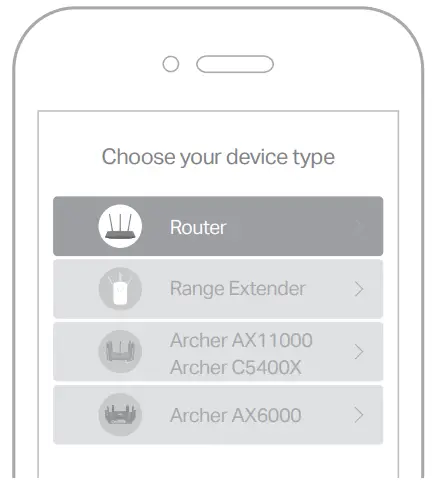
Wireless- a. Find the SSID and wireless password printed on the label of the router.
- b. Click the network icon of your computer or go to Wi-Fi settings of your smart device, and then select the SSID to join the network.
- Connect the router to the internet.
- a. Launch a web browser, and enter http://tplinkwifi.net or http://192.168.0.1 in the address bar. Create a password to log in.

Note: If the login window does not appear, please refer to Q1 of Need Help? in this guide. - b. Follow the step-by-step instructions to set up the internet connection and register for the TP-Link Cloud service.
- a. Launch a web browser, and enter http://tplinkwifi.net or http://192.168.0.1 in the address bar. Create a password to log in.
Access Point Mode
If you already have a router, you can switch this new router to Access Point mode to extend your existing network. Follow the steps below.
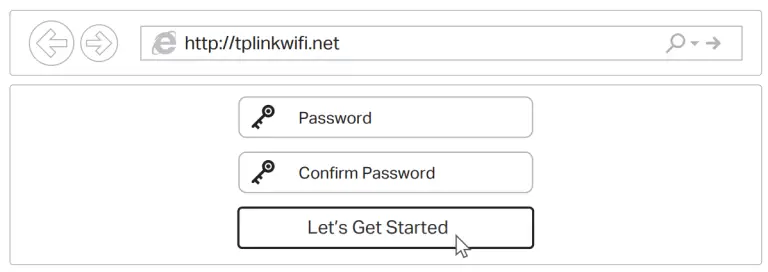
- Power on the router.
- Connect the router’s Internet port to your existing router’s Ethernet port via an Ethernet cable as shown above.
- Connect a computer to the router via an Ethernet cable or wirelessly by using the SSID (network name) and Wireless Password printed on the label at the bottom of the router.
- Launch a web browser, and enter http://tplinkwifi.net in the address bar. Create a password to log in.
- Go to Advanced > Operation Mode, select Access Point and click Save.
- Wait for the router to reboot, then log in and follow the Quick Setup to complete the setup.
Safety Information
- Keep the device away from water, fire, humidity or hot environments.
- Do not attempt to disassemble, repair, or modify the device.
- Do not use damaged charger or USB cable to charge the device.
- Do not use any other chargers than those recommended.
- Do not use the device where wireless devices are not allowed.
- Adapter shall be installed near the equipment and shall be easily accessible.
Change the Router’s Settings
After setup, you can change the router’s settings via the intuitive Tether app, or via a web browser as shown below.
- Connect your device to the router via an Ethernet cable or wirelessly.
- Launch a web browser, enter http://tplinkwifi.net in the address bar, and log in.
Note: If the login window does not appear, please refer to Q1 of Need Help? in this guide. - Change the router’s settings as needed.
| To change: | Go to: |
| Wireless network name and password | Basic > Wireless |
| Login password of the web management page | Basic > TP-Link Cloud
(if you log in via TP-Link ID) |
| Advanced > System Tools > Administration (if you log in via router’s password) |
Need Help?
Q1. What should I do if I cannot access the web management page?
- Reboot your router and try again.
- If the computer is set to a static IP address, change its settings to obtain an IP address automatically.
- Verify that http://tplinkwifi.net is correctly entered in the web browser. Alternatively, enter
http://192.168.0.1 or http://192.168.1.1 in the web browser and press Enter. - Use another web browser and try again.
- Disable then re-enable the network adapter being used.
Q2. What should I do if I cannot access the internet?
- Reboot your modem and router, then try again.
- Check if you have an internet connection by connecting a computer directly to the modem using an Ethernet cable. If you don’t, contact your internet service provider.
- Log in to the web management page of the router, and go to the Basic > Network Map page to check whether the internet IP address is valid or not. If it is not, check the hardware connection or contact your internet service provider.
- For cable modem users, log in to the web management page of the router. Go to Advanced > Network > Internet > MAC Clone, click Use Current Computer MAC Address and click Save, then reboot both the modem and the router.
Q3. How do I restore the router to its factory default settings?
- While the router is powered on, press and hold the Reset button on the back until all LEDs go off, then release the button.
- Log in to the web management page of the router. Go to Advanced > System Tools > Backup & Restore, and click Factory Restore. The router will restore and reboot automatically.
Q4. What should I do if I forget my web management page password?
- If you are using a TP-Link ID to log in, click Forgot password on the login page and then follow the instructions to reset the password.
- Alternatively, press and hold the Reset button on the back until all LEDs go off to reset the router, and then visit http://tplinkwifi.net to create a new login password.
Q5. What should I do if I forget my wireless network password?
- If you haven’t changed the default wireless password, it can be found on the product label at the bottom of the router.
- If you have changed the default wireless password, log in to the router’s web management page, and go to Basic > Wireless to obtain or reset your wireless password.
For technical support, replacement services, user guides, and other information,
please visit https://www.tp-link.com/support, or simply scan the QR code.
To communicate with TP-Link users or engineers, please join the TP-Link Community at https://community.tp-link.com.
If you have any suggestions or needs for our product guides, you are welcome to
email [email protected].

