
User Guide
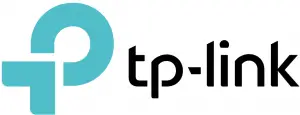

tp-link AV600 2-port Passthrough Powerline Adapter
About This Guide
This guide is a complement to Quick Installation Guide. The Quick Installation Guide provides instructions for quick internet setup, while this guide contains details of each function and demonstrates how to configure them in typical scenarios.
Features available in Powerline Adapter may vary by model and software version. Powerline Adapter availability may also vary by region or ISP. All images, steps, and descriptions in this guide are only examples and may not reflect your actual Powerline Adapter experience.
Conventions
In this guide, the following conventions are used:
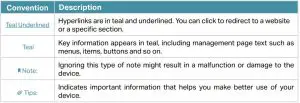
More Info
- The latest software, management app and utility are available from the Download
Center at https://www.tp-link.com/support. - The Quick Installation Guide (QIG) can be found where you find this guide or inside the
product package. - Specifications can be found on the product page at https://www.tp-link.com.
- A TP-Link Community is provided for you to discuss our products at https://community.tp-link.com.
- Our Technical Support contact information can be found at the Contact Technical
Support page at https://www.tp-link.com/support.
Get to Know Your Powerline Adapter
This chapter introduces what the powerline adapter can do and describes its appearance.
It contains the following sections:
- Product Overview
- Product Appearance
1. 1. Product Overview
TP-Link powerline adapter aims to extend your existing home network, with the help of your home’s electrical circuit.
The integrated power socket on the powerline adapter provides an outlet for other electronic devices. Its built-in noise filter eliminates electrical signal noise and therefore guarantees the high quality transmission of data via powerline.
1. 2. Product Appearance
Your powerline adapter may differ in appearance slightly from that depicted because of the region and product version. TL-PA4020P (European version) is used for demonstration in this guide.
1. 2. 1. LED Legend
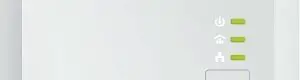
LEDs indicate the powerline adapter’s working status. For more details, please refer to the following table.
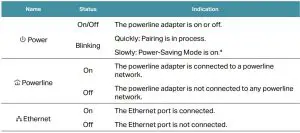
* If the device connected to the adapter is turned off or inactive for more than 5 minutes, the powerline adapter will automatically switch to Power-Saving Mode.
1. 2. 2. Physical Interface

Integrated Electrical Socket
The integrated electrical socket is a pass-through AC outlet used to power other electronic devices. Its built-in noise filter reduces electrical noise and therefore guarantees performance.
Power Plug
The powerline adapter has a Plug that can be connected to a power socket.
Pair Button
Press and hold the button for 1 second to set up or join a powerline network. Go to Secure Your Powerline Network by Pairing for more information.
Press and hold the button for more than 6 seconds to reset the powerline adapter to factory defaults.
Ethernet Ports
Connect the Ethernet ports to your wired devices, such as a computer, a router or a game console, via an Ethernet cable.
Use Your Powerline Adapter
This chapter guides you on how to use the powerline adapter.
It contains the following sections:
- Before You Start
- Extend Your Wired Network by Plug & Play
- Secure Your Powerline Network by Pairing
- Add Another Powerline Adapter
- Manage Your Powerline Network via tpPLC Utility
2. 1. Before You Start
Powerline adapters work in pairs. You should have at least two powerline products to build a powerline network. To optimize your network performance, please follow these principles:
- All powerline adapters should be on the same electrical wiring system.
- Avoid plugging in powerline adapters and high-powered household devices (such as washing machines and refrigerators) close to one another.
- Plug the powerline adapter directly into a wall outlet. Do not plug the powerline adapter into a power strip, extension cord, or surge protector.
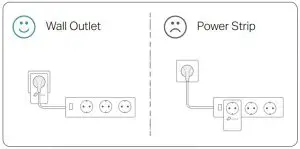
- Use the powerline adapter only in below directions.
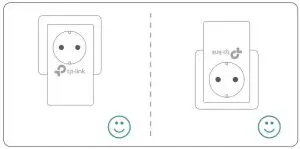
Environment:
Operating Temperature: 0°C~40°C (32°F ~104°F)
Storage Temperature: -20°C~70°C (-40°F ~158°F)
Operating Humidity: 10%~90% non-condensing
Storage Humidity: 5%~90% non-condensing
2. 2. Extend Your Wired Network by Plug and Play
I want to:
Use two powerline adapters to set up a new powerline network in my house. For example, I have a router in my house, but there are not enough LAN ports for all my wired devices. I don’t want complex and expensive cabling. People told me that I can solve this problem with two powerline adapters.
How can I do that?
- Connect one of the powerline adapters to an available LAN port of the router using an Ethernet cable.
- Plug the powerline adapter into a wall outlet.
- Plug the other powerline adapter into a wall outlet on the same electrical circuit at the place you want internet. Wait until the powerline LED
 turns on.
turns on.
Note: If the LED is off, refer to What should I do if the Powerline LED is off? for detailed information.
is off? for detailed information. - Connect your wired device, such as a computer or game console, to the powerline adapter via an Ethernet cable.
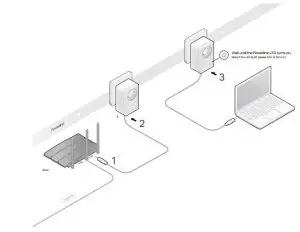
Done! Now enjoy the internet!
2. 3. Secure Your Powerline Network by Pairing
All powerline adapters share some common factory settings, and can communicate with one another. If you want your powerline adapters to communicate only with your own powerline adapters, you should pair them. Thus a secured powerline network is formed and other powerline adapters can no longer join your powerline network without being paired.
Note: You can only pair two devices at a time.
I want to:
Secure my powerline network and prevent other powerline devices from being added to my network. For example, I’ve extended my network using the Plug & Play method. Now I want to
secure my network.
How can I do that?
- Verify all powerline devices’ Power LEDs

Tips: We recommend that you plug in your powerline devices near each other, or as close to each other as possible when pairing. Your settings will not be affected. The devices can be relocated to where they are needed once pairing is complete. - Press the Pair button on one of the powerline devices for 1 second. Its Power LED

- Within 2 minutes, press the Pair button on another powerline adapter for 1 second. Its Power LED

 turns on, the pairing process is complete.
turns on, the pairing process is complete.
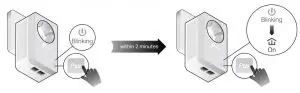
Done! Enjoy your secure powerline network!
2. 4. Add Another Powerline Adapter
I want to:
Add a new powerline adapter into the existing powerline network to extend my network. For example, I’ve already set up a powerline network using powerline devices, but the network does not reach everywhere I need it to. I purchased another one to further extend my network.
How can I do that?
1. Plug the new powerline adapter into a wall outlet near one of the existing powerline devices.
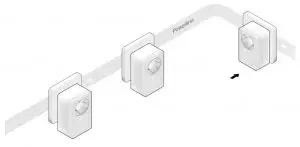
2. Wait for a minute, and check whether the Powerline LED ![]() turns on. If it’s on, skip to step 3. If it’s not, continue with step 2 to pair the new powerline adapter into the secured powerline network.
turns on. If it’s on, skip to step 3. If it’s not, continue with step 2 to pair the new powerline adapter into the secured powerline network.
a . Press the Pair button on one of the existing powerline devices for 1 second. Its Power LED 
b . Within 2 minutes, press the Pair button on the new powerline adapter for 1 second. Its Power LED 
![]() turns on, the pairing process is complete.
turns on, the pairing process is complete.

3. Relocate the new powerline adapter to the place where wired internet access is needed.
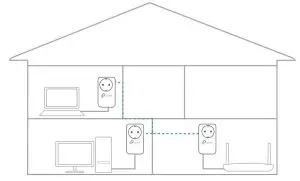
Done! Enjoy the internet through your extended network!
2. 5. Manage Your Powerline Network via tp PLC Utility
The tpPLC utility enables you to view and manage your TP-Link powerline network. Its bold and intuitive interface helps you easily configure each powerline device. You can find the utility and its user guide on the product support page at
https://www.tp-link.com.
FAQ (Frequently Asked Questions)
Q1. How do I reset my powerline adapter?
With the powerline adapter plugged into the wall socket, press and hold its Pair button for more than 6 seconds until the Power LED goes off momentarily and comes back on.
Q2. What should I do if the Powerline LED is off?
- Try another wall socket and make sure all powerline devices are on the same electrical circuit.
- Try to set up a powerline network by pairing. Refer to the section above Secure Your Powerline Network by Pairing for instructions.
- If the problem persists, contact our Technical Support.
Q3. How to troubleshoot if there is no internet connection via my powerline network?
- Make sure all powerline devices are on the same electrical circuit.
- Make sure the Powerline LEDs are lit on all of your powerline devices. If they are not, pair all powerline devices according to Secure Your Powerline Network by Pairing.
- Make sure all devices are correctly and securely connected.
- Verify that you have an internet connection by connecting your computer directly to the modem or the router.
Q4. What can I do if a successfully-paired powerline device does not reconnect after it has been moved to a new location ?
- Try another socket on the same electrical circuit.
- Try to pair it again, and make sure the Powerline LED is on.
- Check for possible interference due to washing machines, air conditioners or other household appliances. Some powerline devices have an integrated electrical socket. You can plug appliances into this socket to remove the electrical noise originating from them, using a power strip if necessary.
COPYRIGHT and TRADEMARKS
Specifications are subject to change without notice 
No part of the specifications may be reproduced in any form or by any means or used to make any derivative such as translation, transformation, or adaptation without permission from TP-Link Technologies Co., Ltd. Copyright © 2020 TPLink Technologies Co., Ltd. All rights reserved.
FCC compliance information statement

Product Name: AV600 2-port Passthrough Powerline Adapter
Model Number: TL-PA4020P
Responsible party:
TP-Link USA Corporation, d/b/a TP-Link North America, Inc.
Address: 145 South State College Blvd. Suite 400, Brea, CA 92821
Website: http://www.tp-link.com/us/
Tel: +1 626 333 0234
Fax: +1 909 527 6803
E-mail: [email protected]
This equipment has been tested and found to comply with the limits for a Class B digital device, pursuant to part 15 of the FCC Rules. These limits are designed to provide reasonable protection against harmful interference in a residential installation. This equipment generates, uses and can radiate radio frequency energy and, if not installed and used in accordance with the instructions, may cause harmful interference to radio communications. However, there is no guarantee that interference will not occur in a particular installation. If this equipment does cause harmful interference to radio or television reception, which can be determined by turning the equipment off and on, the user is encouraged to try to correct the interference by one or more of the following measures:
- Reorient or relocate the receiving antenna.
- Increase the separation between the equipment and receiver.
- Connect the equipment into an outlet on a circuit different from that to which the receiver is connected.
- Consult the dealer or an experienced radio/ TV technician for help.
This device complies with part 15 of the FCC Rules. Operation is subject to the
following two conditions:
- This device may not cause harmful interference.
- This device must accept any interference received, including interference that may cause undesired operation.
Any changes or modifications not expressly approved by the party responsible for compliance could void the user’s authority to operate the equipment. We, TP-Link USA Corporation, has determined that the equipment shown as above has been shown to comply with the applicable technical standards, FCC part 15. There is no unauthorized change is made in the equipment and the equipment is properly maintained and operated.
Issue Date: 2019.12.15
CE Mark Warning
![]()
This is a class B product. In a domestic environment, this product may cause radio interference, in which case the user may be required to take adequate measures.
EU Declaration of Conformity
TP-Link hereby declares that the device is in compliance with the essential requirements and other relevant provisions of directives 2014/30/EU, 2014/35/EU, 2009/125/EC, 2011/65/EU and (EU)2015/863. The original EU declaration of conformity may be found at https://www.tp-link.com/en/ce
Canadian Compliance Statement
This device contains licence-exempt transmitter(s)/receiver(s) that comply with Innovation, Science and Economic Development Canada’s licence-exempt RSS(s). Operation is subject to the following two conditions:
- This device may not cause interference.
- This device must accept any interference, including interference that may cause undesired operation of the device.
Industry Canada Statement
CAN ICES-3 (B)/NMB-3(B)
CAN ICES-6/NMB-6
Safety Information
- Keep the device away from water, fire, humidity or hot environments.
- Do not attempt to disassemble, repair, or modify the device.
- Do not use damaged charger or USB cable to charge the device.
- The socket-outlet shall be installed near the equipment and shall be easily accessible.
- For passthrough devices, plug the power strips into the integrated electrical sockets of the devices, but devices of the same or another type not be stacked in normal use.
- Plug the powerline devices directly into the wall outlets but not the power strips.
- Plug the powerline devices into the wall outlets with earthing connection.
- Environment:
- Operating Temperature: 0°C ~ 40°C (32°F ~104°F)
- Alert to service person
CAUTION NEUTRAL FUSING
Please read and follow the above safety information when operating the device. We cannot guarantee that no accidents or damage will occur due to improper use of the device. Please use this product with care and operate at your own risk.
Explanation of the symbols on the product label

