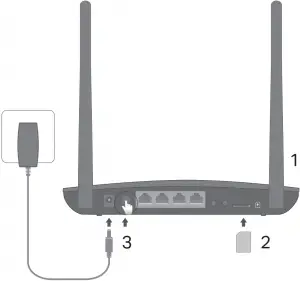
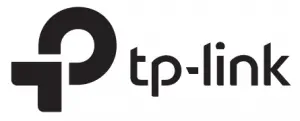

 For technical support, the user guide and more information, please visit https://www.tp-link.com/support.
For technical support, the user guide and more information, please visit https://www.tp-link.com/support.
©2021 TP-Link 7106509142 REV3.0.1
Quick Installation Guide
4G LTE Router
CONTENTS
01 / English
English
Connect the Hardware
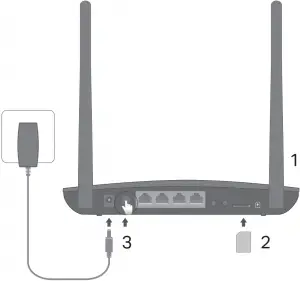
Note: Images are for demonstration only.
- Position the antennas vertically.
Note: For some routers you need to install the antennas manually first. - Insert the SIM card into the slot until you hear a click.
- Turn on the router.
Connect your device to the router (wired or wireless).
The default SSID and password are printed on the product label at the bottom of the router.
1
English
Customize the 4G LTE Router
- Make sure your computer is connected to the router (via wired or wireless).
- Enter http://tplinkmodem.net or 192.168.1.1 in the address bar of a web browser. Based on the actual web management login page: use the default admin for both username and password or create a new password to log in.
- Follow the step-by-step instructions on the Quick Setup page to complete the initial configuration.
Note: The router can also be used (or configured) in wireless router mode for ADSL/Cable connections. For more information, please refer to the User Guide at www.tp-link.com.
FAQ(Frequently Asked Questions)
Q1. What can I do if the login page does not appear?
- Verify that the computer is set to obtain an IP address automatically from the router.
- Verify that http://tplinkmodem.net or 192.168.1.1 is correctly entered in the web browser.
- Use another web browser and try again.
- Reboot your router and try again.
- Disable and then enable the active network adapter and try again.
Q2. What can I do if I cannot access the internet?
2
English
- Verify that your SIM card is an LTE, WCDMA or GSM card.
- Verify that your SIM card is in your ISP’s service area.
- Verify that your SIM card has sufficient credit.
- Check the LAN connection:
Enter http://tplinkmodem.net or 192.168.1.1 in the address bar of a web browser. If the login page does not appear, refer to FAQ > Q1 and then try again. - Check your ISP parameters:
- Open a web browser and log in to the web management page.
- Verify the parameters provided by your ISP are correctly entered. If the parameters are incorrect, create a new profile with the correct parameters.
- Check the PIN settings:
- Open a web browser and log in to the web management page.
- Verify if PIN is required. If it is, enter the correct PIN provided by your ISP.
- Check the Data Limit:
- Open a web browser and log in to the web management page.
- Verify if the total used data exceeds the total allowance. If it does, correct the total allowance and set the total used data to 0, or disable the data limit.
- Check the Mobile Data:
- Open a web browser and log in to the web management page.
- Enable the mobile data to access the internet.
3
English
- Check the Data Roaming:
- Confirm with your ISP if you are in a roaming service area. If you are, open a web browser and log into the web management page.
- Enable the data roaming to access the internet.
Q3. How to restore the router to its factory default settings?
- With the router powered on, press and hold the WPS/RESET button on the rear panel of the router until the Power LED starts flashing. The router will restore and reboot automatically.
- Log in to the web management page of the router to restore the router to its factory defaults.
Q4. What can I do if I forget the password of the web management page?
- Refer to FAQ>Q3 to restore the router and use admin for both username and password or create a new password to log in.
Q5. What can I do if I forget my wireless network password?
- The default wireless password is printed on the product label of the router.
- If the default wireless password has been changed, log in to the router’s web management page and retrieve or reset your password.
Note: For more troubleshooting help, please refer to FAQ on our website: https://www.tp-link.com.
4
TP-Link hereby declares that the device is in compliance with the essential requirements and other relevant provisions of directives 2014/53/EU, 2009/125/EC, 2011/65/EU and (EU)2015/863.
The original EU declaration of conformity may be found at https://www.tp-link.com/en/ce.
