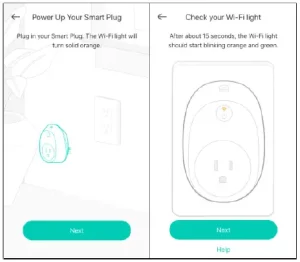
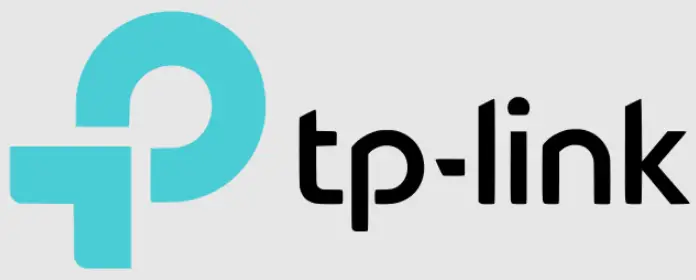
How to reset TP-Link Kasa smart switch and plug
This Article Applies to
There are two types of reset available: a soft reset which does not erase the current settings, and a factory reset that erases all of your custom settings and restore the device to factory defaults.
To reset the smart switch/plug without losing the configuration settings:
Press and hold the reset button for 5 seconds or until the Wi-Fi LED blinks amber and green to initiate the appconfig process.
Note: For HS105 Wi-Fi LED would be blinking amber and blue
To reset the smart switch/plug to factory defaults:
Press and hold the reset button until the Wi-Fi LED blinks amber rapidly (about 10 seconds) to reset the Smart switch to factory defaults. For the HS300/KP303, the control button works as both the power and reset button.
- Press the control button to turn on or off the corresponding outlet.
- Press and hold a control button for 5s to re-enable setup mode for the corresponding outlet.
- Press and hold a control button for 10s to restore the corresponding outlet to factory default settings.
Note: The main switch on the back panel is to turn on or off your Smart Power Strip.
Note: If you cannot find the Reset button, please go to our offcial website and search your device’s model number and go to the product’s Support page to check or download the user guide for more details.
If you still cannot reset your product successfully, please contact Technical Support.
What should I do if the smart plug or smart switch cannot turn on/off the appliance properly?
Troubleshooting
If the smart plug or switch can turn on/off themselves but they cannot turn on/off the devices connected to them, please refer to the corresponding product for troubleshooting.
For smart switch:
Note: If the appliance has the other hardware button, please keep that button the “On” status.
- Check if you can turn on/off the appliance manually by pressing the hardware button of the switch.
- Try to plug a different device into the plug, like a lamp or a light.
- Please make sure the wirings connection is correct and not spoiled.
If you are not sure about the information, please ask for help from a professional electrician. - Exchange another switch in the same location with the same wirings or install this switch in the other location to check.
If the above suggestions still cannot fix the problem, please collect the following information:
- The picture of the wiring (noted the name of each wiring).
- The Model & Power consumption of the device connected to a smart plug.
- The light status on the switch itself.
The results of the above suggestions and contact TP-Link support for more help.
For smart plug
Note: If the appliance has the other hardware button, please keep that button the “On” status.
- Check if you can turn on/off the appliance manually by pressing the power button on the plug.
- Try smart plug in another power socket.
- Try to plug a difierent device into the plug, like a lamp or a light.
- Check the link below to reset the smart home devices, then configure it again.
How to reset TP-Link Kasa smart switch and plug?
If the above suggestions still cannot fix the problem, please collect the following information:
- The Model & Power consumption of the device connected to the smart plug
- The light status on the plug itself.
The results of the above suggestions and contact TP-Link support for more help.
User Application Requirement
TP-Link smart devices can be controlled by Kasa App locally and remotely. By this means we can easily make the home smart. This article will introduce how to connect the TP-Link Smart Plug/Switch to the home network.
Note: If your Apple device is IOS 14 or above, please have the “Local Network” enabled first following the FAQ
Before we begin:
- Please download Kasa Smart from App Store or Google Play and install it on your smartphone.
- Connect your smartphone to your home Wi-Fi network (2.4 GHz only).
- Plug your Smart Plug into a power socket.
Here we take HS100 for example.
Steps to con gure TP-Link Smart Plug via Kasa App.
- Open the Kasa App and login to your cloud account.
- If you don’t have an account, please sign up with one refer to How to create a TP-Link Cloud Account on Kasa?
- Login to the Kasa App with your cloud account.
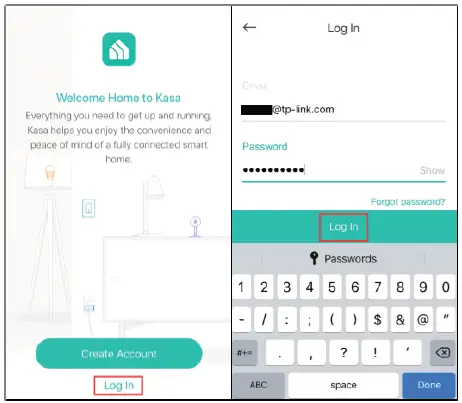
- Add your Smart Plug on Kasa APP. Tap “+” and “Add a Device”, then click on “Smart plug” and choose an icon according to your model number.
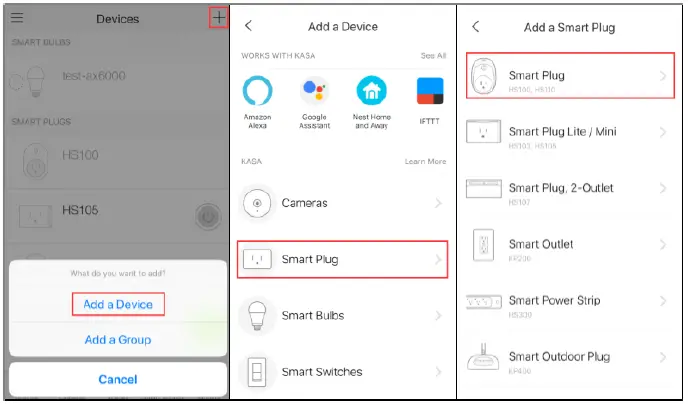
- Follow the instruction on the Kasa app to power on the HS100, wait for the Wi-Fi light blinking orange and green. If the light do not blinking orange and green, please reset the HS100 as per User Guide/Quick Installation Guide.
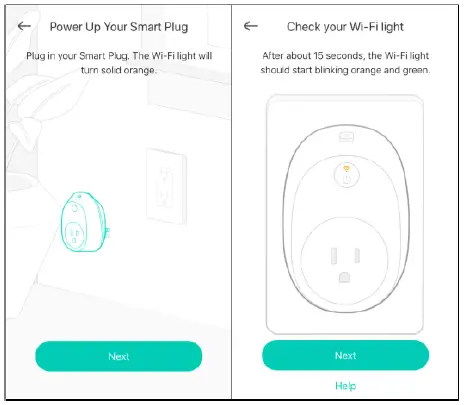
- Connect your phone to the Smart Plug Wi-Fi. There is a difference between Android and iOS phone in this step.
For Android: Kasa will look for your Kasa Cam automatically, and it will take about a minute.If you have problem in this step, please go to Settings->Wi-Fi on your smartphone and manually connect to HS100’s Wi-Fi network (same as iOS).
For iOS: You need connect to the HS100’s Wi-Fi network manually, please go to Settings->Wi-Fi on your smartphone and connect to HS100’s Wi-Fi network (which named as TP-LINK_Smart Plug_XXXX), and then go back to the Kasa app to continue the setup process.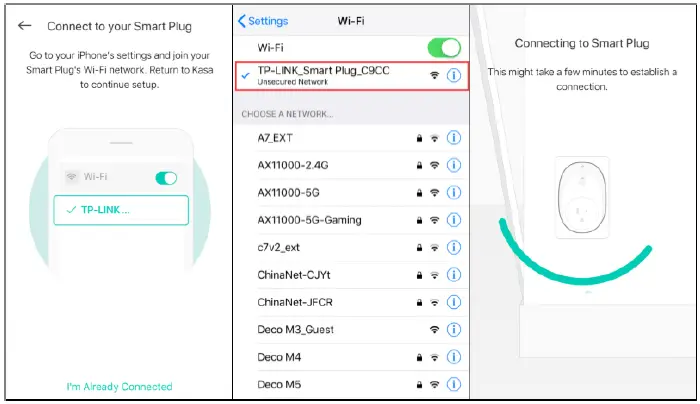
- Connect the smart Plug to your home network. Here we choose “Deco M5” as our home wireless network. If you cannot find your home network in the Wi-Fi list, please click on “Join Other Network” which on the bottom of the Wi-Fi list, then enter your home network SSID and password manually. After this step, your smart plug will be connected to your home network.
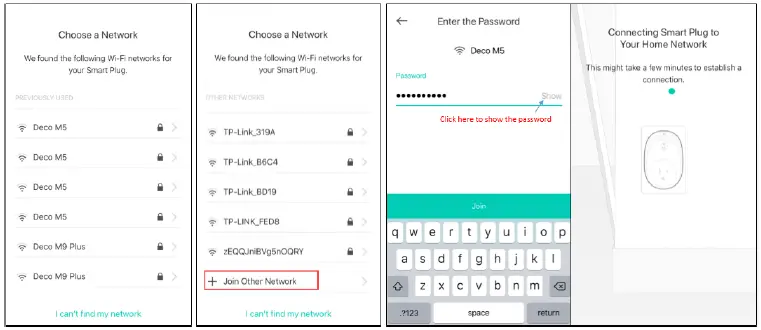
- Name your smart plug.
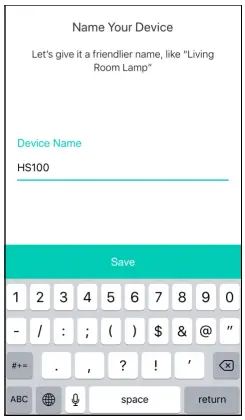
- Customize an icon for this Smart Plug. We can choose an icon from the list, or choose from the “Albums” of your smartphone or take a photo. Then enjoy your smart plug.
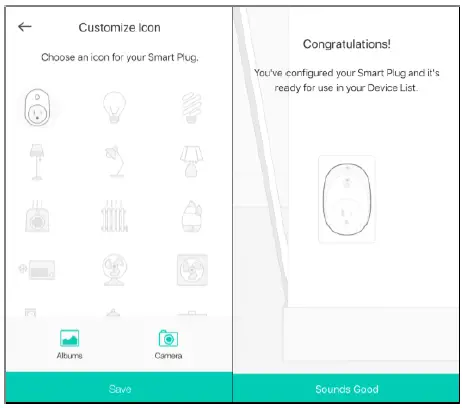
- Click the Smart Plug icon, you can see a page like below, and you can configure the advanced settings like Schedule/Away/Timer.
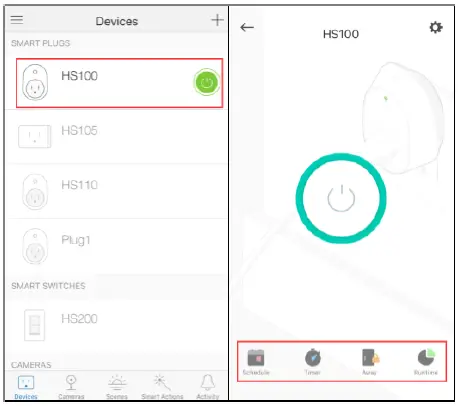
- Tap settings to enter the interface of Device Settings, click on “Name and Icon” can edit the name and icon of the smart plug, click on “Device Info” can view the basic information of the smart plug.
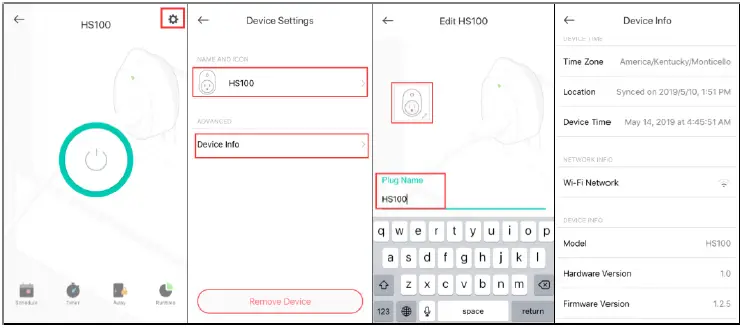
Note: If you meet any problem during above steps, you can press the reset button to reset the smart plug/switch as per User Guide/Quick Installation Guide.
More things you may want to do
After finish the connection of Smart Plug to home Wi-Fi, you may want to use the Amazon Echo or Google Home to help manage the device. For this purpose, you can refer to FAQs below for configuration instructions:
How to control Smart Devices by Amazon Echo?
How to control Smart Devices by Google Home?
Get to know more details of each function and configuration please go to Download Center to download the manual of your product.
Related FAQs
How to install HS200 to your electrical line?
What should I do if I fail to con gure the Kasa device?
How to connect your HS300 KP303 to the home network via Kasa app?
